Haluatko siirtää tiedostoja kahden eri Applen laitteen välillä? Opi ottamaan AirDrop käyttöön iPhonessa tai Macissa lähettämään valokuvia, asiakirjoja, sijainteja, verkkosivustoja ja muuta kenelle tahansa haluamallesi.
Jos et ole koskaan käyttänyt AirDropia aiemmin, se on nopein ja helpoin tapa siirtää tiedostoja yhdestä Apple-laitteesta toiseen. Tässä on kaikki mitä sinun täytyy tietää aloittaaksesi sen käytön.
Kuinka AirDrop toimii?
AirDrop käyttää langattoman yhteyden luomiseen kahden laitteen välillä Wi-Fi: n ja Bluetoothin yhdistelmää. Tämän yhteyden avulla voit siirtää melkein minkä kokoisia tiedostoja tahansa salamannopealla nopeudella.
Lisäksi jokainen siirretty tiedosto on täysin salattu. Joten sinun ei tarvitse huolehtia yksityisyydestäsi edes käytettäessä AirDropia julkisessa verkossa. Voit lähettää tiedostoja kenelle tahansa Wi-Fi- ja Bluetooth-alueella (yleensä noin 30 jalkaa), ja sillä ei ole väliä, onko sinulla niitä yhteyshenkilönä vai ei.
Kahdessa seuraavassa osiossa selitetään, miten AirDropia voidaan käyttää Macissa ja iPhonessa.
Kuinka käyttää AirDrop-ohjelmaa Mac-tietokoneessa
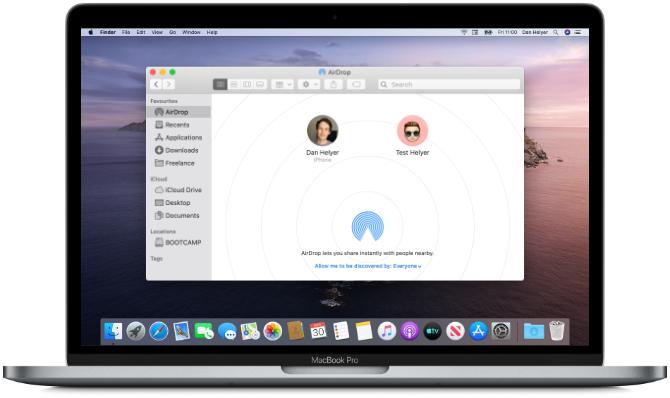
AirDrop toimii kaikkien Mac-versioiden kanssa, jotka on julkaistu vuoden 2012 jälkeen (pois lukien 2012 Mac Pro), kunhan siinä on OS X Yosemite tai uudempi. Voit tarkistaa nämä Mac-tietokoneesi tiedot avaamalla Apple-valikko vasemmassa yläkulmassa ja valitse Tietoja tästä Macista.
Jos Mac on yhteensopiva - useimpia niistä -, kytke alla olevat vaiheet kytkeäksesi AirDrop käyttöön ja aloittamalla tiedostojen siirron muihin Mac-tietokoneisiin tai iPhoneihin.
Kuinka ottaa AirDrop käyttöön Mac-tietokoneessa
Varmista ensin, että sekä Wi-Fi että Bluetooth on kytketty päälle. Tämän on oltava Macin ja laitteen, johon haluat AirDrop-tiedostoja, tapaus.
Kytke Wi-Fi päälle napsauttamalla valikkopalkin Wi-Fi-kuvaketta ja muodosta yhteys verkkoon. Siirry kohtaan Bluetooth Järjestelmäasetukset> Bluetooth ja napsauta Ota Bluetooth käyttöön.

Sinun on myös varmistettava, että Mac on näkyvissä kaikille, jotka haluavat AirDrop-tiedostoja. Voit tehdä tämän avaamalla uuden löytäjä ikkuna ja valitse Pudottaa lentokoneesta sivupalkista. Jos et näe sitä, valitse Siirry> AirDrop sen sijaan valikkoriviltä.
Avaa AirDrop-ikkunan alareunassa oleva pudotusvalikko Anna minun löytää minut: ja valitse Vain yhteystiedot tai jokainen.
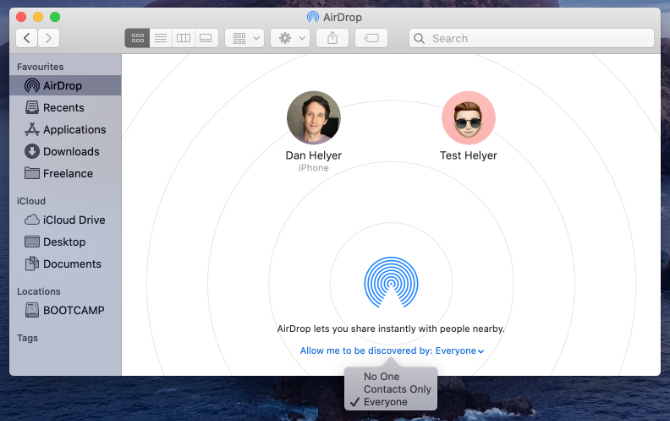
Vaikka valitset Kaikki, kukaan ei voi AirDrop-tiedostoja Mac-tietokoneellesi ensin ilman lupaa.
Kuinka siirtää tiedostoja Macista jakamispainikkeen avulla
Nopein tapa AirDrop-tiedostoihin Macista on etsiä Jaa -painike nykyisessä sovelluksessa. Useimpien sovellusten avulla voit valita AirDrop-menetelmän tiedostojen jakamiseen. Sinun pitäisi siis pystyä siirtämään työskentelemääsi muuttamatta sovelluksia.
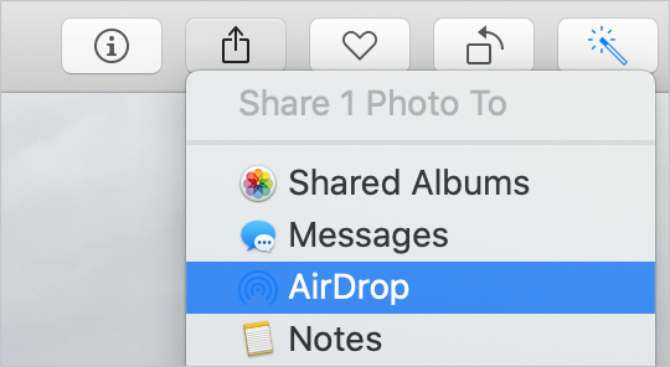
Kun olet valinnut Jaa-valikosta AirDrop, ilmestyy ikkuna kaikkien muiden Mac- tai iPhone-laitteiden kanssa, joihin voit siirtää tiedostoja. Joskus muiden laitteiden ilmestyminen vie hetken, joten ole kärsivällinen.
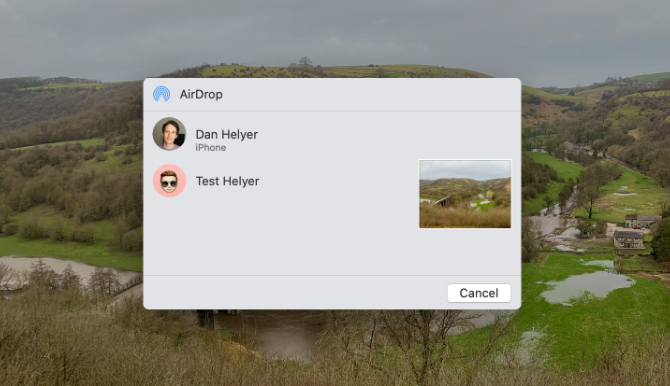
Jos laite, jonka haluat AirDrop-tiedostojen tuottaa, ei tule näkyviin, varmista, että AirDrop on kytketty päälle sekä kyseiselle laitteellesi.
Kuinka siirtää tiedostoja Macista Finderin avulla
Jos nykyisessä sovelluksessasi ei ole Jaa-painiketta tai jos se ei anna AirDropia jakamisvaihtoehtona, voit käyttää Finderia tiedostojen siirtämiseen AirDropin kautta.
Avaa a löytäjä ikkuna ja napsauta Pudottaa lentokoneesta sivupalkissa tai valitse Siirry> AirDrop valikkoriviltä. Hetken kuluttua sinun pitäisi nähdä ihmiset tai laitteet, joita voit käyttää AirDrop-tiedostoihin.
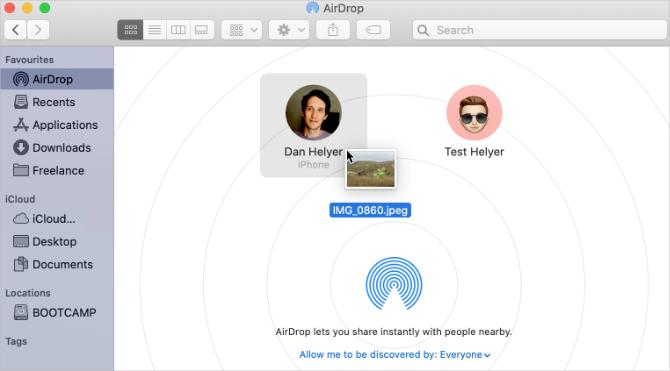
Avaa toinen Finder-ikkuna ja siirry tiedostoon, jonka haluat siirtää. Vedä ja pudota se laitteelle, johon haluat lähettää sen AirDrop-ikkunassa.
Kuinka vastaanottaa AirDrop-tiedostoja Macilla
Kun lähetät tiedostoja jollekin, he saavat mahdollisuuden hyväksyä tai hylätä tiedostot ennen siirron alkamista. Samoin, jos joku muu AirDrops tiedosto Mac-tietokoneellesi, sinun on napsautettava Hyväksyä ilmestyvässä ilmoituksessa.
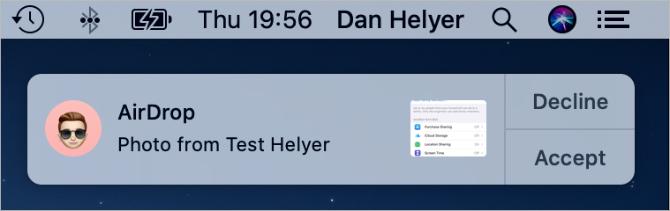
Tämän ilmoituksen pitäisi näkyä Mac-tietokoneesi oikeassa yläkulmassa. Napsauttamisen jälkeen Hyväksyä, voit valita, mihin tiedosto tallennetaan. Jos et nähnyt tätä vaihtoehtoa ja mietit missä AirDrop-tiedostot menevät Mac-tietokoneellesi, katso Lataukset kansio.
Jos joku yrittää AirDrop-tiedostoa Mac-tietokoneeseesi, mutta et löydä sinua, varmista, että olet ensin ottanut AirDropin käyttöön.
Kuinka käyttää AirDropia iPhonessa
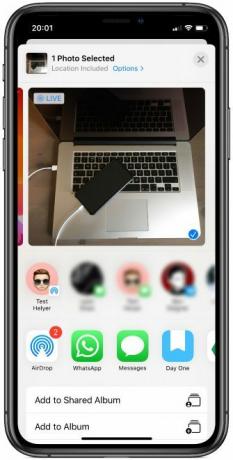
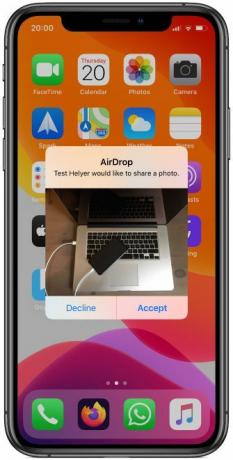
Voit käyttää Airdropia kaikissa iPhoneissa, iPadissa tai iPod touchissa, joissa on iOS 7 tai uudempi. Kunkin laitteen menetelmä on täsmälleen sama.
Jotta voit käyttää AirDropia iPhonessa, sinun on ensin sammutettava Hotspot. Mene Asetukset> Hotspot ja kytke valinta pois päältä Salli muiden liittyä.
Kuinka ottaa AirDrop käyttöön iPhonessa
Aivan kuten Mac-tietokoneissa, sinun on kytkettävä Wi-Fi ja Bluetooth päälle, jotta AirDropia voidaan käyttää iPhonessa. Sama pätee laitteeseen, johon haluat siirtää tiedostoja.
Avaa pyyhkäisemällä oikeasta yläkulmasta alas Ohjauskeskus (tai pyyhkäisemällä ylhäältä alhaalta iPhone 8: ssa ja vanhemmissa), napauta sitten Wi-Fi ja Bluetooth kuvakkeet kytkeäksesi ne päälle.
Voit valita, kuka voi löytää sinut AirDropilla, pitämällä painettuna verkkoasetuksia Control Centerin vasemmassa yläosassa, paljastaaksesi muita vaihtoehtoja. Napauta sitten Pudottaa lentokoneesta ja valitse Vain yhteystiedot tai jokainen.
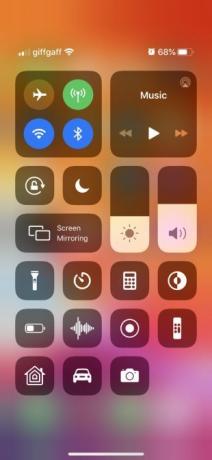
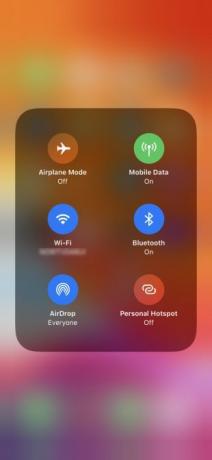

valitseminen jokainen on edelleen turvallinen, koska sinun on hyväksyttävä siirrot ennen kuin kuka tahansa voi AirDrop-tiedostoja iPhoneen. Voit kuitenkin valita Vain yhteystiedot että välttää NSFW AirDrop -yritykset Poista AirDrop käytöstä välttääksesi NSFW-kuvien haasteenSait puhelimeesi yllättävän kuvan jonkun sukupuolielimestä, kun ajat bussilla tai junalla? Sinut on sininen! Tässä on mitä tämä tarkoittaa ja mitä voit tehdä pysäyttääksesi sen. Lue lisää kun olet ulkona ja noin.
Kuinka siirtää tiedostoja iPhonesta
Ainoa tapa Airdrop-tiedostoihin iPhonesta on Jaa -painiketta tietyn sovelluksen sisällä. Ei ole väliä, haluatko käyttää AirDrop-tiedostoa tiedostojen siirtämiseen Mac-tietokoneelle tai toiseen iPhoneen - menetelmä on sama.
Avaa valokuva, verkkosivusto, muistiinpano tai mikä tahansa asiakirja, jonka haluat lähettää AirDropilla, ja etsi sovelluksesta Jaa-kuvake. Kun osut Jaa, sinun pitäisi nähdä Pudottaa lentokoneesta näkyvät Jaa-taulukon toisella rivillä.
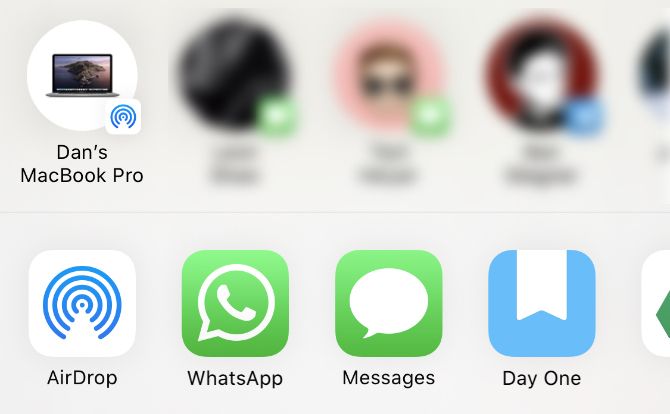
hana Pudottaa lentokoneesta ja odota, että muut laitteet ilmestyvät. Napauta sitten vain henkilöä, iPhonea tai Macia, johon haluat siirtää tiedoston AirDrop-tiedostoon, ja siirron pitäisi alkaa.
Jos haluat siirtää tiedoston tai asiakirjan, toimi samalla tavalla Tiedostot-sovelluksella. Saatat joutua napauttamaan ja pitämään tiettyä tiedostoa paljastaaksesi Jaa-painikkeen.
Kuinka vastaanottaa AirDrop-tiedostoja iPhonessa
Jos joku muu yrittää lähettää sinulle tiedoston, sinun pitäisi nähdä AirDrop-ilmoitus ilmestyvän iPhonellesi. Tämä ilmoitus näyttää yleensä tiedoston esikatselun ja antaa sinulle mahdollisuuden hyväksyä tai hylätä siirron. Jos laitteesi on lukittu, sinun pitäisi löytää ilmoitus sen sijaan lukitusnäytöltä.
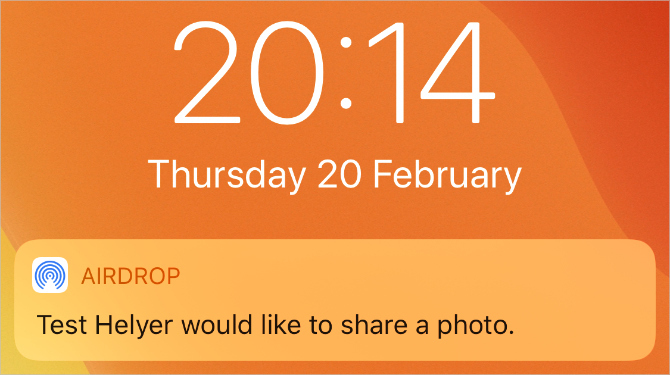
Kun napautat Hyväksyä, AirDrop kysyy, millä sovelluksella tiedosto avataan iPhonessa. Tarkalleen missä AirDrop-tiedosto menee, riippuu millainen tiedosto se on. Esimerkiksi valokuvan tulisi tallentaa Valokuvat-sovellukseen, kun taas muistiinpanon tulisi tallentaa Muistiinpanot-sovellukseen.
Jos et löydä tiettyä AirDrop-tiedostoa, tutustu Tiedostot-sovellukseen.
AirDrop-ongelmien vianetsintä
Jos sinulla on vaikeuksia löytää haluttu vastaanottaja AirDropista, varmista, että he ovat ottaneet AirDropin käyttöön omasta laitteestaan. Sinun on myös varmistettava, että molemmille laitteille on kytketty virta, avatut ja etäisyys toisistaan.
Jos sinulla on edelleen ongelmia, kokeile AirDrop-vianetsintävaiheet AirDrop ei toimi? Tiedostonsiirto-ongelmien vianetsintäOnko sinulla ongelmia AirDropin kanssa? Voimme käydä läpi kaikki käytettävissä olevat vaihtoehdot. Lue lisää .
Siirrä tiedostoja kaikkien laitteiden välillä
Tähän mennessä sinun pitäisi olla perehtynyt tiedostojen siirron nopeuteen AirDropin kautta. AirDropin käyttöönotto ja käyttö on helppoa iPhonesta tai Macista, mutta se ei kestä kauan, ennen kuin sinun täytyy siirtää tiedostoja myös muihin laitteisiin.
Se ei ole ongelma. Tiedostojen siirtämiseen iPhonesta Android-laitteeseen tai Macista Mac-tietokoneelle Windows-tietokoneelle on paljon vaihtoehtoja. Katso nopeimmat tiedostonsiirtomenetelmät Nopeimmat tiedostonsiirtomenetelmät tietokoneiden ja mobiililaitteiden välilläTiedostojen siirtäminen tietokoneesta mobiililaitteille on helppoa. Tämä artikkeli kattaa viisi nopeaa siirtomenetelmää tietokoneiden ja mobiililaitteiden välillä. Lue lisää käyttää minkä tahansa laitteen välillä päästäksesi alkuun.
Dan kirjoittaa oppaita ja vianetsintäoppaita auttaakseen ihmisiä hyödyntämään tekniikkaansa parhaalla mahdollisella tavalla. Ennen kirjoittajaksi tulemista hän ansaitsi äänitekniikan kandidaatin tutkinnon, valvoi korjauksia Apple Store -kaupassa ja opetti englantia Kiinan ala-asteella.


