Jos olet päättänyt ottaa ensimmäiset askeleesi musiikin tuotannon maailmaan, olemme täällä auttamassa. Aloittelijan oppaan kanssa Ableton Live, jossa hahmotellaan perusasiat, jotka sinun on aloitettava.
Ableton Live on erinomainen digitaalinen äänityöasema (lyhennettynä DAW). Itse asiassa sitä pidetään yhtenä parhaat digitaaliset äänityöasemat Paras ilmainen DAW-ohjelmisto WindowsilleValittavana on paljon upeita ilmaisia DAW-ohjelmistoja. Tässä on paras ilmainen DAW Windowsille. Lue lisää yksinkertaisen käyttöliittymän ja intuitiivisten säätimien ansiosta. Kyky luoda yksinkertainen sävelmä helposti on myös suuri etu.
Mitä vaihtoehtoja on saatavilla?
Nykyinen julkaisu on Ableton Live 10, ja se on saatavana kolmella tasolla, joten voit ostaa sen mukaan, kuinka monta ominaisuutta uskot tarvitsevasi. Jos et ole vielä ottanut askelta, suosittelemme valitsemaan "Intro"-tasovaihtoehdon.
Tämä on halvin ja siinä on vähemmän edistyneitä ominaisuuksia, joten on vähemmän hämmentävää. Voit hankkia ohjelmiston kokeiluversion, jos et vielä halua tehdä taloudellisia sitoumuksia.
Kun olet asentanut Ableton Liven, olet valmis aloittamaan musiikin tekemisen. Aloittelijana tuijotat kuitenkin tällä hetkellä harmaita laatikoita ja mietit, mistä aloittaa.
Älä huoli. Tässä on perusvinkkejä, joita ehdottoman aloittelijat tarvitsevat luodakseen erittäin yksinkertaisen kappaleen mukana toimitetuista ääninäytteistä.
1. Luo ensimmäinen projektisi
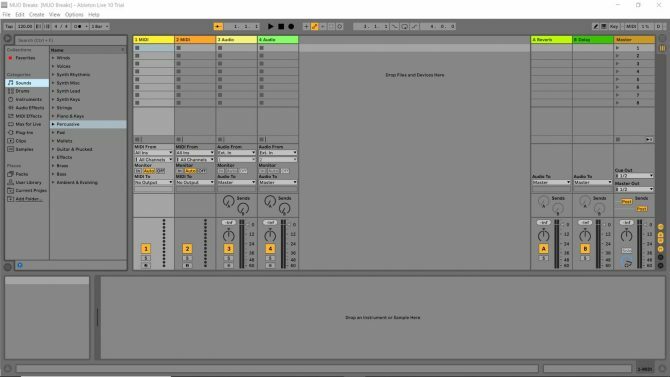
Ensimmäinen asia, joka sinun on tehtävä, on luoda projekti. Projekti sisältää kaikki tiedot Live Setistäsi (periaatteessa mitä Ableton kutsuu kappaleeksi). Se tallentaa tietoja käyttämistäsi näytteistä tai silmukoista.
Ableton Live käyttää projektia muistaakseen näytejärjestelyn (jossa näytteet näkyvät kappaleessa). Kaikki käyttämäsi tehosteet, missä niitä käytetään ja miten niitä käytetään, ovat myös projektikohtaisia. Myös kaikki käyttämäsi ohjelmistoinstrumentit merkitään projektitiedostoon (vaikka sinun ei tarvitse tietää niistä toistaiseksi).
Kun olet käynnistänyt Abletonin, sinulle esitetään esittelykappale. Voit pelata tätä, jos haluat, ja katsoa miltä se kuulostaa, mutta se ei ole tällä hetkellä todella tärkeää. Seuraavaksi suuntaa Tiedosto > Uusi live-sarja. Olet melkein valmis aloittamaan. Tallenna äskettäin luotu Live Set alas valitsemallasi nimellä valitsemalla Tiedosto > Tallenna Live Set As.
Tässä olen valinnut "MUO Breaks" Live Set -nimeksi, kuten näet yllä olevan kuvakaappauksen vasemmasta yläkulmasta. Nyt olet valmis aloittamaan työtilassa navigoinnin…
2. Työtilan valmistelu
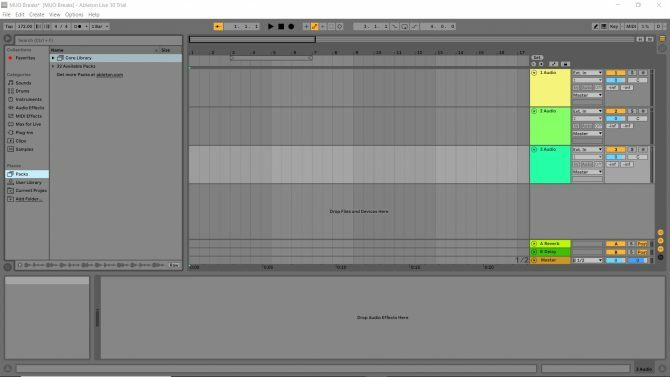
Jos katsot Ableton Live -näyttöäsi, näet istuntonäkymän. Tämä on hyödyllistä jammailtaessa tai luotaessa live-esityksiä Abletonin kanssa, yleensä laitteistoa käyttäen. Tutustu oppaaseemme parhaat USB midi-ohjaimet 9 parasta USB MIDI -ohjainta muusikoilleEtsitkö USB MIDI -ohjainta? Tässä ovat parhaat MIDI-ohjaimet, joita voit ostaa juuri nyt, budjetista riippumatta. Lue lisää jos olet kiinnostunut tutkimaan joitain käytettävissäsi olevia vaihtoehtoja.
Täysin aloittelijana nykyiset taitosi eivät kuitenkaan vastaa niitä, joita vaaditaan työskennelläksesi Abletonin suorituskykytilassa. Ei hätää, voit oppia nämä taidot myöhemmin, kun olet perehtynyt sovellukseen paremmin.
Vaihdetaan nyt näytöt Järjestysnäkymä, jonka löydät sovellusikkunan vasemmalta puolelta. Painike, jossa on kolme vaakapalkkia, vaihtaa järjestelynäkymää. Nämä palkit näkyvät harmaina, kunnes aktivoit järjestelynäkymän.
Huomaat näytön asettelun muuttuvan. Tämä on alue, jolle voit pudottaa näytteitä ja siirtää niitä sitten ympäri työtilaa, eli "Asettelutila".
Näkymän oikealla puolella olevat neljä oletusväristä laatikkoa edustavat eri kanavia. Jokainen kanava tarjoaa kokonaisraidan eri soundin, joten sinulla voi olla yksi omistettu bassolinjalle, yksi rumpukuvioihin, yksi laululle ja niin edelleen.
Koska työskentelemme vain näytteiden kanssa tälle hyvin yksinkertaiselle kappaleelle, voit jatkaa ja poistaa kaksi kanavaa, joiden otsikko on "MIDI". Et tarvitse niitä juuri nyt. Napsauta vain hiiren kakkospainikkeella värillistä neliötä ja valitse Poistaa. Toista prosessi toiselle ei-toivotulle MIDI-kappaleelle.
Kun ne ovat poissa tieltä, voit kääntää huomiosi äänikanaviin. Napsauta hiiren kakkospainikkeella kahden jäljellä olevan värillisen ruudun alla olevaa tyhjää kohtaa. Nyt voit lisätä kolmannen äänikanavan. Klikkaus lisää ääniraita ja huomaat, että kolmas kappale ponnahtaa esiin.
3. Työtilan ymmärtäminen
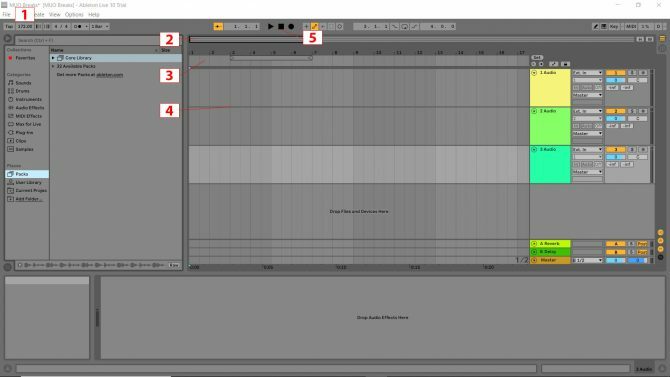
Työtilassa on useita elementtejä, joita sinun on käytettävä tässä opetusohjelmassa. Ne on merkitty yllä olevaan kuvaan nopeaa tunnistamista varten. Tässä on mitä he tekevät:
- Tämä on Tempo tai radan nopeus. BPM tai lyöntiä minuutissa on menetelmä tempon mittaamiseen. Napsauta tätä ruutua ja kirjoita "172" ja paina Enter.
- Tämä on Zoomaus Hotspot siirtämällä hiirtä zoomauspisteen päälle paljastaa suurennuslasin. Napsauttamalla ruutua hiiren vasemmalla painikkeella ja pitämällä hiiren painiketta painettuna voit lähentää ja loitontaa ylös/alas-eleillä ja siirtää zoomattua näkymää vasemmalle ja oikealle vastaavilla hiiren liikkeillä.
- The Beat-Time viivain näyttää numerot, jotka vastaavat kutakin lyöntiä (riippuen siitä, kuinka lähelle olet zoomannut). Huomaat, kuinka yläosassa on numeroita. Tämä laskee musiikissasi olevat baarit ja osoittaa, mihin näytteet on sijoitettava. Palkit näytetään aluksi neljän hengen ryhmissä (siksi raitanäytön yläosassa lukee 1, 5, 9, 13, 17 jne.)
- Raidan näyttö siellä voit pudottaa näytteitäsi.
- Raidan säätimet toistoa, taukoa, pysäyttämistä ja tallennusta varten.
3. Näytteiden lisääminen

Sijoitat näytteesi uusiin kanaviin, joten on viisasta nimetä ne uudelleen. Värikoodatussa "Raidan nimi" -ruudussa "1 ääni" Oikealla painikkeella > Nimeä uudelleen kuten tietokonetiedoston kanssa. Toista tämä kahdessa jäljellä olevassa kappaleen nimiruudussa. Olen nimennyt kolme kappalettani uudelleen nimellä "Percussion", "Bass" ja "Vocals".
Näytteet ovat äänikatkelmia, joita voit järjestää musiikin luomiseksi. Nämä ovat valmiin kappaleesi rakennuspalikoita, ja onneksi Ableton Live 10 Suitessa on paljon aloitettavaa.
Näytön vasemmalla puolella näet Kokoelmat-ruudun. Paikat-kohdassa näet Paketit. Sinne haluat etsiä äänet, joita käytät ensimmäisen peruskappaleesi tekemiseen.
Napsauta seuraavaksi Pakkaukset > Ydinkirjasto > Näytteet. Tämä vie sinut kirjastoon, joka on hienosti jaettu sinulle luokkiin.
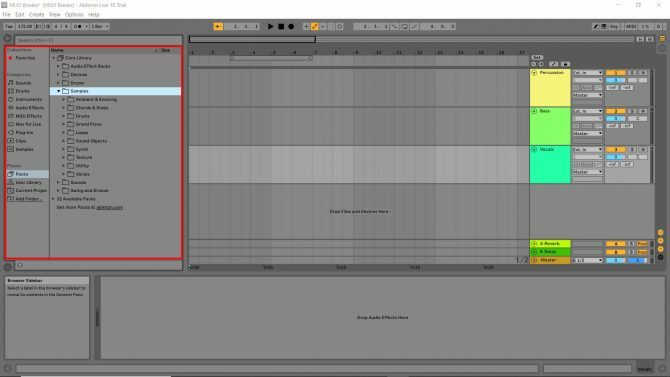
Kun olet napsauttanut näytekirjastoa, voit kuunnella kaikkia näytteitä, jotka Ableton Live 10 sisältää vakiona. Siellä on hienoja näytteitä, joten kuuntele ja katso, pidätkö niistä. Voit esikatsella näytettä helposti napsauttamalla sitä kerran. Laitetaan nyt näytteitä äänikanaville.
Lyömäsoittimet
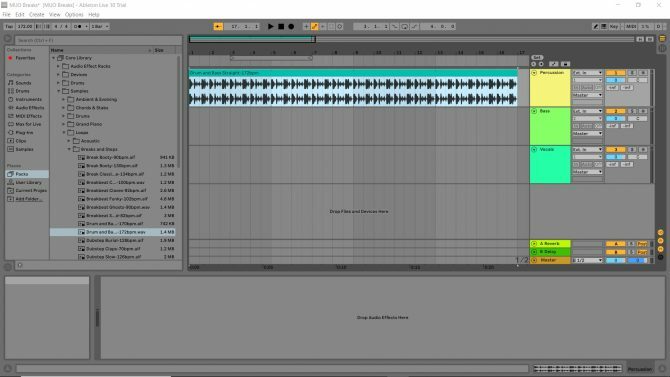
Mene Ydinkirjasto > Näytteet > Silmukat > Tauot ja askeleet ja etsi näyte nimeltä "Drum and Bass Straight 172 bpm". Napsauta ja vedä näyte äänikanavaan, jonka nimesit aiemmin lyömäsoittimeksi. Huomaat, kuinka näyte alkaa luvusta 1 ja päättyy juuri ennen viittä. Tämä tarkoittaa, että näyte on neljä palkkia pitkä.
Venytä seuraavaksi näytettä viemällä hiiri leikkeen otsikon reunan päälle (näytteen yläosassa oleva laatikko, jossa on näytteen nimi) ja vetämällä se ulos oikealle. Vedä se riville, jonka yläpuolella on numero 17. Paina play ja kuuntele. Nämä ovat rummut kappaleellesi!
Bassline
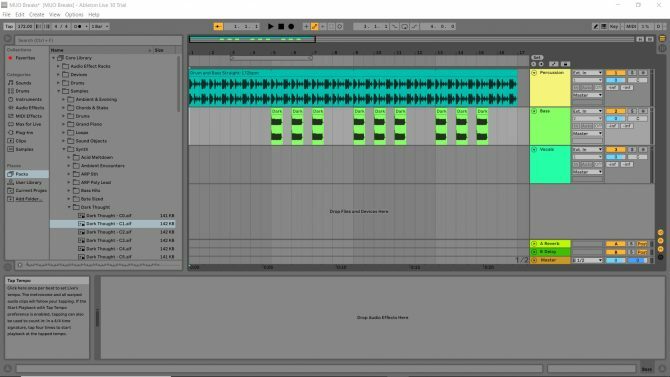
Mene Ydinkirjasto > Näytteet > Synth > Pimeä Ajatus ja etsi näyte nimeltä "Dark Thought C1".
Ennen kuin pudotat näytteen, käytä zoomauspistettä lähentääksesi, kunnes Beat Time Ruler paljastaa numerot peräkkäin (1, 2, 3 jne.). Vedä sitten bassonäyte ja pudota se "Bass"-kanavaan numeroa vastaavaan kohtaan 5 lyöntiaikaviivaimella. Toista seuraavaksi prosessi Beat Ruler -merkkien kohdalla, jotka vastaavat numeroita 6, 7, 9, 10, 11, 13, 14 ja 15.
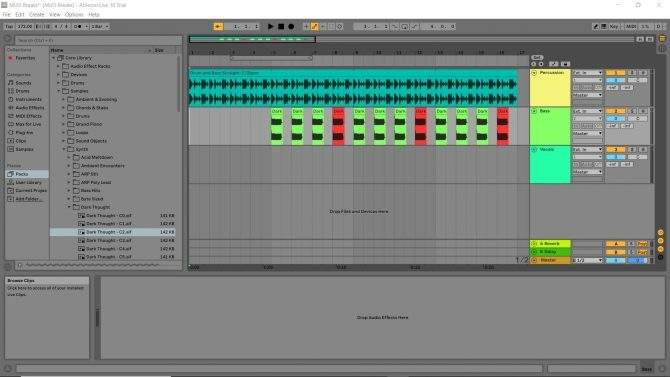
Suuntaa takaisin osoitteeseen Pimeä Ajatus kirjasto ja nappaa "Dark Thought C2". Tällä äänellä on korkeampi äänenkorkeus. Vedä ja pudota se numeroihin 8, 12 ja 16. Voit kuunnella, mitä olet tehnyt tähän mennessä, painamalla "play"-painiketta kappalesäätimissä.
Laulu
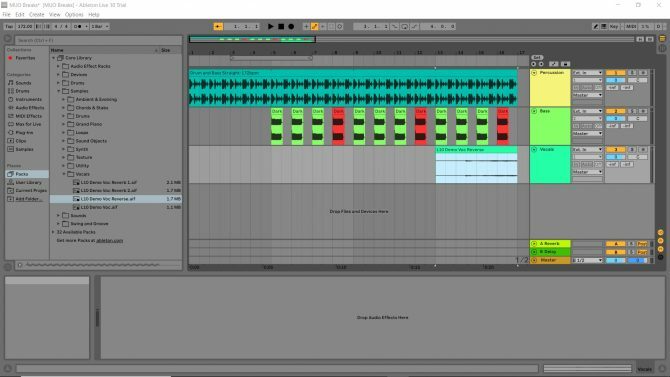
Noudata samoja prosesseja kuin yllä, siirry kohtaan Ydinkirjasto > Näytteet > Laulu ja aseta ”L10 Demo Voc Reverse” lyöntimerkkiin, joka vastaa lyöntiaikaviivaimen numeroa 13. Nyt sinulla on laulu kappaleellasi!
Tiedät nyt Ableton Liven perusteet
Paina soittoa ja kuuntele juuri luomasi kappaleen kuusitoista ensimmäistä tahtia. Siistiä, vai mitä? Hienoa Abletonissa on helppous, jolla voit oppia perusasiat.
Suunnata Tiedosto > Tallenna live-sarja ja voit leikkiä luomallasi musiikilla. Kokeile lisätä pari kanavaa ja ääniä, jolloin kappaleesta tulee pidempi. Sitten voit ryhtyä tekemään omia järjestelyjäsi alusta alkaen.
Kun olet oppinut nämä yksinkertaiset vaiheet, voit lisätä taitojasi perusteellinen Ableton Liven aloittelijaoppaamme Ableton Live: Ultimate Beginner's GuideAbleton Live on monimutkainen musiikkiohjelmisto – mutta aloittelijan opetusohjelmamme avulla voit tehdä ja tallentaa musiikkia hetkessä. Lue lisää .
Rakastaa kaikenlaista tekniikkaa AV: sta kotiteatteriin, pelaamiseen ja (jostain vähän tunnetusta syystä) siivoustekniikasta. Ruokatarjoaja neljälle kissalle. Kuuntelee mielellään toistuvia biittejä.
