Mainos
Mitä Linux-versiota käytät? Ubuntu? Kaari? Punainen hattu? Ei, se ei ole mitä oikein haluat tietää, eikö niin? Mitä haluat, on todellinen Linux-versio tai jopa Linux-ytimen versio.
Loppujen lopuksi sitä ei näytetä missään, joten miten voit tietää? Tässä on yhdeksän komentoa, joiden avulla voit tarkistaa nykyisen diskon Linux-version ja ydinversion.
OS-versio tai ydin: Mikä on ero?
Ensimmäinen asia on tarkistaa, etsitkö käyttöjärjestelmäversiota vai ydinversiota.
Jos esimerkiksi käytät Ubuntua, kannattaa ehkä tarkistaa käyttöjärjestelmän versio. Se voi olla 19,04, mutta onko myöhemmin rakennettu numero?
Toisaalta saatat joutua tuntemaan Linux-ytimen version. Ydin on Linuxin ydin, koodi, jonka avulla ohjelmisto voi kommunikoida laitteiston kanssa. Meidän opas Linux-ytimeen Mikä on ydin Linuxissa ja kuinka tarkistat version?Linux on käyttöjärjestelmä, eikö niin? No, ei tarkalleen! Se on itse asiassa ydin. Mutta mikä on Linux-ydin? Lue lisää selittää tämän yksityiskohtaisemmin.
Näytä Linux-versio työpöydällä
Alla olevien yhdeksän komentorivivalinnan lisäksi voit tarkistaa Linux-version työpöydältä. Tämä vaihtelee työpöytäympäristön ja käyttöjärjestelmän mukaan. Voit kuitenkin tarkistaa Ubuntu-version, CentOS-version tai muun, ilman komentoriviä.
Voit esimerkiksi tarkistaa Ubuntu-version työpöydältä siirtymällä kohtaan Järjestelmäasetukset> Tiedot. Täällä näet käyttämäsi distro-version. Vaikka tämä ei anna sinulle niin paljon yksityiskohtia kuin komentorivi, se riittää vahvistamaan Linux-version.
Kuinka tarkistaa Linux-distro- ja ytimen versio
Kuten olet kerännyt, työpöytä antaa sinulle vain perustiedot Linux-versiosta. Jos haluat lisätietoja, sinun on luotettava komentoriviin.
Erilaisia komentoja voidaan käyttää paljastamaan mielenkiintoista tietoa Linux-järjestelmästäsi. Linux-version yksityiskohtien lisäksi löydät lisätietoja levitysjulkaisusta, koodinimestä ja ytimestä. Nämä tiedot voivat osoittautua hyödyllisiksi useista syistä. Sinä yötä tarvitset sitä esimerkiksi vianetsinnässä tai yksinkertaisesti tarkistaaksesi, onko Linux-versio päivitetty.
Seuraavien yhdeksän komennon avulla voit tarkistaa Linux-version ja ytimen version terminaalista.
1. Näytä Linux-käyttöjärjestelmäversio helposti kissalla / etc / os-release
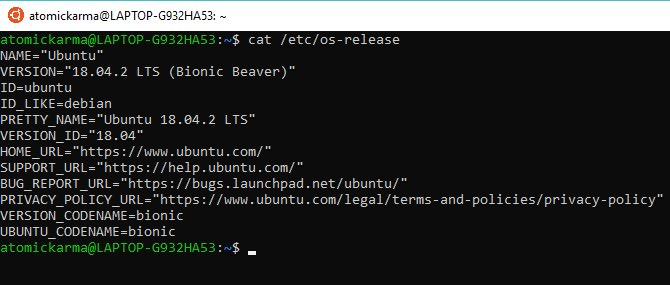
Ensimmäinen vaihtoehto on tarkistaa os-release-tiedosto hakemistossa / etc /. Tämä antaa melko yksityiskohtaisen kuvan Linux-käyttöjärjestelmän versiosta. Voimme tarkistaa tämän nopeasti käyttämällä cat (concatenate) -komentoa, jota voidaan käyttää uusien tiedostojen näyttämiseen tai luomiseen.
kissa / etc / os-releaseEsimerkkimme testattiin Ubuntun kanssa. Tässä luetellaan käyttöjärjestelmän nimi, täydellinen versio, version tunnus ja koodinimet.
2. Toinen vaihtoehto Linux-version tarkistamiseen: cat / etc / * release
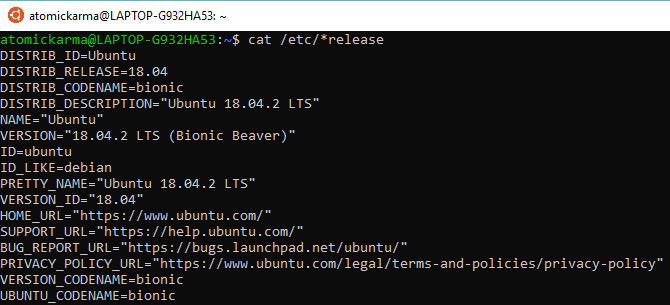
Hieman enemmän tietoja voidaan kerätä käyttämällä * vapautustiedostoa. Tämä näyttää kaikki tiedostot, jotka päättyvät sanalla ”release” hakemistossa / etc / ketjutettu yhdeksi tulosteena.
kissa / etc / * vapautaTuotos on suurelta osin sama kuin aiemmin, mutta lisäjakelutiedoilla.
3. Hanki Linux-versio: kissa / etc / issue

Kokeile tätä kissakomentoa saadaksesi selkeämmän vastauksen Linux OS -version numeropyyntöösi.
kissa / jne / kysymysTäällä näet diskonimen nimen ja version. Yksinkertainen!
4. Löydä Linux-distroversiosi: lsb_release -a
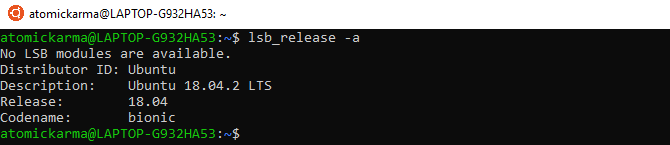
Lsb_release -komento näyttää Linux Standard Base (lsb) -tiedot Linux-distrostasi.
lsb_julkaisu -aHuomaa jakelijan nimi, diskonon nimi, julkaisu ja koodinimi. Tämä on jälleen suoraviivainen komento kompaktaisin, selkein tuloksin.
5. Näytä Linux-ytimen versio hostnamectl: llä
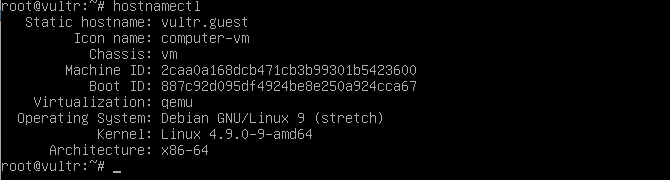
Hostnamectl-komentoa voidaan käyttää järjestelmän isäntänimen muuttamiseen, mutta yksin käytettynä se näyttää Linux-version yksityiskohdat.
hostnamectlKomennon avulla näytetään laitteen isäntänimi, koneen tunnus ja arkkitehtuuri. Tämän komennon avulla näytetään myös Linux-versio ja Linux-ytimen versio.
6. Käytä uname -r tarkistaaksesi Linux-ytimen version

Vaikka edellinen komento näyttää yksityiskohdat Linux-ytimen versiosta, kokeile sen sijaan nimeä -r.
uname -rTämä tuottaa distron Linux-ytimen versionumeron. Tähän ei ole kontekstia, vain versionumero.
7. Lisää Linux-ytimen yksityiskohtia uname -mrs-ohjelmilla

Lisätietoja nykyisestä distro-Linux-versiosta löytyy laajentamalla -r-kytkin arvoon -mrs.
kielenautisetTällä ei ole mitään tekemistä vaimosi tai äidin kanssa. Pikemminkin -mrs-komento antaa tietoja ytimen nimestä ja laitteistoversiosta. Esimerkissämme olemme suorittaneet komennon Raspberry Pi 4: llä, joka näyttää armv71: n. 32- tai 64-bittinen Intel / AMD-pohjainen arkkitehtuuri näyttäisi sen sijaan x86_64.
8. Näytä enemmän Linux-ytimen versiotietoja: uname -a

Vielä lisätietoja voidaan näyttää Linux-ytimestä -a-komentotunnisteella.
uname -aTätä käyttämällä näet laitteen nimen, Linux-ytimen version, julkaisupäivän, arkkitehtuurin ja koko käyttöjärjestelmän nimen (yleensä GNU / Linux Miksi tuskin kukaan kutsuu Linuxia "GNU / Linux"Olet kiinnostunut Linuxista ja olet lukenut muutaman blogin viestin. Matkan varrella olet törmännyt hauskaan nimeen: GNU / Linux. Mutta mitä tämä tarkoittaa? Lue lisää ).
9. Yksityiskohtaiset Linux-ytintiedot cat / proc / version kanssa

Viimeinen vaihtoehto Linux-ytimen version tarkistamiseksi on toinen kissa-komento. Tämä käyttää versiotiedostoa / proc-hakemistossa.
kissa / proc / versioLöydät nykyisen Linux-ytimen versionumeron, joka on koottu tietoista / proc / sys / kernel / ostype, / proc / sys / kernel / osrelease ja / proc / sys / kernel / version tiedostoista. Kuten aiemmin todettiin, kissakomento yhdistää tiedot useista tiedostoista, mitä täällä tapahtuu.
Nyt tiedät, mitä Linux-versiota käytät
Yhdeksällä komentorivivalinnalla ja yksityiskohdista, jotka löydät distron valitsemasta työpöytäympäristöstä, sinun pitäisi nyt tietää, kuinka löytää Linux-käyttöjärjestelmäversio. Linux-diskon tarkistaminen on helppoa - jos tiedät miten! Samoin Linux-ytimen version yksityiskohtien jäljittämisen pitäisi nyt olla myös selvää.
Haluatko tehdä enemmän Linux-päätteessä? Tulla Linux-komentorivin päällikkö näillä vinkillä Tule Linux-komentorivin päälliköksi näiden vinkkien avullaOlitpa aivan uusi Linux tai kokeneempi Linux-veteraani, komentorivillä on runsaasti käyttötarkoituksia. Kokeile näitä vinkkejä komentorivin hallitsemiseen. Lue lisää .
Christian Cawley on varatoimittaja turvallisuuteen, Linuxiin, itsehoitoon, ohjelmointiin ja teknisiin selityksiin. Hän tuottaa myös The Really Useful Podcastin ja hänellä on laaja kokemus työpöydän ja ohjelmistojen tuesta. Linux Format -lehden avustaja Christian on Vadelma Pi-tinkerer, Lego-rakastaja ja retro-fani.


