Mainos
iPhonen varmuuskopiointi on helppoa. Itse asiassa niin helppoa, että iPhonesi varmuuskopioi normaalisti automaattisesti, joten sinun ei tarvitse tehdä mitään. Tämä ei kuitenkaan aina mene suunnitelmien mukaan; joskus iPhonesi ei varmuuskopioi.
Riippumatta tarkasta syystä, sinun ei tarvitse tehdä mitään liian monimutkaista saadaksesi iPhonesi varmuuskopion uudelleen iCloudiin. Sinun on vain selvitettävä, mikä ongelma on ensin, ja me autamme sinua.
1. Tarkista iCloud-asetukset
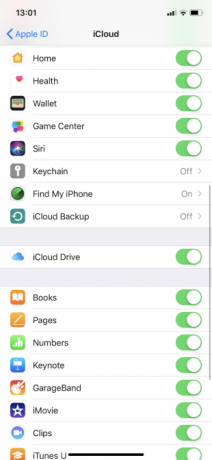
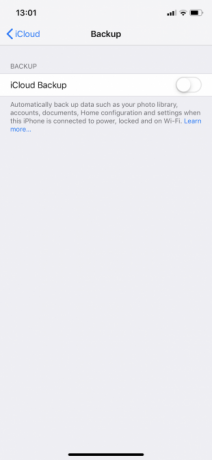
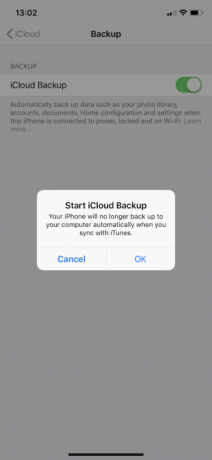
Jotta voit varmuuskopioida iCloudiin, sinun on ensin varmistettava, että ominaisuus on käytössä. Koska jos et ole ottanut sitä käyttöön, automaattisia iCloud-varmuuskopioita ei yksinkertaisesti tapahdu. Sinun on pakko varmuuskopioi iPhonesi Kuinka varmuuskopioida iPhone ja iPadMietitkö kuinka varmuuskopioit iPhonesi? Tässä on yksinkertainen oppaamme iPhonen varmuuskopiointiin joko iCloudin tai iTunesin avulla. Lue lisää käyttämällä sen sijaan iTunesia.
Voit ottaa iCloud-varmuuskopiot käyttöön seuraavasti:
- Avata asetukset.
- Avaa Apple ID -asetukset napauttamalla nimeäsi sivun yläosassa.
- Valitse iCloud.
- Vieritä alas ja napauta iCloud-varmuuskopio.
- Paina iCloud Backup -liukusäädintä niin, että se siirtyy vihreään "päällä"-asentoon.
- Valita OK pyydettäessä.
Kun teet tämän, otat automaattiset iCloud-varmuuskopiot käyttöön. Sellaisenaan voit nyt varmuuskopioida iPhonesi yksinkertaisesti kytkemällä sen virtalähteeseen ja yhdistämällä sen Wi-Fi-verkkoon. Sinun on myös varmistettava, että iPhonesi on lukittu.
2. Tarkista Wi-Fi-yhteytesi



Kuten mainittiin, sinun on yhdistettävä iPhonesi Wi-Fi-verkkoon varmuuskopioidaksesi iCloudiin. Voit tarkistaa, onko iPhonesi yhteydessä Wi-Fi-verkkoon, katsomalla sen näytön oikeasta yläkulmasta. Jos näet Wi-Fi-symbolin (joka koostuu neljästä samankeskisestä viivasta, jotka säteilevät ulospäin), kaikki on kunnossa.
Mutta jos et näe Wi-Fi-symbolia, älä huoli. Voit yhdistää iPhonesi Wi-Fi-verkkoon helposti seuraavilla vaiheilla:
- Avata asetukset.
- Napauta Wi-Fi.
- Paina Wi-Fi-liukusäädintä siirtääksesi sen vihreään "päällä"-asentoon.
- Jos iPhonesi ei liity automaattisesti tunnettuun verkkoon, valitse Wi-Fi-verkkosi ja anna sen salasana.
Sinun on myös varmistettava, että iPhone on tarpeeksi lähellä Wi-Fi-reititintä. Jos olet liian kaukana, Wi-Fi-signaali saattaa olla liian heikko varmuuskopiointia varten.
3. Yhdistä virtalähteeseen
Sinun on myös ladattava iPhone, jotta voit aloittaa varmuuskopioinnin. Normaalin pistorasian lisäksi voit halutessasi liittää sen tietokoneeseen.
Kun kytket pistorasiaan, sinun on varmistettava, että kaapeli toimii oikein. Näet akkukuvakkeen oikeassa yläkulmassa näyttää a lataaminen symboli ja näyttö vahvistaa tämän. Jos puhelimesi ei lataudu, yritä käyttää toista kaapelia.
Vaikka voit käyttää kolmannen osapuolen kaapeleita iPhonen lataamiseen, kaikkia kaapeleita ei ole luotu samanarvoisiksi. Kokeile virallista Applen kaapelia ja pistoketta, joka tuli iPhonen mukana, jos sinulla on ongelmia muiden kanssa.
4. Varmista, että sinulla on tarpeeksi iCloud-tallennustilaa

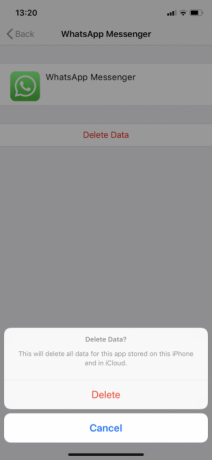
Ei ole yllättävää, että iPhone-varmuuskopiot vievät iCloud-tallennustilaasi. Siksi, jos sinulla ei ole tarpeeksi iCloud-tallennustilaa, varmuuskopiointi aiheuttaa ongelmia.
Tarvitsemasi tilan määrä vaihtelee sen mukaan, mitä iPhonessasi on; varmuuskopiot voivat viedä mitä tahansa 1 Gt - 4 Gt tilaa. Ja koska Apple tarjoaa omistajille vain 5 Gt ilmaista iCloud-tallennustilaa, tila voi loppua melko nopeasti. Onneksi se on helppoa hallita iCloud-tallennustilaasi Kuinka hallita iPhonen tallennustilaaTarvitsetko vinkkejä iPhonen tallennustilan hallintaan? Näytämme sinulle, kuinka voit käyttää ja puhdistaa valokuvia, yhteystietoja ja muuta. Lue lisää .
Näin voit tarkistaa, kuinka paljon tilaa sinulla on jäljellä:
- Avata asetukset.
- Napauta nimeäsi sivun yläreunassa.
- Lehdistö iCloud.
- Valitse Hallitse tallennustilaa.
Kun olet iCloud-tallennussivulla, saatat nähdä, että olet käyttänyt kaikki 5 Gt varatustasi. Jos näin on, sinun on suoritettava toinen kahdesta toiminnosta.
Lisää iCloud-tilaa
Ensin voit poistaa vanhat varmuuskopioidut tiedot. Tämä voi olla itse iPhonellesi tai jostakin sovelluksestasi. iPhonen varmuuskopion poistaminen vapauttaa todennäköisesti eniten tilaa. Jos kuitenkin poistat sen ja teet sitten uuden varmuuskopion, kohtaat todennäköisesti uudelleen samoja tallennusongelmia. Sellaisenaan on parempi poistaa sovelluksiin liittyvien tietojen varmuuskopiot.
Tämä sinun tulee tehdä:
- Napauta iCloud Storage -sivulla sovellusta, jonka varmuuskopioidut tiedot haluat poistaa.
- Lehdistö Poista tiedot. Joidenkin sovellusten kohdalla saatat nähdä sen sijaan Poista asiakirjat ja tiedot, tai Sammuta ja Poista.
- Valitse Poistaa vahvistaa.
Toiseksi, varmuuskopioiden poistamisen sijaan voit päivittää iCloud-tallennussuunnitelmasi muutamalla dollarilla kuukaudessa. Monissa tapauksissa tämä pieni maksu on sen arvoinen, jotta vältytään tilan jongleerauksesta. Voit tehdä tämän napauttamalla Päivitä iCloud Storage -sivulla. olemme katsoneet tapoja käyttää iCloud-tallennustilaasi 6 näppärää käyttötapaa ylimääräiselle iCloud-tallennustilalleOnko sinulla enemmän iCloud-tilaa kuin tiedät mitä tehdä? Tässä on useita hienoja tapoja saada enemmän irti iCloudista. Lue lisää jos mietit mitä tehdä kaikelle tuolle uudelle tilalle.
5. Tarkista iCloudin tila

Usko tai älä, Applen iCloud-palvelimet voivat joskus mennä alas. Tämä tarkoittaa, että riippumatta siitä, mitä teet, et voi varmuuskopioida iPhoneasi iCloudiin.
Jos epäilet ongelmaa, voit nopeasti tarkistaa iCloud-palvelimien tilan menemällä osoitteeseen Applen Järjestelmän tila -sivu.
Tässä, etsi iCloud-varmuuskopio. Jos näet sen vieressä vihreän valon, kaikki toimii kuten pitää. Toisin sanoen varmuuskopiointiongelmasi johtuu itsessäsi olevasta ongelmasta.
6. Kirjaudu ulos iCloudista
Voit joskus ratkaista iPhonen varmuuskopiointiongelmat kirjautumalla ulos iCloud-tililtäsi ja kirjautumalla sitten takaisin sisään. Tämä ratkaisee vahvistusongelmiin liittyvät ongelmat.
Näin kirjaudut ulos ja takaisin sisään:
- Avata asetukset.
- Avaa Apple ID -asetukset napauttamalla nimeäsi yläreunassa.
- Vieritä alas ja paina Kirjaudu ulos.
- Anna pyydettäessä Apple ID -salasanasi ja napauta Sammuttaa Poista Find My iPhone käytöstä.
- Valitse Kirjaudu ulos.
- Napauta Kirjaudu ulos uudelleen pyydettäessä.
Kirjaudu takaisin sisään napauttamalla Kirjaudu sisään iPhoneen. Täältä sinun tulee syöttää Apple ID ja salasana. Jos sinulla on Mac tai muu Apple-laite, joka on yhdistetty Apple ID: hen, saat siihen vahvistuskoodin. Sinun on syötettävä tämä iPhonessasi ja syötettävä sitten iPhonesi salasana.
Kun olet kirjautunut takaisin sisään, yritä yhdistää iPhonesi Wi-Fi-verkkoon ja virtalähteeseen. Toivottavasti se alkaa varmuuskopioida iCloudiin, kun se on lukittu. Voit myös yrittää jättää sen kytkettynä yön yli, jotta varmuuskopiointi ehtii valmistua.
7. Käynnistä iPhone uudelleen
Seuraavaksi voit yrittää käynnistää iPhonen uudelleen. Tämä on yksinkertainen toiminto, mutta se nollaa iPhonesi väliaikaisen muistin. Tekemällä tämän, voit joskus saada iPhonesi varmuuskopioimaan uudelleen oikein.
Jos sinulla on iPhone X tai uudempi, voit käynnistää sen uudelleen seuraavasti:
- Pidä Sivupainike ja joko Äänenvoimakkuuspainike. Pidä sitä painettuna, kunnes liu'uta sammuttaaksesi liukusäädin tulee näkyviin.
- Pyyhkäise oikealle virta pois -liukusäätimestä.
- Pidä sammutuksen jälkeen painettuna Sivupainike kunnes Apple-logo näyttää käynnistyvän uudelleen.
Jos sinulla on iPhone 8 tai vanhempi, prosessi on hieman erilainen:
- Pidä Sivu (tai Ylös) -painiketta. Pidä sitä painettuna, kunnes liu'uta sammuttaaksesi liukusäädin tulee näkyviin.
- Pyyhkäise oikealle virta pois -liukusäätimestä.
- Pidä sammutuksen jälkeen painettuna Sivupainike kunnes Apple-logo tulee näkyviin.
8. Palauta asetukset
Jos uudelleenkäynnistys ei korjaa iPhonen varmuuskopiointiongelmia, yritä nollata kaikki asetukset. Tämä ei poista tietojasi, mutta se poistaa asetukset, kuten tallennetut Wi-Fi-salasanat ja kaikki puhelimen asetukset.
Tämän kaiken muuttaminen takaisin on hieman vaivalloista, mutta koska jokin saattaa häiritä varmuuskopiointiprosessia, kannattaa kokeilla tässä vaiheessa:
- Avata asetukset.
- Napauta Kenraali.
- Vieritä alas ja paina Nollaa.
- Valitse Palauta asetukset.
9. Päivitä iOS

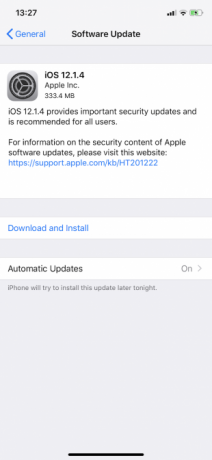

On mahdollista, että jonkinlainen ohjelmistovirhe estää iPhoneasi varmuuskopioimasta iCloudiin. Sen mukaisesti sinun pitäisi päivitä iPhone uusimpaan iOS-versioon iPhonen päivittäminen: iOS, sovellukset ja tietojen varmuuskopiotMietitkö kuinka iPhone päivitetään? Näytämme sinulle, kuinka iOS päivitetään, mitä tehdä etukäteen ja kuinka päivittää iPhone-sovelluksia. Lue lisää , jos uusi on saatavilla.
Näin voit päivittää:
- Yhdistä iPhonesi Wi-Fi-verkkoon ja virtalähteeseen.
- Avata asetukset.
- Napauta Kenraali.
- Valitse Ohjelmistopäivitys.
- Jos päivitys on saatavilla, napauta Lataa ja asenna.
- Anna salasanasi pyydettäessä.
Yleisiä iPhonen huoltovinkkejä
Ainakin yksi yllä olevista vaiheista riittää auttamaan sinua, kun iPhonesi ei varmuuskopioi iCloudiin.
Vaikka ratkaisisitkin ongelmasi, on aina hyvä idea tehdä säännöllisesti suorita iPhonen perushuolto 10 iPhonen huoltovinkkiä, jotta laitteesi toimii sujuvastiiPhonesi toimii parhaimmillaan säännöllisellä huollolla. Tässä on tärkeitä laitteisto- ja ohjelmistovinkkejä. Lue lisää . Kun pidät iPhonesi hyvässä toimintakunnossa, et todennäköisesti kohtaa ongelmia, kuten varmuuskopiointivirheitä tulevaisuudessa.
Simon Chandler on freelance-teknologiatoimittaja. Hän on kirjoittanut sellaisille julkaisuille kuin Wired, TechCrunch, the Verge ja Daily Dot, ja hänen erikoisalaansa ovat muun muassa tekoäly, virtuaalitodellisuus, sosiaalinen media ja kryptovaluutat. MakeUseOfin osalta hän kattaa Macin ja macOS: n sekä iPhonen, iPadin ja iOS: n.

