Mainos
Kun huomaat, että kiintolevytila on loppumassa, voit joko poistaa jotain tai lisätä tilaa. Vaikka ulkoinen USB-kiintolevy on helppo plug and play -vaihtoehto, se ei ole todellakaan ihanteellinen - ne vievät levyn tilaa, mahdollisesti ylimääräinen pistorasia, kuluttavat arvokasta USB-porttia ja ovat yleensä hitaampia kuin sisäiset ajaa. Katsotaanpa tänään vaikeampaa vaihtoehtoa lisätä toinen sisäinen asema.
Nyt olisi hyvä aika tutustua tietokoneesi perusteisiin. Keskitymme tänään vain kiintolevyyn, mutta opas antaa sinulle loistavan yleiskatsauksen kaikista satunnaisista pistorasioista ja porteista, jotka näet emolevyn avaamisen jälkeen.
Vaihe 1: Selvitä, voitko lisätä toisen sisäisen aseman vai et
Valitettavasti kaikkia tietokoneita ei ole rakennettu samanarvoisiksi. Jos sinulla on kannettava tietokone tai all-in-one-kone, jossa järjestelmän sisäosat ovat piilossa näyttö – silloin ainoa vaihtoehto on käyttää USB-asemaa, eikä sinun todellakaan kannata ajatella avaamista se ylös. Jos sinulla on ohut työpöytä, lue eteenpäin, sillä sinulla on todennäköisesti tarpeeksi tilaa toiselle asemalle. Jos sinulla on keskikokoinen tai täysikokoinen torni, sinun pitäisi pystyä helposti lisäämään toinen asema, kaksi tai kolme! Katso alla olevaa taulukkoa, jos olet epävarma.
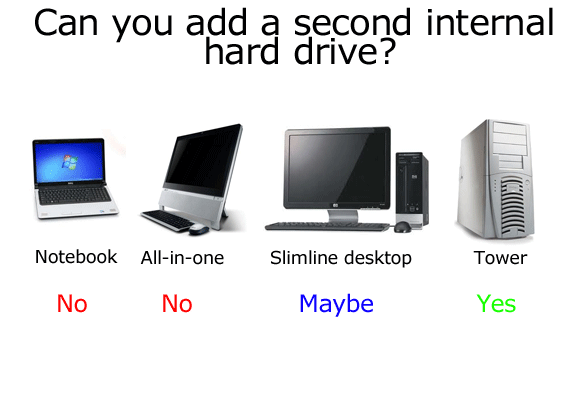
Vaihe 2: Varmuuskopiointi
Vaikka emme odotakaan ongelmia, on hyvä käytäntö varmuuskopioida tärkeät tiedot ennen minkäänlaisten laitteistomuutosten tekemistä. Olemme kattaneet täällä on hienoja vaihtoehtoja varmuuskopiointiin Paras varmuuskopiointiohjelmisto WindowsilleTietosi ovat hauraita – kaiken menetykseen tarvitaan vain yksi pieni onnettomuus. Mitä enemmän varmuuskopioita teet, sitä parempi. Tässä esittelemme parhaan ilmaisen varmuuskopiointiohjelmiston Windowsille. Lue lisää .
Vaihe 3: Avaa kotelo
Ennen kuin jatkat, irrota virtajohto kotelosta ja kaikista oheislaitteista.
Useimpien tornikoteloiden sivut voidaan irrottaa vain kahdella ruuvilla. Sinun on poistettava se puoli, jolla ei ole emolevyä, joten katso järjestelmän takaosaa, etsi USB-/hiiriportit ja irrota PÄÄKÄSI.

Vaihe 4: Päästä eroon staattisesta sähköstä kehossasi
Koskettaessa tietokoneen sisäosia teknikot käyttävät maadoitettua rannehihnaa vähentääkseen herkkien osien iskeytymisriskiä ihmiskehoon varastoitunutta staattista sähköä vastaan. Meidän tarkoituksiinmme riittää jäähdyttimen koskettaminen.
Vaihe 5: Etsi kiintolevy ja liittimet sitä varten
Kaikkien tietokoneiden sisäosat ovat melko samanlaiset. Kiintolevy on melko iso metallipala, kuten tämä:

Sinun pitäisi löytää se istumasta jonkinlaisessa metallihäkissä. Tarkista nyt, onko sinulla tilaa toisen sijoittamiseen. Tornikotelossa on normaalisti tilaa jopa 3 tai 4 asemalle, mutta pienempi pöytäkonejärjestelmä on saatettu suunnitella vain yhdelle asemaan, jolloin olet epäonninen ja sinun on harkittava joko olemassa olevan aseman päivittämistä tai ulkoisen USB-aseman käyttöä sen sijaan.
Vaihe 6: Selvitä, onko sinulla SATA- vai IDE-asema
Katso seuraavaa kuvaa ja vertaa sitä asemaasi. Jos omasi on yläosassa olevaa tyyppiä, jossa on leveä nauhakaapeli – se on hyvin vanha yhteystyyppi nimeltä IDE. Ihannetapauksessa sinun on SATA. Jos huomaat, että sinulla on IDE-asema, et ole täysin epäonninen, mutta pelkään, että se ei kuulu tämän oppaan soveltamisalaan. IDE-asemia on yhä vaikeampi ostaa, ja se on hyvä merkki siitä, että tietokoneesi on todella vanhentumassa.

Tarkista siihen liitetyt asiat. Yksi tulee olemaan valtaa. Virtajohtoja on kahdenlaisia, ja sinun on tietysti löydettävä järjestelmästäsi varakaapeli, jota voit käyttää. Nämä voivat olla piilossa jonnekin, joten seuraa muita virtakaapeleita huolellisesti ja yritä löytää varajohto.
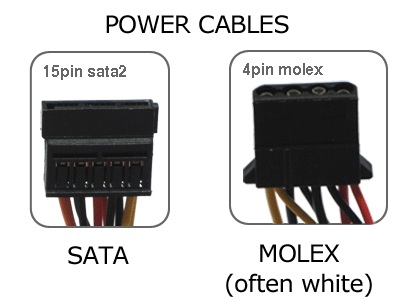
Jotkut kiintolevyt voivat kestää kumman tahansa kaapelin, mutta SATA-tyyppiset ovat helpompia kytkeä, joten käytän niitä, jos niitä on saatavilla. Jos sinulla on varavirtajohto, mutta se ei ole SATA, voit silti hankkia toisen aseman, mutta sinun on varmista, että se tukee MOLEX-tyyppistä virtakaapelia tai voit hankkia MOLEX-SATA-sovittimen alle 10 dollarilla.
Seuraa seuraavaksi SATA-datakaapelia (ei virtakaapelia) emolevyyn ja katso, mihin se on kytketty. Eri emolevyissä on eri määrä SATA-portteja, ja vanhemmissa koneissa voi olla jopa vain yksi. On selvää, että jos löydät vain yhden SATA-portin, voit kytkeä vain yhden SATA-aseman. Jos näet varapistorasiat, onnittelut – voit nyt mennä ostamaan toisen aseman!

Vaihe 7: Aseman ostaminen
Asemien valmistajien välillä on hyvin vähän, ja useimmat kiintolevyt, joissa ilmenee vika, tekevät sen ensimmäisen käyttöviikon aikana. Teknisellä puolella etsit "3,5 tuuman SATA-kiintolevyä" ja varmista, että hankit toisen "SATA-kaapeli" kun olet paikalla – myymälän myyjän pitäisi auttaa sinua tässä, jos et löydä sellaista.
Vaihe 8: Asenna
Aseman liu'uttaminen häkkiin on vaikein osa, koska joskus suuri näytönohjain tai muut kaapelit voivat estää sen. Tunnista kaapelit ennen kuin jatkat eteenpäin ja pane merkille, mitkä puolet ovat ylöspäin (SATA-data- ja virtakaapelit kaikissa on pieni lovi toisessa päässä, mikä tarkoittaa, että sen asentaminen väärin päin on käytännössä mahdotonta).
Kun olet asettanut aseman kehikkoon, kiinnitä se aseman mukana tulleilla ruuveilla – sinun on kohdistettava asemassa olevat reiät kotelossa tai alustassa olevien reikien kanssa. Etsi seuraavaksi varavirtakaapelit ja SATA-kaapeli ja liitä ne. Aseta sivu takaisin paikalleen ja käynnistä kone.
Käsittelen seuraavassa artikkelissani ohjelmisto- ja määrityspuolta toisen aseman lisäämisestä – pysy siis kuulolla. Kuten aina, voit esittää kysymyksiä kommenteissa ja yritän vastata parhaani mukaan.
Jamesilla on BSc tekoälystä, ja hänellä on CompTIA A+- ja Network+-sertifiointi. Hän on MakeUseOfin johtava kehittäjä ja viettää vapaa-aikansa pelaamalla VR paintballia ja lautapelejä. Hän on rakentanut tietokoneita pienestä pitäen.


