Mainos
Kuvakaappausharjoitusvideon tekeminen on hyödyllinen taito millä tahansa uralla. Ehkä olet insinööri, joka haluaa opettaa uudelle työntekijälle, miten jotain konfiguroidaan, johtaja, joka yrittää tehdä yrityksen koulutusvideoita henkilökunnalle tai taiteilija, joka luo YouTube-videoita näyttääkseen ihmisille, kuinka luot omasi mestariteoksia.
Voit luoda kuvakaappauskoulutuksia laajalla valikoimalla ilmaisia sovelluksia. Christian peitetty useita upeita näytönlähetyssovelluksia Tallenna työpöytäsi näillä 12 upealla näyttösovelluksellaHaluatko tallentaa työpöydällesi? Onneksi näytönlähetyssovellukset ovat yleisempiä kuin uskotkaan. Tässä on joitain parhaista ilmaisista. Lue lisää voit käyttää ja Joel arvioi kolme näytön tallenninta 3 ilmaista näytöntallenninta Windows-työpöydän tallentamiseenVoit käyttää näytön tallenninta luodaksesi opetusohjelmia, dokumentoidaksesi vikoja vianmääritystä varten tai seurataksesi ei-toivottua toimintaa työpöydälläsi poissa ollessasi. Valitse jokin suosittelemistamme työkaluista. Lue lisää jotka myös tekevät tehtävänsä.
Tässä artikkelissa aion käyttää ilmaista kuvakaappaussovellusta nimeltä ActivePresenter. Riippumatta käyttämästäsi näytönkaappausohjelmistosta, seuraavat vinkit auttavat sinua ottamaan parempia screencast-videoita harjoitteluun.
Miksi sinun pitäisi käyttää ActivePresenteriä
Kun valitset harjoitusvideon tekemiseen käytettävän ohjelmiston, varmista, että siinä on seuraavat ominaisuudet:
- Koko liikkeen tallennus: Sen pitäisi pystyä tallentamaan koko näyttösi, kun liikutat hiirtä ja napsautat.
- Useita kerroksia: Ohjelmiston pitäisi antaa sinun tallentaa video- ja äänikerros, jotta voit sijoittaa tai muokata niitä molemmilla video-ohjelmisto 3 tapaa muokata videoita ChromessaJos budjettisi on pieni ja tarvitset ilmaisia videonmuokkausvaihtoehtoja, etsi nämä kolme Chrome-sovellusta, jotka ovat yhteensopivia sekä selaimesi että Chrome-käyttöjärjestelmän kanssa. Lue lisää .
- Videon editoiminen: Vaikka voit käyttää ulkoista ohjelmistoa videoiden muokkaamiseen, näytönkaappausohjelmiston pitäisi antaa sinun tehdä perusasiat, kuten leikkeiden liittäminen tai leikkaaminen, videon nopeuden muuttaminen ja äänenvoimakkuuden muuttaminen.
- Useita vientimuotoja: Valitsemasi ohjelmiston pitäisi antaa sinun viedä eniten suosittuja videoformaatteja Kaikki mitä sinun tulee tietää tiedostomuodoista ja niiden ominaisuuksistaKäytämme sanatiedostoa vaihtokelpoisesti: musiikki, kuva, laskentataulukko, diaesitys ja niin edelleen. Mutta mikä tekee tiedostosta "tiedoston"? Yritetään ymmärtää tämä tietojenkäsittelyn perusosa. Lue lisää kuten MP4, AVI tai WMV.
ActivePresenterin ilmaisessa versiossa on kaikki nämä ominaisuudet, joten lataa kopiosi nyt ja aloitetaan.
Kuvausistunnon määrittäminen
Kun käynnistät ActivePresenterin ensimmäisen kerran, sinun on valittava profiilityyppi. The Tallennusohjelmiston esittely vaihtoehto tallentaa täyden liikkeen videota korkeimmalla laadulla.
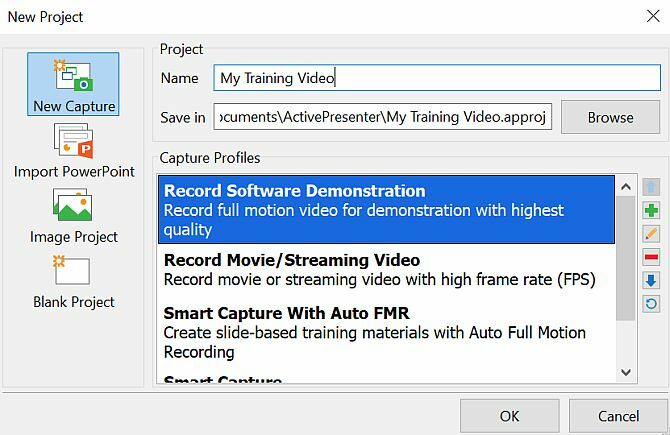
Muiden vaihtoehtojen avulla voit myös tallentaa näyttövideota, mutta huonommalla laadulla (häviöinen koodekki) tilan säästämiseksi. Tilan ei pitäisi olla ongelma, joten valitse ensimmäinen vaihtoehto.
ActivePresenter avaa pienen ohjauspaneelin, jonka avulla voit lopettaa ja aloittaa nauhoituksen, mutta ensin sinun on määritettävä näytön alue, jolle haluat tallentaa. Koko näytön tallentaminen on mahdollista, mutta jos yrität vain näyttää, kuinka tietty ohjelmisto toimii tai esitellä jotain tietyssä ikkunassa, on parempi keskittyä kyseiseen alueeseen.
ActivePresenterin avulla voit siirtää tallennusaluetta tarttumalla näytön keskellä olevaan hiusristikkoon ja valitsemalla tallennettavan alueen muuttamalla vihreän laatikon kokoa.
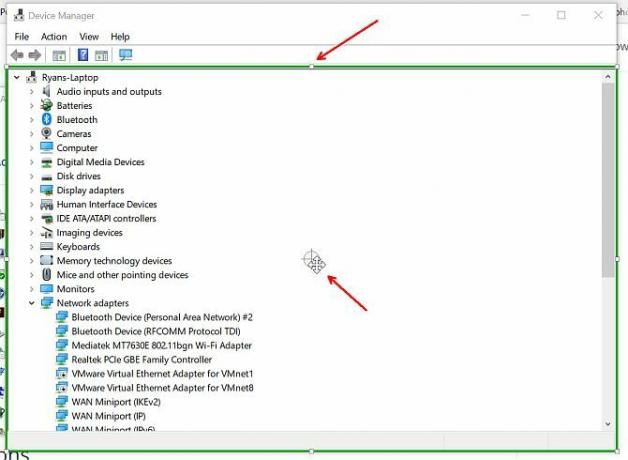
Kun olet valmis aloittamaan tallennuksen, napsauta punaista Ennätys -painiketta. Napsauta sitä uudelleen lopettaaksesi tallennus.

Nyt kun osaat tallentaa jokaisen harjoitusvideosi kohtauksen muodostavan videonpätkän, on aika tutkia oikeaa tapaa tehdä asiat.
1. Luo skripti videoillesi
Kuulostaaksesi luonnolliselta ilman kaikkia "um"-ääniä, jotka usein kuuluvat huonosti suunniteltuun esitykseen, sinun on luotava vankka käsikirjoitus harjoitusvideollesi. Ihannetapauksessa sinun pitäisi luoda harjoituksesi koko luonnos ja jakaa harjoitus sitten videosegmenteiksi. Kirjoita komentosarjasi työkalulla, kuten Google Docs tai Microsoft Word.
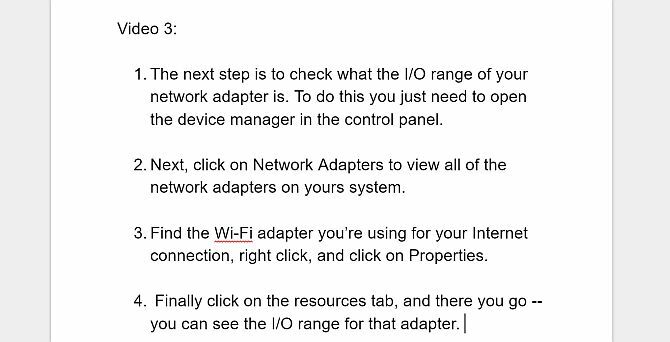
Tärkeintä tässä on saada käsikirjoituksestasi kuulostamaan luonnolliselta. Lue se ääneen, kun kirjoitat sitä ja varmista, että se näkyy täsmälleen samalla tavalla kuin sanoisit sen, jos vieressäsi seisoisi joku ja näyttäisit heille, kuinka jotain tehdään.
Kun olet valmis käsikirjoituksestasi, on aika aloittaa kunkin videoleikkeen tekeminen.
2. Ota yhteyttä yleisöösi
Mitä tahansa teetkin, älä lue suoraan käsikirjoituksestasi monotonisella äänellä. Käytä taivutusmuotoa ja puhu sanat aivan kuten puhuit ne live-esitys Kuinka pitää online-esitys mistä tahansaTyöskenteletkö globaalissa tiimissä vai kotoa käsin? Kyky pitää esittely reaaliajassa on ammatillinen tarve. Tässä on viisi työkalua esittelyyn mistä päin maailmaa tahansa. Lue lisää huoneeseen, joka on täynnä ihmisiä.
Seuraavat ovat keskeisiä käyttäytymismalleja, joita voit jäljitellä vuorovaikutuksessa oppilaiden kanssa:
- Aloita pisteestä: Ensimmäisen diasi pitäisi esitellä oppijoille, mitä he aikovat oppia videossasi. Tämä vetää yleisösi mukaan, kun he ennakoivat seuraavaa vaihetta, ja lisää heidän halua oppia kaikki lupaamasi asiat.
- Ole keskusteleva: Vältä monimutkaista ammattikieltä, jota yleisösi ei ymmärrä. Muista, että kuvailemasi käsitteet ovat yleensä ihmisille aivan uusia. Jos joudut käyttämään uutta termiä, muista selittää, mitä se tarkoittaa.
- Kerro tarina: Kun teet käsikirjoitusta, älä tee kaikkea teknisistä vaiheista. Kerro tarina ajasta, jolloin teit jotain väärin, ja selitä, mitä tapahtui. Älä pelkää räjäyttää vitsiä tai paria keskustelusi aikana.
- Harjoittele käsikirjoitustasi: Viimeinen asia, jonka haluat tehdä, on törmätä kirjoitusvirheeseen lukiessasi käsikirjoitustasi livenä. Kävele käsikirjoituksesi läpi. Puhu se ääneen ja käy läpi vaiheet, jotka aiot tehdä varsinaisen videokoulutuksen aikana.
- Älä kaivaa liian syvälle: Vältä putoamasta monimutkaisiin kanin reikiin. Varsinkin teknologian aikakaudella on houkuttelevaa mennä syvälliseen konseptiin todistaaksesi asiantuntemuksesi yleisöllesi. Ei ole tärkeää todistaa itseään. Jos ihmiset katsovat koulutustasi, he pitävät sinua jo asiantuntijana. Pidä se yksinkertaisena ja käytä mahdollisimman vähän sanoja.
- Muista tauko: Voi olla houkuttelevaa kilpailla käsikirjoituksesi läpi saadaksesi pisteet perille varaamasi ajan kuluessa. Vastusta kiusausta. Tauko tärkeiden kohtien jälkeen lähettää signaalin siitä, että olet juuri tehnyt tärkeän asian, ja se antaa yleisöllesi aikaa sulattaa tiedot.
- Kysy kysymyksiä: Voi kuulostaa oudolta ehdottaa kysyvän yleisöltäsi kysymyksiä koulutusvideossa. Yleisölläsi ei ole mahdollisuutta vastata. Mutta kysymysten esittäminen on hyvä kehotus saada oppija ajattelemaan omaa tilannettaan. Seuraa kysymyksiäsi omalla vastauksellasi.
Opettajana oleminen on lahja, mutta se on myös kehittynyt taito. Vaikka koulutusvideon luominen on vähemmän henkilökohtaista kuin oppilaiden täynnä olevan luokkahuoneen edessä seisominen, roolisi on silti opettaja.
Sinun on mietittävä, kuinka voit parhaiten välittää tietosi muille ihmisille.
3. Keskity yhteen asiaan kerrallaan
Nyt kun olet tehnyt käsikirjoituksesi ja harjoitellut sitä, on aika aloittaa videon tallentaminen. Ihannetapauksessa Ulkoraja Luo, järjestä ja jaa ääriviivoja Cloud Outlinerin avulla iOS: lle ja MacillePääpiirteistä on hyötyä kirjoitusprojektien viimeistelyssä, muistiinpanojen tekemisessä, ideoiden pohtimisessa ja tärkeiden kokousten esityslistan laatimisessa. Cloud Outliner on suunniteltu parantamaan ääriviivoja entisestään. Lue lisää luomasi sisällön tulee sisältää yhdistelmä esittelyvideoita sekä dioja, joissa on tärkeitä kohtia. Tekstidiojen yhdistäminen videoosien kanssa estää ikävystymistä ja on loistava tapa pitää katsojat kiinnostuneina.
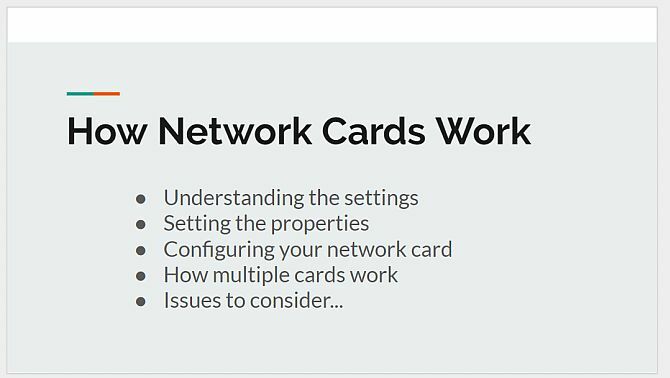
Sinä pystyt käytä Google Slidesia 8 Google Slides -vinkkiä, jotka sinun tulee tietää ennen seuraavaa esitystäsiGoogle Slides ja sen uusimmat ominaisuudet tarjoavat sinulle enemmän mahdollisuuksia kuin koskaan luoda esityksiä, jotka hämmästyttävät yleisösi. Tässä on kahdeksan ainutlaatuista vinkkiä ammattimaisiin esityksiin. Lue lisää tai Microsoft Powerpointilla näiden diojen luomiseen. Voit tehdä dioja käyttävien videosegmenttien kahdella tavalla. Voit viedä dian kuvana ja tuoda sen videoosi muokkausprosessin aikana (johon palaamme alla).
Tai voit käyttää ActivePresenteriä luodaksesi toisen videoleikkeen, joka keskittyy diaan, ja käyttää ohjelmistoa äänityksen tallentamiseen. Toinen vaihtoehto on yksinkertaisin, koska käytät ActivePresenteriä videoleikkeiden tekemiseen, mutta valitsemasi vaihtoehto on sinun.
4. Tallenna ääntä videota luotaessa
Harkitse jokaista tallennusistuntoa ikään kuin luoisit elokuvakohtauksen. Joka kerta kun napsautat Kaappaa dioja -kuvaketta, käynnistät uuden kohtauksen. Näet kolmen sekunnin lähtölaskennan ennen kohtauksen alkamista. Hengitä syvään, rentoudu ja valmistaudu aloittamaan käsikirjoituksen lukeminen ja näytön esittelyn suorittaminen hiirellä.
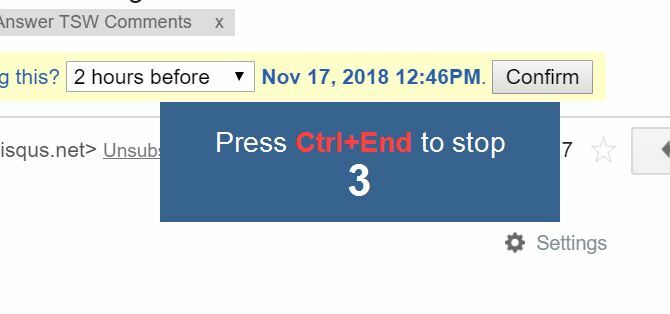
Kun olet lopettanut jokaisen kohtauksen, napsauta vain lopettaa -painiketta ActivePresenter-tehtäväpalkissa näytön oikeassa alakulmassa.
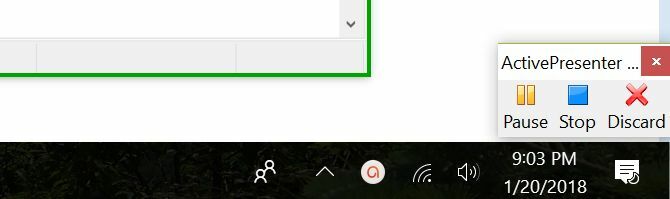
Kun teet niin, kohtaus lisätään ActivePresenter-ohjelmiston vasemman paneelin luetteloon.
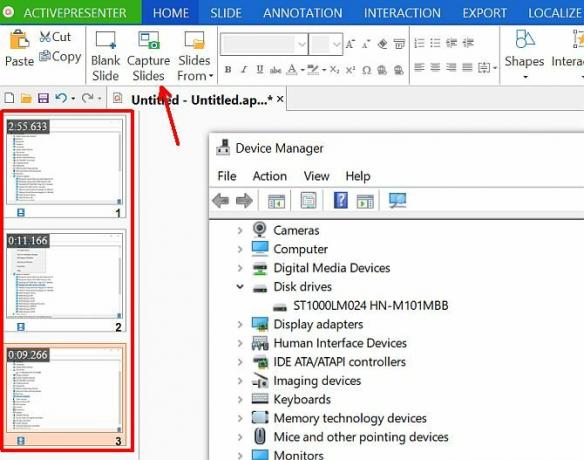
Jos sinulla on ongelmia videon tallentamisessa, voit tarkistaa videoasetukset ActivePresenterissä napsauttamalla kerrontakuvakkeen vieressä olevaa pudotusvalikkoa ja napsauttamalla Tallenteen selostusvaihtoehdot.
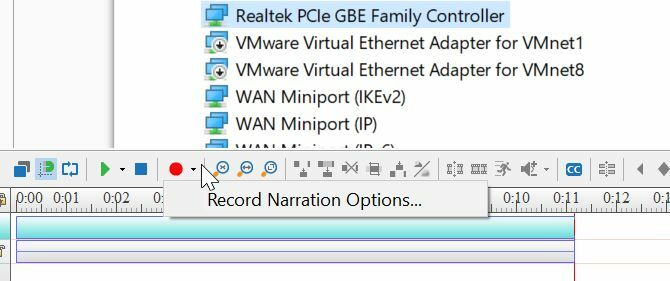
Tämän avulla voit valita käytettävän mikrofonin.
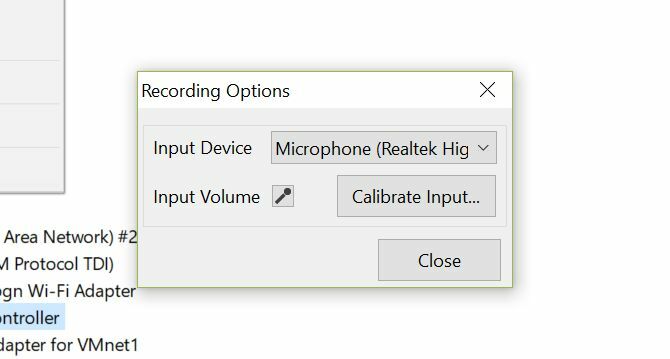
Puhuttaessa mikrofoneista, yritä aina käyttää parasta mahdollista mikrofonia äänitallenteiden tekemiseen. Viimeinen asia, jonka haluat, on, että äänessäsi on ärsyttävää taustasuhinaa tai kaikua. Hienoja on paljon ammattimaisia ja edullisia mikrofoneja 15 ehtoa, jotka sinun tulee tietää ostaessasi mikrofoniaMikrofonin ostaminen voi olla pelottavaa, jos sinulla ei ole ammatillista kokemusta. Polaariset kuviot? Lauhdutin vai dynaaminen? Taajuudet ja äänenpaineet? Opi kaikki mitä sinun tarvitsee tietää tästä ammattikieltä. Lue lisää mistä valita.
5. Laita kaikki yhteen videoohjelmiston kanssa
Kun olet tallentanut kaikki kohtaukset, napsauta Viedä -valikkoa ja napsauta sitten Video kuvake.

Tämän avulla voit viedä kaikki videoleikkeet yhdeksi videotiedostoksi, jota käytät lopullisen harjoitusvideon muokkaamiseen ja luomiseen.
Voit muokata lopullista videotasi käyttämällä mitä tahansa haluamaasi videon muokkausohjelmisto Paras videoeditointi 4K PC alle 1000 dollarillaEtsitkö parasta PC-versiota 4K-editointiin (tai tehokkaaseen pelaamiseen)? Olemme koonneet täydellisen PC-version alle 1 000 dollarilla! Lue lisää pidät.
Tuo vain video muokkausohjelmistoon.
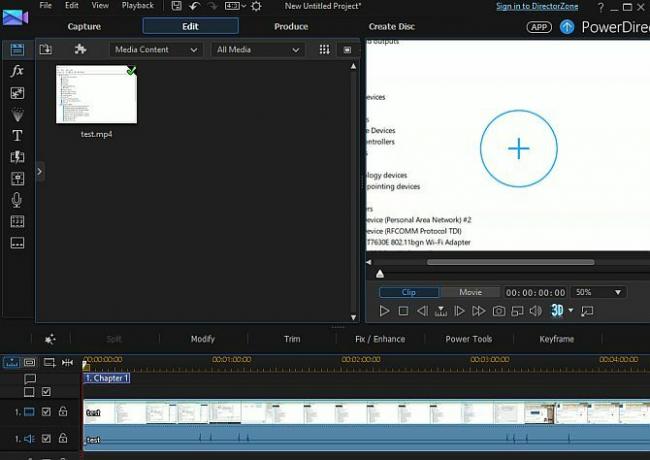
Lopuksi voit aloittaa kohtausten yhdistämisen, leikkaamalla alueita, joissa olet saattanut pysähtyä tai lausua väärin, lisätä halutessasi lisää selostusta ja lisätä harjoitusvideoosi mukavan johdannon ja lopetuksen.
Miksi Screencasting ensin on parempi
Vaikka voisit mahdollisesti käyttää videon muokkausohjelmisto Parhaat ilmaiset videoeditorit WindowsilleKaikki kuvaavat videoita nykyään. Tehokkaat ilmaiset videoeditorit ovat kuitenkin harvinaisia. Esittelemme ehdottomasti parhaat Windowsille saatavilla olevat ilmaiset videoeditorit. Lue lisää Tämä lähestymistapa on parempi kaapata alkuperäiset näyttöesitykset. Screencasting-ohjelmisto on tehty niin, että voit mukauttaa tietokoneen näytön alueita, jotka haluat kaapata.
Sen avulla voit myös keskittyä täysin esittelyyn luodessasi näyttöjäsi ja keskittyä sitten harjoitusvideon muokkaamiseen ja puhdistamiseen, aivan kuten ammattilaiset tekevät sen.
Oletko koskaan luonut koulutusvideota työn tai muun syyn vuoksi? Mitä työkaluja käytit ja mitä vinkkejä sinulla on muille, jotka yrittävät tehdä samaa?
Ryanilla on BSc-tutkinto sähkötekniikasta. Hän on työskennellyt 13 vuotta automaatiotekniikan parissa, 5 vuotta IT-alalla ja on nyt sovellusinsinööri. MakeUseOfin entinen toimituspäällikkö, hän on puhunut kansallisissa datan visualisointia koskevissa konferensseissa ja on esiintynyt kansallisessa televisiossa ja radiossa.


