Mainos
Windows File Explorer on yksi seuraavista Windows 10: n aliarvioituimmat ominaisuudet 10 yllättävää syytä miksi pidät Windows 10: stäVihata Windows 10: ssä on melkein siistiä nykyään. Älä anna sen estää sinua kaikista Windows 10: n eduista! Näytämme sinulle, mitä kaipaat. Lue lisää . Raaka-aineisimmassa muodossaan tiedostonhallinta on ollut olemassa Windows 3.0: n jälkeen. Se voi tuntua Windows-jäännös 6 Eläkkeellä olevat Windows-ominaisuudet, jotka me mieluummin unohdammeWindows on käynyt läpi monia ominaisuuksia vuosien varrella. Tässä on muutama, jota kukaan ei todellakaan kaipaa. Muistatko heidät? Lue lisää , mutta se on käynyt läpi monien iteraatioiden ja harvat käyttäjät ovat tietoisia sen kaikista mahdollisuuksista.
Kerro meille, kuinka hallita ja hallita Windows 10-tiedostojen Resurssienhallintaa alhaalta ylöspäin ja paljastaa ominaisuudet, joita et koskaan tiennyt olemassa olevan.
1. File Explorer -pikanäppäimet
Jos tiedät vain kaksi Windows File Explorer -sovelluksen pikanäppäintä, olet kaukana kaikista muista.
Ensimmäinen on Windows-näppäin + E. Se käynnistää File Explorer -sovelluksen ja voit avata toisen tai kolmannen ikkunan napsauttamalla pikakuvaketta uudelleen - muista tämä, kun haluat siirtää tiedostoja kansiosta toiseen. Voit telakoida heti avatut File Explorer -ikkunat napsauttamalla Windows-näppäin + vasen / oikea / ylös / alas-nuolinäppäimet.
Toinen on ALT. Windows 10 File Explorer -valikko on järjestetty kuten Microsoft Office -nauhan käyttöliittymä ja sen sisäiset pikanäppäimet 60 välttämätöntä Microsoft Office-pikavalintaa Wordille, Excelille ja PowerPointilleSatoja pikanäppäimiä on saatavana Office, mutta nämä ovat tärkeimmät, jotka sinun pitäisi tietää, koska ne säästävät paljon aikaa. Lue lisää työskentele täsmälleen samalla tavalla. Klikkaa ALT -näppäin tuo esiin pikavalinnat. Esimerkiksi F avaa Tiedosto-valikon, H hyppää Koti-valikkoon, ja numerot viittaavat Pikakäyttö-työkalurivin pikakuvakkeisiin.

painamalla ALT, jonka jälkeen F avaa Tiedosto-valikon, jossa kaikki seuraavat näppäimistön pikavalinnat, kuten N että Avaa uusi ikkuna tai W laajentaaksesi uuden ikkunan vaihtoehtoja. Tämä toimii myös kaikkien muiden valikoiden kanssa, mikä tarkoittaa, että sinun ei tarvitse muistaa pikakuvakkeita etukäteen, voit seurata ja oppia niitä matkalla. Muista vain painaa ALT kun olet File Explorerissa.
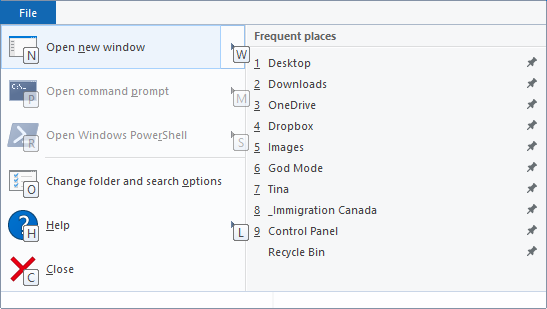
Olemme kirjoittaneet kokonaisen oppaan Windowsin pikanäppäimet Windowsin pikanäppäimet 101: Ultimate GuidePikanäppäimet voivat säästää tunteja aikaa. Hallitse Windowsin yleiset pikanäppäimet, tietyille ohjelmille tarkoitettuja temppu temppuja ja muutama muu vinkki työn nopeuttamiseksi. Lue lisää , josta löydät monia muita hyödyllisiä vinkkejä, kuten yllä.
merkintä: Tiedosto-valikon kautta voit käyttää Avaa uusi ikkuna uudessa prosessissa mahdollisuus luoda kokonaan uusi explorer.exe-prosessi, mikä tarkoittaa, että jos yksi prosessi kaatuu, kaikki muut eivät vaikuta siihen.
2. Optimoi File Explorer -valikot
Kuten edellä mainittiin, Windows 10 File Explorer Ribbon jäljittelee Microsoft Officea Kuinka muokata Windows- ja Office-nauhavalikkoaTuo ärsyttävä nauhavalikko. Siitä lähtien, kun se oli otettu käyttöön Office 2007: ssä, olen yrittänyt löytää sen. Pidän paljon Office 2000/2003 -menetelmää "piilottaa" työkalut, joita et käytä usein ... Lue lisää . Laajentaa pysyvästi tai Minimoi nauha Napsauta hiiren kakkospainikkeella tyhjää tilaa valikossa ja valitse tai poista valinta.

Kun valitset nauhan pienentävän, se aukeaa vain napsauttaessasi tai käyttäessäsi pikanäppäintä avataksesi yhden valikoista.
3. Lisää kohteita Quick Acccess -työkaluriville
Pikakäyttötyökalurivi on kuvakepalkki, joka näkyy yleensä jokaisen File Explorer -ikkunan vasemmassa yläkulmassa. Selvitäkseen Näytä ylös nauhan alla, napsauta oikealla olevaa nuolikuvaketta ja valitse vastaava vaihtoehto.

Voit lisätä minkä tahansa vaihtoehdon Ribbon-käyttöliittymästä työkaluriville nopea pääsy. Tämä ei vain aseta tuotetta sopivaan sijaintiin, se antaa sinulle myös pikakäyttönäppäimistön. Napsauta hiiren kakkospainikkeella vastaavaa kohtaa ja valitse Lisää Pikakäyttötyökaluriville (QAT).
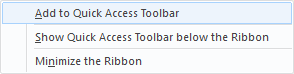
Kärki: Jotkut kansiot tarjoavat lisäasetuksia hoitaa -valikko, esimerkiksi Dropbox, mahdolliset liitetyt asemat ja roskakori. Tämä tarkoittaa, että voit esimerkiksi lisätä kansiokohtaisen toiminnan, kuten Tyhjä roskakori QAT: iin.
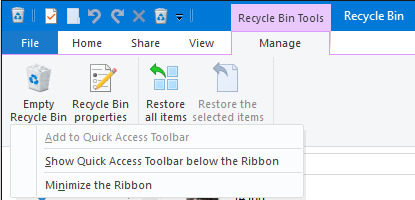
4. Muuta kansion asettelua
Jokaiselle kansiolle voit asettaa mukautetun asettelun, ts. Muuttaa kansion tiedostojen näyttötapaa. Voit valita erityisen suurten, suurten, keskikokoisten ja pienten kuvakkeiden välillä tai voit näyttää tiedostoja luettelossa yksityiskohtien kanssa tai ilman niitä. Vastaavat vaihtoehdot ovat saatavissa näkymä valikko.

Voit myös lisätä erilaisia ruutuja, mukaan lukien ylimääräiset Siirtymisruutu, joka näyttää valitun kansion sisällön, a Esikatseluikkuna, joka on kätevä sekakansioille, jotka sisältävät myös kuvia, ja a Tietoruutu, jossa luetellaan tiedoston koko, mitat tai päivämäärät, jolloin tiedosto luotiin ja muokattiin.

Alla Nykyinen näkymä (edelleen näkymä -välilehti), voit säätää tiedostojen järjestelyä. Voit esimerkiksi Lajittele koon mukaan, Ryhmittele tyypin mukaantai Lisää sarakkeita, jos tiedostot on lueteltu yksityiskohdilla. Kaikki nämä asetukset tallennetaan nykyiseen kansioon.
Kärki: Jos haluat lajitella kansion sarakkeittain, voit lajitella monitasoiset: lajitella kansio yhdellä sarakkeella ja pitää sitten painettuna SIIRTÄÄ kun lajittelet toisessa sarakkeessa.
5. Näytä ja piilota tiedostot
Vielä näkymä -valikossa voit näyttää tai piilottaa nopeasti Tiedostotunnisteet ja Piilotetut esineet. File Explorer tarjoaa myös nopean tavan Piilota valitut kohteet.
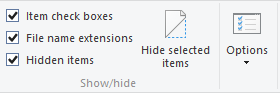
Koska esitysvaihtoehto on vieressä, tämä ei ole kovin fiksu tapa piilottaa tiedostoja. Suosittelemme muutamia erilaisia tekniikoita piilota tiedostot luotettavasti Windowsissa Kuinka piilottaa kaikki WindowsWindows antaa sinun säätää ja mukauttaa melkein mitä tahansa. Näytämme sinulle kuinka hyödyntää näitä suurvaltoja antaa asioiden katoaa. Lue lisää .
6. Vaihda kansion File Explorer avautuu
Siirry Nauha-käyttöliittymässä kohtaan Tiedosto> Vaihda kansio ja hakuasetukset. Kansioasetukset valikko avautuu. vuonna yleinen -välilehdessä voit määrittää haluamasi kansion kohdasta Avaa File Explorer. Voit valita vain Nopea pääsy tai Tämä tietokone. Klikkaus Käytä ja pysy tässä valikossa seuraavia asetuksia varten.
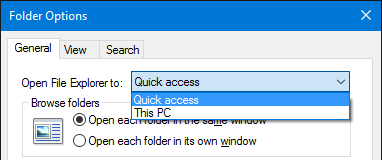
7. Poista viimeksi käytetyt tiedostot ja kansiot pikakäytöstä
Alla Näytä> Valinnat> Yleinen> Tietosuoja, voit poistaa valintamerkit Näytä äskettäin käytetyt tiedostot / kansiot pikakäytössä. paina Asia selvä painiketta Tyhjennä File Explorer -historia ja poista olemassa olevat luettelot.

8. Käytä mukautettuja asetuksia kansioihin tai palauta oletukset
Kun menet Näytä> Valinnat> Näytä sinulla on pääsy muutamaan muuhun Lisäasetukset. Tykkään Näytä koko polku otsikkopalkissa, Näytä piilotetut tiedostot, kansiot tai asematja Palauta edelliset kansiot ikkunat kirjautumisen yhteydessä. Voit myös poistaa oletusasetuksen käytöstä Piilota laajennukset verkkotunnukselle tunnetut tiedostotyypit Kuinka muuttaa Windows 10-tiedostoyhteyksiä ja oletusohjelmiaOletusohjelmat riippuvat oikeista tiedostotyyppien yhdistämisistä. Aseta oletusohjelmat ja muuta tiedostoyhteyksiä Windows 10: ssä. Lue lisää tai Käynnistä kansioikkunat erillisessä prosessissa.
Vielä tärkeämpää on, että voit kätevästi Käytä kaikki mukautetut asetukset kaikille "tämän tyyppisille" kansioille. Tämä tarkoittaa, että luot uuden tyylin tietylle kansiotyypille.
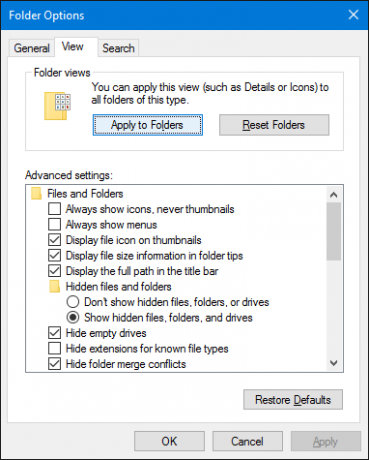
Jos haluat asettaa oikean kansiotyypin ennen uuden tyylin asettamista, napsauta hiiren kakkospainikkeella vastaavaa kansiota ja valitse ominaisuudet. Siirry Mukauta-välilehteen ja avattavasta valikosta Optimoi tämä kansio varten, valitse sopiva tyyppi.

Jos olet sekaisin, voit myös Nollaa kansiot tai Palauttaa oletukset yllä kuvattujen Kansio-asetusten alla.
9. Mukauta nopea pääsy ja hyppy-tiedostoja
Pikakäyttö on luettelo usein avatuista kansioista Selaa suosikkitiedostoitasi nopeammin Windows 10: ssä pikakäytön avullaWindows 10: n File Explorer tuo hienovaraisen muutoksen: Suosikit-palkki on nyt pikakäyttö, joka perustuu tietoihin näyttääksesi eniten käytetyt kansiosi ensin. Ja voit silti kiinnittää tai piilottaa kansioita. Lue lisää File Explorer -sivupalkissa. Pikakäyttö korvattiin Suosikit File Explorerissa. Oletusarvoisesti siinä luetellaan vain kansiot, joihin pääset useimmin. Jos haluat lisätä mukautetun kansion, napsauta sitä hiiren kakkospainikkeella ja valitse Kiinnitä pikakäyttöön. Voit myös poistaa merkinnän napsauttamalla hiiren kakkospainikkeella kansiota ja valitsemalla Poista pikakäytöstä.
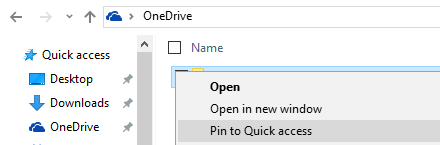
Olemme osoittaneet yllä, kuinka voit tyhjentää ja poistaa käytöstä viimeaikaisten tiedostojen luettelon. Jos teet niin, pikakäyttö toimii täsmälleen kuten aiemmissa Windows-versioissa löydetty Suosikit-luettelo.
Siirry tiedostoihin ovat pikakuvakkeet, jotka näet, kun napsautat hiiren kakkospainikkeella kohdetta tehtäväpalkissa. Voit kiinnittää minkä tahansa suosituimmista kohteistasi, vaikkakin Windows 10: ssä, ainakin jos olet puhdistanut viimeisimmät tiedostosi, File Explorer -hyppyluettelo näyttää olevan identtinen pikakäytön kanssa. Voit silti napsauttaa hiiren kakkospainikkeella kohdetta ja valita Irrota luettelosta poistaa se.
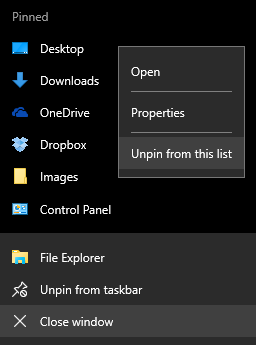
10. Jaa tiedostoja suoraan File Explorerista
Windows File Explorerin pikavalikossa on ollut Lähetä ja Jakaa vaihtoehtoja pitkään, mutta oletko käyttänyt niitä paljon? Nämä vaihtoehdot eivät ole koskaan tuntuneet erityisen hyödyllisinä pikanäppäimien lähettämisen työpöydälle. Tämä johtuu siitä, että et koskaan vaivaudu mukauttamaan niitä.
Lehdistö Windows-näppäin + R avaa Suorita-valikko, kirjoita kuori: lähetys ja osui Tulla sisään Avaa kansio, jossa on pikavalinnat, jotka näkyvät Lähetä-valikossa. Lisää ja poista pikavalintoja haluamallasi tavalla ja nauti uusista osakeoptioista.
Lisäksi voit paljastaa piilotetun Lähetä merkinnöille, jos pidät SIIRTÄÄennen valitset kohdetiedoston ja napsautat sitä hiiren kakkospainikkeella ja siirryt Lähetä vaihtoehto. Seuraava kuvakaappaus korostaa vain pienen valikoiman näitä lisävaihtoehtoja.
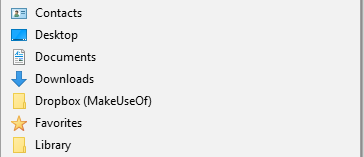
Windows 10: ssä File Explorer on uudistettu Jaa -valikko, joka sisältää joitain hyödyllisiä vaihtoehtoja.

Ennen kuin voit käyttää tätä, sinun on kuitenkin määritettävä sovellukset jaettavaksi. Esimerkiksi Jaa -vaihtoehto toimii vain Windows Store -sovellusten, kuten Facebook, OneNote tai Twitter, kanssa. Samoin Sähköposti-vaihtoehto vaatii, että olet määrittänyt työpöydän oletusasetuksen sähköpostiohjelman kautta Asetukset (Windows-näppäin + I)> Järjestelmä> Oletussovellukset.
Löysimme uuden Jaa-valikon hieman arvaamaton. Se käyttää edelleen eläkkeellä viehätysvalikkoa, mikä tekee siitä vaikuttavan keskeneräisenä tuotteena. Jos käytät siitä hyvää hyötyä, olisimme uteliaita kuulla, kuinka teet sen.
Tiedostojen etsiminen ei ole koskaan ollut helpompaa
Vaikka Cortana on kiistatta kiinnostavin uusi ominaisuus Windows 10: ssä, kestää hetken, kunnes hän pystyy mittaamaan täysin testatun File Explorer -sovelluksen. Ehkä jonain päivänä annat tietokoneelle äänikomennon etsimään ja avaamaan tiedostoja. Sillä välin tiedät kuinka hyödyntää työkalua, jonka valmistus on ollut yli 25 vuotta. Vaikka totuus on sanottu, kosketimme vain kaikki mitä Windows 10 File Explorer voi tehdä 10 Windows File Resurssin vähän tunnettuja ominaisuuksiaÄlä anna Windows File Explorerin huijata sinua pelkän ulkoasun avulla. Se pystyy suorittamaan paljon enemmän toimia ja parannuksia kuin se sallii! Näytämme sinulle joukon heitä. Lue lisää .
Nyt kun tutustuit Windows 10 File Explorerin koko loistoon, mikä oli suurin paljastus? Mistä ominaisuudesta haluat, että sinusta olisi tiedossa nopeammin? Ja mitä ikävöimme? Ole hyvä ja jaa kanssamme kommentteihin!
Tina on kirjoittanut kuluttajateknologiasta jo yli kymmenen vuoden ajan. Hänellä on luonnontieteiden tohtori, tutkintotodistus Saksasta ja diplomi-insinööri Ruotsista. Hänen analyyttinen tausta on auttanut häntä menestymään teknologiatoimittajana MakeUseOfissa, jossa hän nyt hallinnoi avainsanatutkimusta ja -toimintoja.
