Mainos
Tulostimilla on maine siitä, että ne ovat hienoja asioita asentaa, mutta Windows 10: ssä on itse asiassa erittäin helppo asentaa tulostimesi käyttöön. Otamme sinut läpi erilaisilla menetelmillä, joilla voit saada Windows 10: n tunnistamaan tulostimen ja muodostamaan yhteyden siihen.
Vaikka nämä ohjeet on kirjoitettu Windows 10: n mielessä, huomaat, että prosessi on melko samanlainen useimmissa Windows-versioissa, se on vain se, että prosessi on integroitu uusi Asetukset-paneeli Windows 10 -asetusopas: Kuinka tehdä kaikki ja kaikkiTiedätkö tiesi Windows 10: n Asetukset-sovelluksen ympärille? Tässä on kaikki mitä sinun tarvitsee tietää. Lue lisää Microsoftin uusimmassa käyttöjärjestelmässä.
Jos sinulla on omia neuvojasi tulostimen asentamisesta Windows 10: ssä, kerro siitä meille alla olevissa kommenteissa.
Kytke tulostin
Ensimmäinen asia on ensin: tulostimen kytkeminen. Jokainen laite vaihtelee, joten on aina parasta noudattaa valmistajan ohjeita. Jos et ole kiinnostunut verkkoyhteydestä, kytke vain tulostimen kaapeli järjestelmään. Suurimman osan nykyaikaisista tulostimista antaa sinun kuitenkin muodostaa yhteys verkkoon WiFi- tai Ethernet-yhteydellä. Yhdistäminen suoraan verkkoon on helpoin tapa asentaa, jos haluat jakaa tulostimen järjestelmien kesken, joten hyödynnä sitä, jos mallisi tarjoaa tämän.
Jos tämä ei ole mahdollista, sinun on käytettävä Homegroupia jakaaksesi laitteesi muiden verkon luotettavien järjestelmien kanssa. Tee järjestelmähaku kotiryhmä ja valitse vastaava tulos. Klikkaus Muuta jakamisen lisäasetuksia ... ja valitse Ota tiedostojen ja tulostimien jakaminen käyttöön.
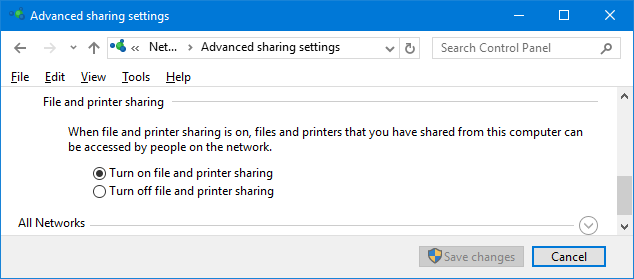
Näkemäsi Kotiryhmä-näyttö riippuu siitä, onko verkossa jo olemassa Kotiryhmä. Klikkaus Luo kotiryhmä tai Liity nyt, tilanteesta riippuen. Seuraa sitten ohjattua toimintoa läpi. Varmista tämä vaiheessa, jossa valitset, mitä jakaa Tulostimet ja laitteet on asetettu arvoon Yhteiset.
Lisätietoja kotiryhmistä, katso opas kotiverkkojen luomiseen käyttäjätilien välillä Kotiverkkovinkki: Tiedostojen ja kansioiden jakaminen Windows-käyttäjätilien välilläJoskus tietokone voi olla fyysisesti hyvin lähellä toisiaan, mutta tuntuu etäisyydellä toisistaan, kun yrität siirtää tiedostoa. Tämän oppaan avulla voit helposti siirtää tiedostoja tietokoneelta toiselle. Lue lisää .
Lisää tulostimesi
Lehdistö Windows-näppäin + I avataksesi Asetukset ja siirtyäksesi kohtaan Laitteet> Tulostimet ja skannerit. Täällä näet luettelon kaikista tällä hetkellä kytketyt laitteet Kuinka antaa sovelluksille käyttöoikeus luotettaviin laitteisiin Windows 10: ssäWindows 10 lisää kaikki ulkoiset laitteesi Luotetut laitteet -luetteloon. Näin voit tarkistaa, mitkä sovellukset voivat käyttää niitä. Lue lisää . Lisää uusi tulostin napsauttamalla Lisää tulostin tai skanneri.
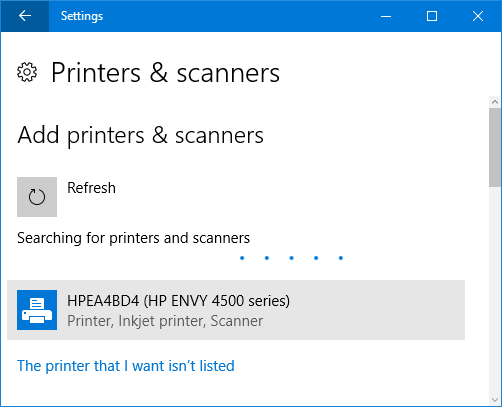
Sitten se etsii tulostimia, jotka se voi tunnistaa automaattisesti. Jos haluttu tulostin näkyy luettelossa, valitse se ja napsauta Lisää laite. Windows asentaa tulostimen nyt huolehtimalla esimerkiksi ohjaimista ja asetuksista. Ja siinä kaikki! Todella yksinkertainen.
Jos tulostimesi ei kuitenkaan näkynyt luettelossa, napsauta Haluttua tulostinta ei ole luettelossa. Tämä avaa uuden ikkunan, jonka eri vaihtoehdot voidaan valita.
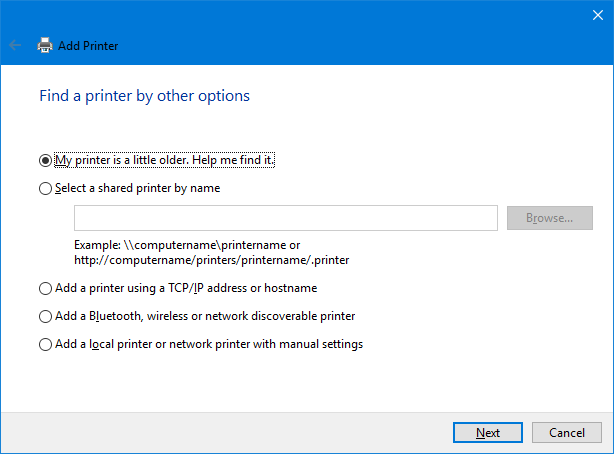
Kokeile molempina ensimmäisenä satamana Tulostin on hiukan vanhempi. Auta minua löytämään se. ja Lisää Bluetooth, langaton tai verkon kautta löydettävä tulostin. Näiden oletetaan suorittavan perusteellisemman tarkistuksen, vaikka mittarilukema siitä kuinka onnistuneita ne ovat, vaihtelee. Ainoa asia, joka sinun on tehtävä, on odottaa skannauksen aikana, joten se on ampumisen arvoinen.
Jos tiedät tulostimen tarkan nimen, napsauta Valitse jaettu tulostin nimen mukaan ja joko kirjoita nimi tekstikenttään tai napsauta Selaa ... löytääksesi sen Explorerista.
Eikö onnea? Jatka lukemista ja tutkimme hieman monimutkaisempaa vaihtoehtoa käyttämällä IP-osoitetta IP-osoitteen tarkasteleminen ja muuttaminen Windows 7, 8 ja 10 -käyttöjärjestelmässäVoit käyttää tietokonetta edes tietämättä omaa IP-osoitettasi, mutta haluatko tietää kuinka tarkistaa? Näin voit tarkistaa tai muuttaa IP-osoitteesi nopeasti Windowsissa. Lue lisää .
IP-osoitteen käyttäminen
Jos tiedät tulostimen IP-osoitteen, valitse sitten Lisää tulostin käyttämällä TCP / IP-osoitetta tai isäntänimeä on hyvä valinta. Tulostimellasi pitäisi olla kyky kertoa IP-osoitteesi, tosin tapa saada tämä vaihtelee mallin mukaan. Katso valmistajan ohjeita, mutta jos tulostimessa on näyttö, sinun pitäisi löytää se asetuksista tai verkkoosasta.
Valitse vaihtoehto järjestelmässäsi ja napsauta sitten Seuraava. Pitää Laitetyyppi että Automaattinen havainnointi ja täytä Isäntänimi tai IP-osoite ja Sataman nimi. Varmista, että Kysy tulostimesta ja valitse käytettävä ohjain automaattisesti on valittu.
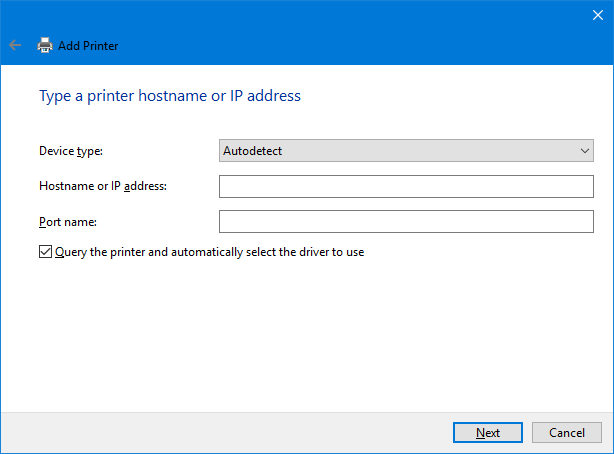
Klikkaus Seuraava. Sinun pitäisi nähdä näyttö, joka kertoo, että olet lisännyt tulostimen onnistuneesti. Muuta Tulostimen nimi, jos haluat, napsauta Seuraava, päätä haluat Aseta oletustulostimeksi, napsauta sitten Viedä loppuun.
Säädä tulostimen asetuksia
Nyt kun olet lisännyt tulostimen, on aika säätää asetuksia mielesi mukaan. Valitse tulostin Tulostimet ja skannerit luettelo ja napsauta hoitaa. Jos haluat, että laite valitaan automaattisesti tulostettaessa, napsauta Oletusasetuksena.

Klikkaus Tulostimen ominaisuudet Jos haluat muuttaa asioita, kuten muuttaa tulostimen nimeä, nähdä sen ominaisuudet ja tehdä edistyneempiä asioita, kuten rajoittaa sen käyttöä.
Klikkaus Tulostusasetukset jos haluat määrittää käyttämäsi paperityypin, tulostuslaatu, tulostetaanko molemmille puolille ja paljon muuta. Jotkin ominaisuudet ovat rajoitettuja tulostimen mallista riippuen.
Tulosta valmis
Toivottavasti tämä opas on opastanut sinut tulostimen asennuksen yksinkertaisten vaiheiden läpi. Vaikka tulostaminen kotona ei ehkä ole niin suosittua nykyään, kiitos helppo online-jakaminen Kuinka ohjata Windows 10 -käyttäjäkansiot pilvisäilöönWindows 10 sisältää oletuskansioiden pikakuvakkeet, mutta voit siirtää ne helposti pilvitallennustilaan varmistaaksesi, että ne varmuuskopioidaan. Lue lisää , on aina hyödyllistä olla sellainen.
Jos sinulla on edelleen ongelmia tulostimen kytkemisessä, tutustu vianetsintävinkkejä langattoman tulostimen asentamisen yhteydessä Kuinka asentaa langaton tulostin Windows- ja kiertotapoihinOnko sinulla ongelmia yhteyden muodostamisessa langattomaan tulostimeen tai etsitkö tapaa tehdä johtotulostin langattomaan käyttöön? Käytä näitä vinkkejä ja saavuta langaton Zen-tulostus. Lue lisää . Ja sitten muista tarkistaa meidän opas tulostimen musteen säästämiseen Kuinka säästää tulostimen mustetta ja tehdä siitä pidempään Lue lisää , joka säästää varmasti rahaa.
Onko sinulla ongelmia tämän prosessin aikana? Onko sinulla omia vinkkejä tulostimen asentamiseen Windows 10: ssä?
Joe syntyi näppäimistöllä kädessään ja alkoi heti kirjoittaa tekniikasta. Hän on nyt kokopäiväinen freelance-kirjailija. Kysy Loomilta.

