Mainos
Laitamme tiedostomme pilveen asioiden helpottamiseksi – voimme käyttää niitä missä tahansa, ja pilvitallennuspalvelun tarjoajamme tehtävänä on pitää ne turvassa, ei meidän. Mutta sillä ei ole väliä, kuinka luotettava pilvitallennuspalvelu on, jos poistat tiedoston pilviasemastasi ja haluat sen takaisin myöhemmin. Onneksi on olemassa useita tapoja palauttaa poistetut tiedot.
Mikään näistä menetelmistä ei ole täysin idioottivarma. Pilvitallennuspalvelut Dropbox vs. Google Drive vs. OneDrive: Mikä pilvitallennus sopii sinulle parhaiten?Oletko muuttanut käsitystäsi pilvitallennustilasta? Dropboxin, Google Driven ja OneDriven suosittuihin vaihtoehtoihin on liittynyt muita. Autamme sinua vastaamaan, mitä pilvitallennuspalvelua sinun kannattaa käyttää. Lue lisää kuten Dropbox, Google Drive ja Skydrive eivät ole varmuuskopioratkaisuja, eivätkä ne säilytä poistettuja tiedostoja ikuisesti.
Palauta roskakorista verkossa
Kun poistat tiedoston pilvitallennuspalvelusta, kuten Dropboxista, Google Drivesta tai SkyDrivesta, sitä ei poisteta välittömästi. Sen sijaan se on siirretty roskakorimaiseen roskakoriin verkossa. Et voi käyttää tätä aluetta tietokoneesi pilvitallennussovelluksesta. Sen sijaan sinun on kirjauduttava pilvitallennuspalvelun verkkosivustolle.
- Dropbox: Pääsy Dropboxin verkkosivuilla ja napsauta pientä Näytä poistetut tiedostot -kuvaketta tiedostoluettelosi yläosassa (tutustu artikkeliimme aiheesta kadonneiden tiedostojen palauttaminen Dropboxista Kuinka palauttaa kadonneita tiedostoja DropboxissaMitä tapahtuu, jos poistat vahingossa tiedoston Dropboxista? Poistuuko se ikuisesti, kun muutokset on synkronoitu? Kyllä, tiedosto katoaa, mutta se ei ole vielä kokonaan poissa. Niin on... Lue lisää jos olet Dropboxin käyttäjä).
- Google asema: Alkaen Google Drive -sivustolla, klikkaus Lisää sivupalkissa ja valitse Roskakori.
- SkyDrive: Päällä SkyDriven verkkosivuilla, klikkaus Roskakori SkyDrive-sivusi vasemmassa alakulmassa.
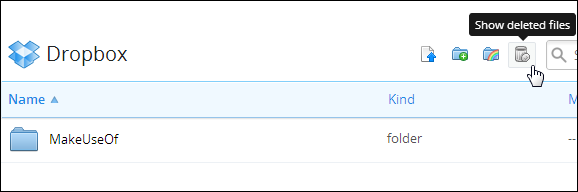
Voit napsauttaa tiedostoa hiiren kakkospainikkeella poistetut tiedostot -alueella ja palauttaa sen alkuperäiseen sijaintiinsa tai siirtää sen muualle tilissäsi.
Huomaa, että pilvitallennuspalvelut tyhjentävät roskasi automaattisesti jonkin ajan kuluttua tilan vapauttamiseksi, vaikka poistettujen tiedostojen säilytysaika vaihtelee palveluittain. Poistettuja tiedostoja säilytetään yleensä noin 30 päivää, vaikka ne voidaan poistaa aikaisemmin riippuen siitä, kuinka paljon tallennustilaa ne käyttävät.
Jotkut muut, vähemmän hyvät pilvitallennuspalvelut voivat poistaa tiedostoja välittömästi, joten varo.
Näytä aiemmat versiot
Useimmat pilvitallennuspalvelut myös säästävät tiedostojen aiemmat versiot Kuinka palauttaa poistetut tiedostot Windows 7:n Restore Previous Versions -työkalullaMe kaikki tiedämme varmuuskopioiden tärkeyden. Jos olemme kuulleet sen kerran, olemme kuulleet sen miljoona kertaa. Pidä aina varmuuskopiot, tallenna aina jokaisen muutoksen jälkeen, käytä aina Dropboxia (tai jotain vastaavaa) tallentaaksesi edelliset... Lue lisää . Jos poistat tietoja vahingossa tallentamalla uuden tiedoston vanhan tiedoston päälle tai jos poistat tärkeitä tietoja asiakirjasta ja haluat palauttaa ne, voit käyttää versiohistoriatoimintoa.
Voit käyttää tätä ominaisuutta käymällä pilviasemasi verkkosivustolla, napsauttamalla tiedostoa hiiren kakkospainikkeella ja valitsemalla Aiemmat versiot (Dropbox), Hallitse versioita (Google Drive) tai Versiohistoria (SkyDrive).
Palvelut poistavat usein aiemmat versiot jonkin ajan kuluttua (usein 30 päivän kuluttua), joten älä luota aiempien versioiden ominaisuuteen tallentaaksesi tärkeitä tietoja tiedoston historiasta.
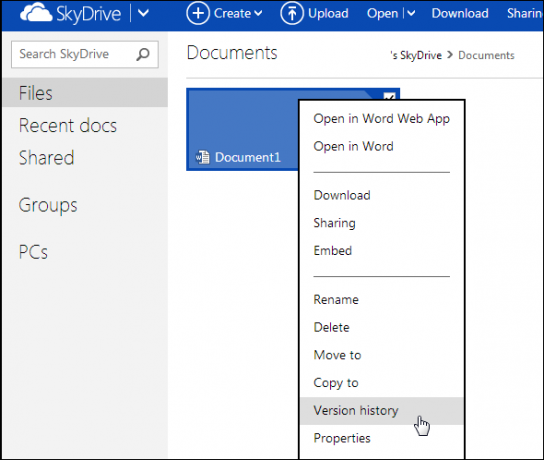
Käytä Dropboxin välimuistia
Dropbox säilyttää paikallisen välimuistin siirrettävistä ja poistetuista tiedostoista. Tämä välimuisti tyhjennetään kolmen päivän välein, joten sinun on käytettävä sitä pian tiedoston poistamisen jälkeen. Jos kuitenkin pääset siihen nopeasti, voit ehkä palauttaa poistetun tiedoston täältä.
Pääset välimuistiin kirjoittamalla seuraavan osoitteen Windowsin Resurssienhallinnassa Hauskoja ja hyödyllisiä vaihtoehtoja Windowsin ResurssienhallinnassaWindows Explorer – joka tunnetaan nyt nimellä File Explorer Windows 8:ssa – on Windows-työpöydän tukipilari. Riippumatta siitä, kuinka monta vaihtoehtoista ohjelmaa Windowsin säätimet käyttävät, useimmat ihmiset näyttävät pitäytyvän... Lue lisää osoitekenttä:
%HOMEPATH%\Dropbox\.dropbox.cache

Palauta synkronoidusta tietokoneesta
Oletetaan, että olet jo poistanut tiedoston ja tyhjentänyt verkkotilisi roskakorin. Voitko saada tiedoston takaisin? Ehkä – muutamia asioita, joita voit kokeilla:
- Käytä tiedostoja synkronoidulla tietokoneella: Oletetaan, että Dropbox on synkronoitu useisiin tietokoneisiin, mutta olet juuri poistanut tiedoston. Sinulla on kuitenkin tietokone, joka on ollut sammutettuna koko ajan. Jos irrotat tietokoneen Internetistä ja käynnistät sen offline-tilassa, sinun pitäisi pystyä palauttamaan tiedosto Dropboxin kansiosta ennen kuin se muodostaa yhteyden Internetiin ja poistaa sen. Vaikka Dropbox poistaisi tiedoston heti tietokoneen käynnistämisen jälkeen, sen pitäisi silti olla palautettavissa välimuistista tai alla olevilla tavoilla.
- Tarkista jokaisen tietokoneen roskakori: Tarkista roskakori jokaisessa tietokoneessa, joka on synkronoitu pilvitallennustilisi kanssa, ja etsi kopio tiedostosta. Esimerkiksi Google Drive lähettää tiedostot jokaisen tietokoneen roskakoriin sen sijaan, että poistaisi ne välittömästi. Olettaen, että roskakoria ei ole tyhjennetty jossakin tietokoneessa, voit saada tiedostosi takaisin.
- Käytä paikallista tiedostojen palautusohjelmaa: Jos poistettu tiedosto synkronoitiin tietokoneellesi jossain vaiheessa, voit yrittää palauttaa sen samalla tavalla kuin minkä tahansa muun poistetun tiedoston, joka oli aiemmin kiintolevylläsi. Käyttää tiedostojen palautustyökalu Palauta poistetut tiedostot helposti Recuvan avulla Lue lisää Kuten Recuva joka etsii poistettuja tiedostoja kiintolevyltä ja yrittää palauttaa ne. Tällä on samat rajoitukset kuin minkä tahansa muun tyyppisen poistetun tiedoston palauttamisessa: jos olet äskettäin poistanut tiedoston, sinulla on paremmat mahdollisuudet palauttaa se. Kun aika kuluu ja tietokoneesi kirjoittaa enemmän tiedostoja kiintolevyllesi, palautumismahdollisuudet pienenevät.
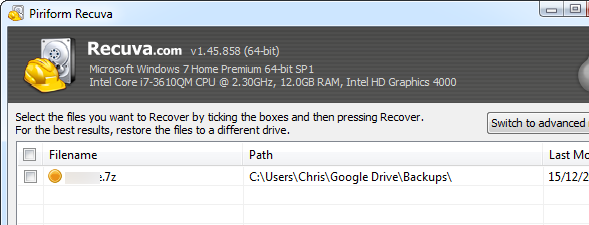
Varmuuskopioi pilviasemasi
Kaikki tämä osoittaa, kuinka tärkeää on varmuuskopioida tiedostot etukäteen. Palvelut, kuten Dropbox, Google Drive ja SkyDrive, eivät ole varmuuskopiointipalveluita – tiedoston poistaminen pysyvästi on liian helppoa.
Varmuuskopioi pilvitallennustiedostosi kuten kaikki muut tiedostot. Jos ne on synkronoitu offline-tilassa tietokoneesi kansioon, voit tehdä sen varmuuskopioi ne Windowsin varmuuskopiointi- ja palautusopasKatastrofeja tapahtuu. Jos et halua menettää tietojasi, tarvitset hyvän Windowsin varmuuskopiointirutiinin. Näytämme sinulle, kuinka varmuuskopiot valmistetaan ja palautetaan. Lue lisää käyttämällä tavallista paikallista tiedostojen varmuuskopiointiohjelmaa. Google Driven käyttäjät voivat käyttää Google Takeout kohtaan lataa kaikki tiedostot Google Driveen Gmailin ja muiden Google-tietojen lataaminen ja varmuuskopiointiTallennamme nykyään yhä enemmän dataa pilveen. Sähköposti, yhteystiedot, asiakirjat, valokuvat, kalenterimerkinnät – annat nimesi, se on Googlen palvelimilla. Mutta mitä tapahtuu, kun palvelut, joihin luotamme, menevät... Lue lisää , koska Google Drive ei synkronoi Google Docs -tiedostojen kaikkia paikallisia kopioita tietokoneellesi.
Jos olet kiinnostunut pilvestä, saatat haluta tutkia jonkinlaista pilvivarmuuskopiopalvelua, joka varmuuskopioi automaattisesti pilviasemasi muualle. Voit esimerkiksi varmuuskopioi tiedostosi erilaisiin pilvitallennuspalveluihin Double The Cloud Power: Kuinka synkronoida tiedostoja tallennuspalveluiden välilläMahdollisuus synkronoida monilta laitteiltamme pilveen on mahtava etu nykyaikaisesta tietojenkäsittelystä. Voimme ottaa tiedostomme mukaan mobiililaitteilla, käyttää niitä muilta tietokoneilta ilman... Lue lisää . Varmuuskopioi tarjoaa varmuuskopiointipalvelun Google Drivelle, vaikka ilmainen versio on rajoitettu 1 Gt varmuuskopiotilaan ja varmuuskopiot tehdään viikoittain. Voit myös kokeilla standardia online-varmuuskopioiden tarjoaja Lue tämä ennen kuin valitset online-varmuuskopiointipalvelunTiedostojesi varmuuskopiointi on turhaa – ainakin sen pitäisi olla. Laitteistohäiriöt, tietoturvaloukkaukset, luonnonkatastrofit, varkaiden roskat ja kömpelyys voivat kaikki johtaa sydämestä suuhun hetkiä, kun huomaat, että arvokkaat... Lue lisää , joka varmuuskopioisi tietokoneesi tiedostot – pilviaseman ja kaikki – etäsijaintiin.

Oletko koskaan tarvinnut palauttaa vahingossa poistetun tiedoston pilviasemastasi? Teetkö säännöllisiä varmuuskopioita varmuuden vuoksi? Jätä kommentti ja kerro meille!
Chris Hoffman on teknologiabloggaaja ja monipuolinen teknologiaaddikti, joka asuu Eugenessa, Oregonissa.