Mainos
Sinulla on ollut tietokoneesi jo jonkin aikaa ja se on ollut ottelu paratiisissa. Toisin sanoen, kunnes huomasit, että tietokoneesi ei enää toimi kuten aiemmin. Sen lataaminen, joka kesti muutaman sekunnin, vie nyt muutaman minuutin, ja tarvitset muutoksen.
Minulla on hyviä ja huonoja uutisia. Hyvä uutinen on, se on yllättävän helppo nopeuttaa tietokonettasi Kuinka nopeuttaa Windows 10 -käyttöjärjestelmää käynnistyksestä sammuttamiseenRekisterimerkinnät ja pahaenteiset puhdistusaineet korjaavat hitaasti tietokoneen harvoin. Olemme koonneet luettelon kokeilemista ja totuudenmukaisista menetelmistä, jotka antavat Windows 10 -tietokoneellesi välittömän suorituskyvyn parannuksen. Lue lisää . Huonoja uutisia? Verkossa löydettyjen väärien menetelmien ja halpojen temppujen käyminen kestää hetken ennen todellisten tulosten saavuttamista.
Paljon online-resursseja lupaa nopeuttaa ja parantaa tietokoneesi nopeutta. Valitettavasti näillä tuotteilla on harvoin, jos koskaan, vaikutusta tietokoneen suorituskykyyn. Käytä tätä luetteloa todellisen väärentämiseen!
1. Suorituskyvyn / pelin optimoijat
Lukemattomia ohjelmistopaketteja harkitaan optimizers tai vahvistimet lupaa optimoida tietokoneesi pelaamista tai yleistä käyttöä varten. Valitettavasti he tulevat harvoin, jos koskaan, lisää suorituskykyä.

PC-vahvistimien pääkysymys on heidän menetelmänsä “tehostaa tietokonettasi”. Sen sijaan, että ylikuormitat laitteistoasi tai optimoit laitteesi RAM-muistin käyttö Kaikki mitä sinun tarvitsee tietää RAM- ja muistionhallinnastaRAM on tietokoneesi lyhytaikainen muisti. Siksi muistinhallinnalla on merkittävä vaikutus järjestelmän suorituskykyyn. Tässä selitetään kuinka RAM toimii ja voitko tehdä jotain sen tehokkuuden lisäämiseksi. Lue lisää , vahvistimet sammuttavat vain taustaprosessit ja palvelut. Se siitä. Lisäksi he voivat hidastaa suorituskykyä juoksemalla itse taustalla.
Tee tämä sen sijaan
Tehtävienhallinta 10 Windowsin Tehtävienhallinnan temppua, joita et tiennytJos Tehtävienhallinta avataan vain kerran, kun sovellus on jäädytetty ja se on lopetettava, unohdat joitain sen tehokkaimmista ominaisuuksista. Lue lisää tarjoaa saman toiminnallisuuden kuin suorituskykyä lisäävät tekijät ilman kolmannen osapuolen sovelluksia. Lehdistö CTRL + VAIHTO + ESC näppäimistöllä avataksesi Task Manager. Napsauta CPU-välilehteä tilataksesi ohjelmat prosenttimäärän CPU: n käytöstä. Napsauta sitten hiiren kakkospainikkeella kaikkia tarpeettomia käynnissä olevia ohjelmia ja napsauta Lopeta tehtävä. Ohjelmat, kuten Microsoft Autoruns antaa sinulle jopa enemmän hallintaa käynnissä olevista prosesseista Kuinka hallita Windowsin käynnistysohjelmia Autoruns-ohjelmallaJokainen virrankäyttäjä on paininut Windowsin käynnistyksen yhteydessä yhdessä vaiheessa. Näytämme kuinka nopeuttaa käynnistysaikaa joko manuaalisesti tai Microsoftin työkalun Autoruns avulla. Lue lisää .
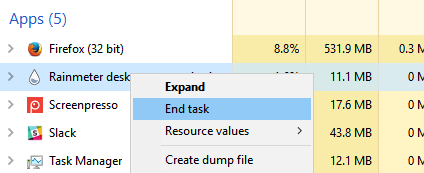
Valitse sen jälkeen Käynnistys-välilehti ja aloita tarpeettomien ohjelmien poistaminen käytöstä Poista Windowsin käynnistyskohteet, jotta voit korjata hitaan tietokoneesi ilmaiseksiKäynnistyksen yhteydessä käynnistettävät ohjelmat voivat vaikuttaa sekä Windowsin käynnistysnopeuteen että tietokoneesi yleiseen suorituskykyyn. Korjaa hidas tietokoneesi poistamalla sovellukset automaattisesta käynnistyksestä. Näytämme kuinka saada ne kaikki kiinni. Lue lisää . Tämä estää näppärät käynnistysohjelmat estämästä tietokoneiden suorituskykyä. Määritä sitten tietokoneellasi olevat palvelut. Lehdistö VOITTAVA näppäin + R näppäimistöllä ja kirjoita msconfig nopeasti. Valitse Järjestelmäkokoonpano-ikkunan Palvelut-välilehti ja tarkista Piilota kaikki Microsoft-merkinnät. Mene merkintöluettelon yli ja poista tarpeettomien ohjelmien valinta, kuten työkalurivit ja taustaskannerit. Ota asetukset käyttöön ja käynnistä tietokone uudelleen.
Voit myös käyttää tehtävähallintaa asettaaksesi myös ohjelman prioriteetit, mikä parantaa ohjelman suorituskykyä. Napsauta hiiren kakkospainikkeella kohdetta luettelosta ja valitse Siirry yksityiskohtiin. Napsauta kohdetta hiiren kakkospainikkeella ja Aseta prioriteetti että Normaalin yläpuolella tai Korkea.
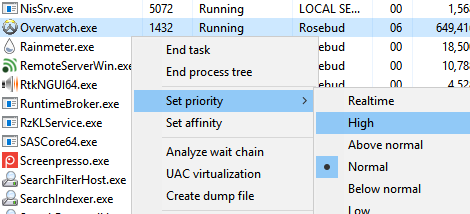
2. PC-puhdistimet
PC-puhdistimet Käytä tätä PC Cleaner -ohjelmistoa, jotta Windows toimii sujuvastiYlimielinen tietokoneiden puhdistus voi rikkoa asioita, mutta osa puhdistuksesta auttaa vapauttamaan tilaa ja pitämään järjestelmän käynnissä nopeasti. Lue lisää eroavat tietokoneen vahvistimista. PC-vahvistimet pysäyttävät tietyt prosessit tietokoneellasi. Tietokoneiden siivoojat lupaavat puhdistaa rekisterin, poistaa Internet-välimuistin ja vapauttaa levytilaa - kaikki menetelmät, jotka eivät edistä tietokoneen nopeutta Kuinka todella nopeuttaa tietokonetta - yleisiä myyttejä ja mitä sen sijaan tehdäKärsivätkö hidas tietokone? Et ehkä tiedä miksi ja ehkä yrität korjata sen kaikilla väärillä tavoilla. Auta meitä vinkkillä todelliseen nopeuden lisäämiseen. Lue lisää .

PC-puhdistimet yleensä pyyhi kolme avainaluetta 7 piilotetut Windows-välimuistit ja niiden puhdistusVälimuistissa olevat tiedostot voivat viedä paljon tavuja. Vaikka omistetut työkalut voivat auttaa vapauttamaan levytilaa, ne eivät ehkä tyhjennä sitä kaikkea. Näytämme kuinka vapauttaa tallennustilaa manuaalisesti. Lue lisää : selaimen välimuistit, selaimen historia ja roskakori.
Väliaikaiset Internet-tiedostot ja selainhistoria kerääntyvät Internetin selaamisen aikana. Ajan myötä voit kehittää useita GB-tiedostoja näistä tiedostoista kiintolevyllesi. Näiden tiedostojen puhdistaminen voi vaikuttaa hyödylliseltä, mutta se ei vaikuta tietokoneiden tai verkkosivustojen latausnopeuteen, ellei järjestelmän asema loppunut.
Selainten välimuistit todella toimivat lataa sivut nopeammin Kaikki mitä sinun on tiedettävä selaimen välimuistista [MakeUseOf Explains]Aina kun sinulla on ongelmia verkkosivuston kanssa, yksi ensimmäisistä tietotekniikkatuesta kuulluista ehdotuksista on "yritä tyhjentää selaimesi välimuisti" yhdessä "ja poistaa evästeet". Joten mikä on ... Lue lisää , joten tämä prosessi saattaa lopulta pahentaa hitaita Internet-yhteysongelmia.
Tee tämä sen sijaan
CCleaner on suosittu ja arvostettu puhdistussovellus Paras Windows-puhdistustyökalu saa levyanalysaattorinVoit nyt puhdistaa paska tehokkaammin CCleaner v5: llä. Uusi levyanalysaattori-ominaisuus paljastaa, mitkä tiedostot halaa tilaa. Katso, kuinka se täydentää CCleanerin todistettuja roskapostin poistotyökaluja. Lue lisää joka puhdistaa tietokoneesi yhtä paljon kuin muut markkinoilla olevat tietokoneiden puhdistusaineet ilmaiseksi. Suorita siivooja poistaaksesi temp-tiedostoja, selaimen historian, Internet-välimuistit ja paljon muuta.
Jos et ole tyytyväinen CCleanerin puhdistustehoon, kokeile asentaa CCEnhancer-lisäosa. CCEnhancer on CCleaner-lisäosa, joka lisää toimintoja alkuperäiseen CCleaneriin. Sen avulla käyttäjät voivat puhdistaa ohjelmavälimuistit ja järjestelmäkansiot, joihin CCleaner ei pääse. Jos et ole varma puhdistuksestasi, poista ikkunan vasemmalla puolella olevat polut valitsemalla, jotta ongelmat voidaan estää.
Voit tyhjentää selaimesi välimuistit erikseen noudattamalla alla olevia ohjeita.
- Firefox: Valikko> Historia> Tyhjennä viimeaikainen historia. Muuttaa Aikaväli tyhjennettäväksi että Kaikki ja valitse Poista nyt.
- Kromi: CTRL + H> Poista selaustiedot. Muuttaa Tyhjennä seuraavat tuotteet kohdasta että ajan alku ja valitse Poista selaustiedot.
- Ooppera: Valikko> Historia> Tyhjennä selaustiedot. Muuttaa Tyhjennä seuraavat tuotteet kohdasta että ajan alku ja valitse Tyhjennä selaustiedot.
- Internet Explorer: Asetukset> Internet-asetukset> Selaushistoria> Poista. Valitse asetukset, mieluiten kaikki ne, ja valitse Poistaa.
- Microsoft Edge: Valikko> Asetukset> Tyhjennä tiedot> Valitse tyhjennettävät tiedot. Valitse asetukset, mieluiten kaikki ne, ja valitse Asia selvä.
Tämä kattaa suurimman osan tietokoneiden puhdistusaineista, etkä saa tietokoneellesi ärsyttäviä ponnahdusikkunoita.
3. Prosessorin ytimen purkaminen
Prosessorin ytimen purkaminen lupaa parantaa FPS: ää ja vähentää viivettä PC-peleissä. Se on suhteellisen harvinainen prosessi, joten on yllättävää nähdä tällainen ohjelma CPUCores Steam Storessa.

CPU-ytimet, oletuksena, “pysäköivät” tai muuttuvat passiivisiksi, kun niitä ei käytetä. Tämä tarkoittaa, että tietyt ytimet lakkaavat toimimasta virran säästämiseksi. Kun tietokoneesi on raskaassa käytössä, suorittimen ytimet purkautuvat automaattisesti. Tietyt ohjelmat antavat myös käyttäjille mahdollisuuden purkaa ytimensä, jos heidän tietokoneensa "unohtaa". Tästä palvelusta veloittaminen on käärmeöljyn myyminen epäuskoisille uhreille.
Ydin purkamisen purkaminen käytännössä vaihtelee hyödyllisyydessä. Jotkut vannovat pelissään 10-20 FPS: n voitolla, kun taas toiset väittävät ytimen purkamisen tulokset ovat vähäisiä. Joka tapauksessa ydinpysäköinti ja purkamisen purkaminen eivät vahingoita tietokonettasi, jos olet kokeellisessa tunnelmassa.
Lisäksi ydinpysäköinti on ominaisuus esiintyy erityisesti Windows 7: ssä ja Server 2008 R2: ssa. On huhuttu, että se on deaktivoitu Windows 8, 8.1 ja 10 -käyttöjärjestelmissä, vaikka aiheesta ei ole paljon virallisia asiakirjoja.
Tee tämä sen sijaan
Ytimien purkaminen varaa virtaa, joten voit saavuttaa saman yleisen vaikutuksen muuttamalla tietokoneesi virtavaihtoehtoja. Voit käyttää virtavaihtoehtoja omassa Ohjauspaneeli käyttämällä Windows-näppäin + X pikanäppäin. Avata Järjestelmän suojaus ja sitten Virranhallinta-asetukset muokataksesi virrankäyttösuunnitelmasi. Valita Korkea suorituskyky ja sinun pitäisi olla asetettu. Tämä asetus ei pienentä prosessorin nopeuksia tyhjäkäynnillä, simuloiden ytimen purkamisen prosessia.
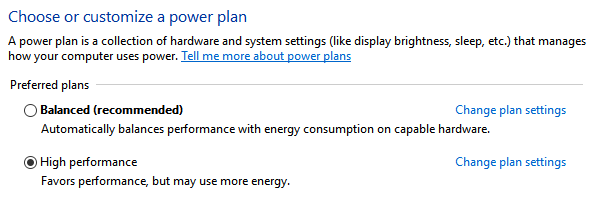
Vaihtoehtoisesti voit käyttää ilmaista sovellusta CPU Core Parking Manager purkaaksesi ytimen. Lataa ja noudata Coderbag-sivuston ohjeita saavuttaaksesi halutun vaikutuksen.
4. RAM-asemat
RAM-asema-ohjelmiston avulla voit tallentaa ohjelmia RAM-moduuleihin ja muuttaa tikut todellisiksi asemiksi.
Ohjelmien tallentaminen RAM-muistiin voi olla ongelmallista. Yhden osalta RAM on paljon kalliimpaa - Gt tilaa kohti - kuin sekä kiintolevyasemat (HDD) että puolijohdeasemat (SSD) 5 asiaa, jotka sinun tulisi harkita ostaessasi SSD-levyäKotitietokoneiden maailma on siirtymässä kohti solid-state-asemia tallennusta varten. Pitäisikö sinun ostaa sellainen? Lue lisää . RAM on myös esimerkki haihtuvasta tallennuksesta, joka poistaa sisällön joka kerta, kun sammutat tietokoneen.

Jopa korjaava ratkaisu kuten Dimmdrive - saatavana Steamissä - on useita kysymyksiä. Dimmdrive ajaa ohjelmistoa RAM-moduulistasi ja nopeuttaa ohjelman latausaikoja. Koko Steam-kirjaston käyttäminen RAM-moduuleista on kuitenkin melkein mahdotonta, kun otat huomioon kustannukset ja emolevyn tilan. Tämä ohjelma ei myöskään aja pelejä nopeammin tai laadukkaammin, koska se on sinun tehtäväsi näytönohjain (GPU) Mitä eroa on APU: n, CPU: n ja GPU: n välillä?Viimeisen viiden tai useamman vuoden aikana on ollut olemassa useita erilaisia termejä, jotka pyörittävät kuvaamaan tietokonelaitteita. Jotkut näistä termeistä sisältävät, mutta eivät rajoitu niihin, APU, CPU ja GPU. Mutta... Lue lisää .
Tee tämä sen sijaan
32 Gt RAM-paketti maksaa ~ 120 dollaria, neljä RAM-paikkaa ja emolevy, joka pystyy käyttämään 32 Gt RAM-muistia, kaikki ilman Dimmdriven kustannuksia.
Ballistix Sport 32 Gt -sarja (8 Gt) DDR3 1600 MT / s (PC3-12800) UDIMM 240-nastainen muisti - BLS4KIT8G3D1609DS1S00Ballistix Sport 32 Gt -sarja (8 Gt) DDR3 1600 MT / s (PC3-12800) UDIMM 240-nastainen muisti - BLS4KIT8G3D1609DS1S00 Osta nyt Amazonista
32 Gt SSD, toisaalta, maksaa ~ 50 dollaria ja SATA-yhteyden.
SanDisk ReadyCache 32 Gt: n 2,5-tuumainen 7 mm: n välimuisti, vain solid-state-asema (SSD) päivityspakkauksella - SDSSDRC-032G-G26SanDisk ReadyCache 32 Gt: n 2,5-tuumainen 7 mm: n välimuisti, vain solid-state-asema (SSD) päivityspakkauksella - SDSSDRC-032G-G26 Osta nyt Amazonista
Molemmat tarjoavat samanlaiset latausnopeudet ja vain SSD toimii kuten tavallinen kiintolevy. Säästä rahaa, jonka olisit käyttänyt Dimmdriven ostamiseen, ja sijoita se SSD: hen. Et tule katumaan sitä.
5. ReadyBoost
ReadyBoost on Windows-ominaisuus, joka muuttaa tavallisen flash-aseman kiintolevyn välimuistiksi levyn lukemisen parantamiseksi. ReadyBoost toimii rinnalla SuperFetch 100% levyn käyttö Windows 10: ssä, korjattu 14 tempullaOnko sinulla 100% levyn käyttö Windows 10: ssä? Meillä on 14 erilaista korjausta. Yksi on varmasti auttaa sinua. Lue lisää - muistinhallintaohjelma, joka lataa tietyt ohjelmatiedostot kiintolevyllesi nopeampaa käyttöä varten. Flash-muistinopeudet ovat nopeampia kuin mekaanisen kiintolevyaseman (HDD) nopeudet. Tästä syystä ReadyBoostin pitäisi teoriassa auttaa ohjelmia ajamaan nopeammin tietokoneellasi flash-aseman avulla. Mutta vain, jos järjestelmäsi on asennettu kiintolevylle.
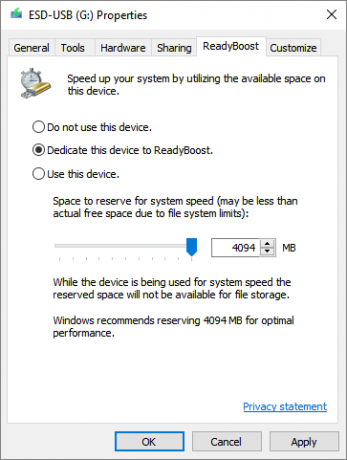
Vaikka ReadyBoost vaikuttaa vanhempien ja RAM-muistista kärsivien tietokoneiden suorituskykyyn, useimmat tietokoneet eivät hyöty ohjelmasta. ReadyBoostin pääongelma on, että RAM tekee mitä ReadyBoost voi tehdä sen Tarvitsetko muistin päivityksen? Ulkoista RAM-muistia ja nopeuta tietokonettasi ReadyBoostin avullaJos haluat antaa tietokoneellesi nopean ja ilmaisen nopeudenkorotuksen, kokeile ReadyBoostia. Windows-ominaisuus lisää ylimääräistä muistia järjestelmään. Tarvitset vain yhteensopivan flash-aseman. Lue lisää suuremmalla ja nopeammalla kapasiteetilla. Lisäksi voit kirjoittaa tietoja vain muistitikulle niin monta kertaa, ennen kuin flash-asema vioittuu. Jos aktivoit ReadyBoost -laitteen flash-asemalla, saatat uhrata aseman ilman konkreettista syytä.
Tee tämä sen sijaan
Nykyaikaiset tietokoneet vaativat vain 8 Gt RAM-muistia intensiivisten pelien ja ohjelmien suorittamiseen Kuinka paljon RAM-muistia todella tarvitset?RAM on kuin lyhytaikainen muisti. Mitä enemmän monitehtäviä, sitä enemmän tarvitset. Selvitä, kuinka paljon tietokoneellasi on, kuinka saada siitä irti tai kuinka saada enemmän. Lue lisää . Muistin kapasiteetin lisäämisellä muutamalla gigatavulla on suurempi vaikutus kuin ReadyBoostin käytöllä ja se säästää flash-asemaa vikaantumiselta. Jos RAM-päivitys ei nopeuta tietokonettasi, odota nopeuttaa sitä muualla 5 yksinkertaista tapaa estää tietokonettasi hitaasti käymästäVain kolme asiaa elämässä ovat varmoja: kuolema, verot ja hitaat tietokoneet tuntien Internet-selauksen jälkeen. Antakaamme näyttää sinulle tapoja pitää Windows-tietokoneesi yhtä nopeasti kuin uusi. Lue lisää .
Ole valmiina!
Aikaisemmin olen yrittänyt kaikkia markkinoiden temppuja puristaakseni tietokoneeltani niin paljon mehua kuin pystyin. Mutta jotkut vaihtoehdot eivät vain toimi. Ohjelmat, jotka lupaavat nopeuttaa tietokonetta yhdellä napsautuksella, kuulostavat liian hyvältä ollakseen totta, koska ne ovat.
Sinun ei pitäisi koskaan joutua tyytymään hitaaseen tietokoneeseen, ja on olemassa menetelmiä nopeuttaaksesi ja optimoi tietokoneesi raskaaseen käyttöön Kuinka optimoida Windows 10 pelaamista ja suorituskykyä vartenPelaatko Windows 10: ssä? Voit optimoida Windows 10 -pelaamisen pelitilan ja muiden vinkkien ja parannusten avulla. Näytämme sinulle kuinka. Lue lisää . Sinun ei tarvitse tyydyttää käärmeöljyn eri muotoja verkossa.
Mitkä edellä kuvatuista käärmeöljytaktiikoista olet nähnyt? Haluatko lisätä muita luetteloon? Kerro meille alla olevissa kommenteissa!
Christian on äskettäinen lisäys MakeUseOf-yhteisöön ja innokas lukija kaikesta tiheästä kirjallisuudesta Calvinin ja Hobbesin sarjakuviin. Hänen intohimonsa tekniikkaan vastaa vain hänen halua ja halua auttaa; Jos sinulla on kysymyksiä (enimmäkseen) jostakin, lähetä sähköpostia sähköpostitse!


