Mainos
 Kaiken kaikkiaan rehellisesti sanottuna Windows 7: llä oli melko kunnollinen tiedostojen tutkija. Sinulla on helppo navigointiruutu vasemmalla, tiedosto- ja kansioluettelot keskellä ja hyödyllinen esikatseluruutu oikealla. Voit muuttaa tiedostojen ja kansioiden näyttötapaa kokonaan, kartoittaa uuden aseman, luoda nopeasti uusia kansioita ja paljon muuta.
Kaiken kaikkiaan rehellisesti sanottuna Windows 7: llä oli melko kunnollinen tiedostojen tutkija. Sinulla on helppo navigointiruutu vasemmalla, tiedosto- ja kansioluettelot keskellä ja hyödyllinen esikatseluruutu oikealla. Voit muuttaa tiedostojen ja kansioiden näyttötapaa kokonaan, kartoittaa uuden aseman, luoda nopeasti uusia kansioita ja paljon muuta.
Jopa uusimmassa muodossaan, Windows-tiedostomuoto jättää kuitenkin jotain toivomisen varaa. Joitakin uusia ominaisuuksia on lisätty, mutta minun on sanottava, että olen yllättynyt siitä, kuinka hitaasti ja kuinka pieni tiedosto on explorer -sovellus Windowsissa on todella jäänyt jälkeen muista Windowsin käyttöjärjestelmän parannuksista järjestelmään.
Onneksi Windows Explorer on vain sovellus, joka voidaan vaihtaa toiseen sovellukseen, josta saatat olla hyödyllisempää tai tehokkaampaa. Tietysti, jos olet kyllästynyt Windowsin Resurssienhallintaan, voit aina tehdä kuten Craig teki ja käyttää Chrome-laajennusta kuten Apila 2 Clover 2 muuttaa Windowsin Resurssienhallinnan Google Chromiksi [Windows] XP: n jälkeen ja näyttää siltä, että se jatkuu läpi 8: n, yksi Windows-käyttöjärjestelmää koskevista suurimmista riemuistani on, kuinka tehoton ja epävakaa Windows Explorer osoittautuu olevan. Ja toistaiseksi mitä ... Lue lisää sen sijaan. Se on mielenkiintoinen lähestymistapa. Tai voit käyttää vaihtoehtoa, kuten Explorer ++ Unohda Windows Explorer, Explorer ++ on täydellinen, tehokas vaihtoehto Lue lisää , sovellus, jonka Varun käsitteli muutama vuosi sitten. Tuolloin Jessica huomasi myös, että Windows Explorer oli vähän hidas, ja lähti etsimään pari vaihtoehtoa 2 vaihtoehtoista tiedostonhallintaa, jotka sinun tulee todella tarkistaa Lue lisää yhtä hyvin.
Totuus on, kuten Jessica ja Varun, monet ihmiset lähtevät joskus etsimään nopeampaa, tyydyttävämpää ja toiminnallisempaa vaihtoehtoa alkuperäiselle Windows Explorerille.
Etsitkö Windows Explorer -vaihtoehtoa
Hyvän vaihtoehdon löytäminen ei ole todella helppoa, ollakseni rehellinen. Siellä on paljon roskaa, amatööriyrityksiä luoda Windows Explorer -tyyppinen sovellus, joka parhaimmillaan älä edes mittaa alkuperäiseen Microsoft-versioon saakka, ja pahimmassa tapauksessa aiheuta kaatumisia ja tietoja korruptio. Ei ole hauskaa.
No, olen iloinen voidessani todeta, että on olemassa yksi vaihtoehto, joka on itse asiassa parempi, toiminnallisempi vaihtoehto alkuperäiskannalle tiedoston tutkija, ja se on yksi, jonka haluat tarkistaa onko markkinoilla uudempi ja parempi Windows tutkimusmatkailija. Tämä vaihtoehto on Monikomentaja.
Kun käynnistät Multi Commanderin ensimmäisen kerran, sinulla on mahdollisuus valita sovelluksen ulkoasu ja tuntuma. Jos haluat kokeilla jotain täysin uutta ja hienoa, siirry oletusarvoiseen Commander-tyyliseen teemaan. Jos olet hieman huolestunut siitä, että poikkeat siitä, miten olet tottunut käyttämään Windows Exploreria, siirry sitten Windows Explorerin yhteensopivuusvaihtoehdon kanssa. Se antaa sinulle lisäominaisuuksia muuttamatta paljon pikanäppäimiä ja komentoja, joihin olet tottunut.

Henkilökohtaisesti menin komentajan tyyliin täysin uuden kokemuksen saamiseksi. Ensimmäinen asia, jonka huomasin heti, on se, että se tuntuu FileZilla FTP explorer Siirrä tiedostoja FTP: llä FileZillan avulla Lue lisää sovellus. Jokainen ruutu ei ole kuitenkaan vain yksi tutkimusikkuna, siitä voi tulla itse tutkimuskenttä. Tämä on ominaisuus, jonka näytän sinulle vähän myöhemmin tässä artikkelissa. Ensinnäkin haluaisin näyttää sinulle vähän.

Upea tässä asettelussa on, että sen sijaan, että avataan kaksi tutkimusikkunaa tiedostojen siirtämiseksi välillä -kansiot, voit käyttää kahta ruutua näyttämään kahden eri kansion tiedostojen sisällön ja siirtää tiedostoja sitten sekuntia.

Huomaat nopean viitteen nykyisestä kansiosta, joka olet kunkin ruudun alareunassa.
Yksi hieno ominaisuus Multi Commanderissa - vaikka uskon tämän olevan nyt myös Windows 7 Explorerissa - on kyky avaa, tutkia ja jopa liikkua tiedostoissa, vaikka ne olisi pakattu zip-tiedostoon, ilman että tiedostoja on tarpeen purkaa.

Voit käyttää Multi-Commander -sovellusta myös Windows-rekisterin avaamiseen yksinkertaisesti käyttämällä lähdeluetteloa ja valitsemalla “Windows-rekisteri”Sijaan yksi aseman tai kansion vaihtoehdoista.
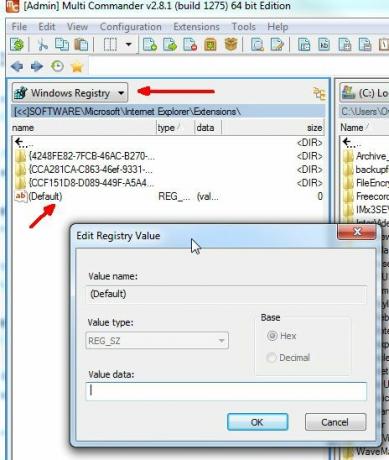
Voit käyttää Multi Commander -sovellusta muokataksesi kaikkia rekisteriavaintietueita siirtymällä vain kyseiseen avaimeen, kaksoisnapsauttamalla merkintää ja kirjoittamalla uuden arvon. Ei tarvitse edes vaivautua “regedit”Komento. Se on rakennettu suoraan tähän File Exploreriin.
Toinen mukava ominaisuus ihmisille, jotka eivät todellakaan halua pikanäppäimiä, on sovelluksen alaosassa oleva painikepaneeli. Kun valitset tiedostoja tai painat Cntrl- tai Shift-näppäintä, näet sovellettavat komennot näytön alareunassa olevassa painikepaneelissa. Tämä näyttää joitain yleisimmistä toiminnoista, joita voit käyttää - esimerkiksi tiedostojen tarkasteleminen, kopiointi ja liittäminen, useiden tiedostojen valitseminen ja paljon muuta.
Jos kuitenkin haluat mieluummin vain oppia pikanäppäimet sen sijaan, on olemassa pikanäppäin, joka poistaa painikepaneelin näytön pohjasta, ja se on CTRL + B.

Toinen mukava ominaisuus on kyky valita kansioita ja kirjoittaa sitten Shift + Alt + Return nähdäksesi nopeasti kyseisen hakemiston täysikokoisena tyypillisen "
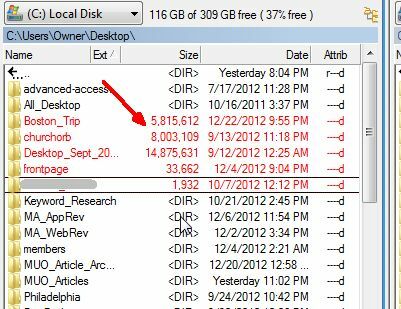
Toinen pikanäppäinominaisuus on Alt + Return, kun tiedosto on valittu. Tämän avulla voit tarkastella tiedoston ominaisuuksia tarvitsematta edes käyttää hiirtä. Kenen on napsautettava hiiren kakkospainikkeella, kun näet ominaisuudet yhdellä näppäimen painalluksella?

Toinen todella mukava ominaisuus, joka pidän Multi Commanderista, on kyky valita tiedosto tai kansio ja painaa sitten CTRL + P kaapataksesi kansion polku. Tämä asettaa tiedoston tai kansion koko polun leikepöydälle, jotta voit käyttää sitä missä tahansa muualla, mukaan lukien Muistio, Windows Run -komento tai sähköpostiviestissä. Voit käyttää polkua missä tahansa, johon voit liittää sen CTRL + V: llä. Kuten täällä voit nähdä, liitin sen suoraan tiedostopolulle. Tämä avaa kyseisen kansion.

Haluatko luoda uuden kansion nykyiseen hakemistoon? Unohda napsauttamalla hiiren oikealla painikkeella ja taistelemalla Windows Explorerin bugisen hakemiston luomisprosessin kanssa (se on joka tapauksessa minulle viallinen). Paina vain F7 ja kirjoita nimi ponnahdusikkunassa “Luo uusi kansio”-Ruutu, ja siinä se on - uusi kansio, joka on luotu ilman päänsärkyä.
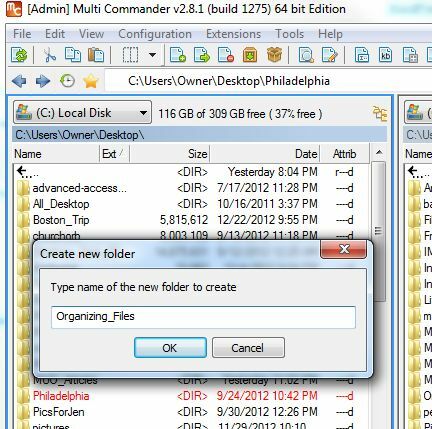
Toinen liukas ominaisuus on suodatinkenttä kunkin näyttöruudun oikeassa alakulmassa. Voit käyttää tätä näyttääksesi vain tietyt tiedostotyypit siinä ikkunassa, navigointipaikasta riippumatta. Käytän tässä * * .csv-suodatinta vain tiedostojen näyttämiseen, joissa on CSV-laajennus.

Älä unohda, jos et pidä jotain Multi Commanderin ulkoasusta tai käytöstä, se voidaan räätälöidä. Kokeile tehdä se tavallisella Windowsin Resurssienhallinnalla.
Voit tehdä tämän alla Kokoonpano -> ydinasetukset, tai alle Kokoonpano -> Explorer-paneelin asetukset. Löydät kokonaisen luettelon ominaisuuksista, joita voit muokata ja muokata molemmista.

Multi Commander sisältää myös useita tiedostojen katselusovelluksia, joiden avulla voit esikatsella tiettyjä tiedostotyyppejä, kuten kuvankatseluohjelma, joka on upotettu suoraan sovellukseen.

Tämän kuvankatseluohjelman avulla voit myös kääntää tai kääntää kuvaa tai jopa lisätä sen kuvaesityssarjaan.
Ahaa! Joten Multi-Commanderilla ei ole kuvien esikatselukuvien niukkaa Windows Explorer -ominaisuutta navigointiruudun sisällä, eikö niin? Väärä - napsauta vain kansiopuun näyttövaihtoehtoa ja muuta tiedostonäytön tyypiksi “Pikkukuvien luettelo“. Tämä näyttää kuvatiedostojen esikatselun paneelissa, ja se antaa sinun navigoida hakemistopuussa samalla tavalla kuin olet tottunut tekemään Windowsin Resurssienhallinnassa.
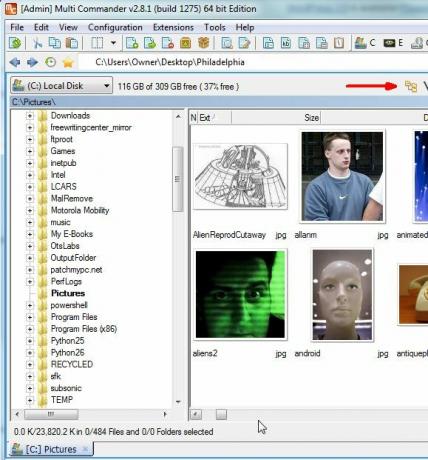
Tietenkin, Multi Commander -sovelluksen kanssa, lisäetu on, että kaksi näistä tutkimuspaneeleista on samassa tutkimusohjelmassa. Jälleen - tämä tarjoaa nopean tiedostojen siirron kätevästi hakemistojen välillä.
Multi Commander -laitteessa on ominaisuuksia, kuten kyky pakata ja purkaa tiedostoja zip-tiedostoihin, painikkeita, jotka käynnistävät muistion ja laskurin, ja painikkeet, jotka näyttävät tiedostojen etsintähistorian, ja joiden avulla voit tallentaa "suosikki" -polkuja samalla tavalla kuin tallentaisit suosikkisivustojen URL-osoitteet.
Se on sovellus, johon tottuessasi on vaikea palata takaisin vanhaan, alkuperäiseen Windows Exploreriin. Joten anna sille kuva ja kerro meille mitä mieltä olet siitä alla olevassa kommenttiosassa.
Kuvahyvitys: Suurennuslasi Shutterstockin kautta
Ryanilla on BSc-tutkinto sähkötekniikasta. Hän on työskennellyt 13 vuotta automaatiotekniikassa, 5 vuotta IT: ssä ja on nyt sovellusinsinööri. MakeUseOfin entinen toimitusjohtaja, hänet puhutaan kansallisissa konferensseissa datan visualisoinnista ja hänet on esitelty kansallisessa televisiossa ja radiossa.

