Mainos
Optisen merkkintunnistustyökalun (OCR) avulla voit muuntaa tulostetun tai käsin kirjoitetun tekstin nopeasti digitaaliseksi tekstiksi. Sano että haluat nopeasti kopioi ja muokkaa tekstiä kuvasta Kuinka muuntaa käsinkirjoitetun kuvan tekstiksi tekstintunnistuksen avullaPitäisikö digitoida käsin kirjoitetut muistiinpanot muokattavaksi tai tallentaa ne myöhempää käyttöä varten? Tässä ovat parhaat tekstintunnistustyökalut käsinkirjoituksen muuntamiseksi tekstiksi. Lue lisää Instagramissa tai skannattu valokuva. Voit tehdä sen nopeasti OCR-työkalulla!
Internet on siunannut meitä tonneilla ilmaiset tekstintunnistusasetukset Kolme parasta ilmaista tekstintunnistustyökalua tiedostojen muuntamiseksi takaisin muokattaviksi asiakirjoiksiOptisen merkkintunnistuksen (OCR) ohjelmisto muuttaa tulostetut asiakirjat koneellisesti luettavaksi tekstiksi. Täällä näytämme parhaat ilmaiset tekstintunnistustyökalut ja miten ne toimivat. Lue lisää , mutta maksetut vaihtoehdot ovat hyvin olemassa. Joten tässä mitä haluan tietää: maksaako OCR-työkalu sen arvoista, kun voisit vain käyttää ilmaista?
Tässä viestissä aion testata yhtä parhaista ilmaisista tekstintunnistustyökaluista yhdessä parhaiten maksettujen tekstintunnistusvaihtoehtojen kanssa.
Valmistaudu Microsoftin OneNote (Vapaa) vastaan Nuance's OmniPage 18 ($60).
Kuinka käyttää OCR-työkaluja
Kaiken kaikkiaan suurin osa tekstintunnistustyökaluista toimii jokseenkin samalla tavalla:
- Tuodaan kuvapohjaista tiedostoa, kuten JPG-kuva tai PDF.
- Käytät tekstintunnistustyökalua muuntaa kuvan tekstidokumentiksi.
- Työkalu toimii ja luo tekstistä version, jota voit muokata.
Sama yleinen rutiini koskee sekä OneNote- että OmniPage-sovelluksia.
OneNoten testaaminen maksettua tekstintunnistustyökalua vastaan
Arvioidaksesi mikä (jos jompikumpi) työkalu todella on parempi, pisteytän jokaiselle useita testejä. Ja ennen kuin jatkamme eteenpäin, haluaisin vain selventää:
Jos aiot käyttää OneNote-tekstintunnistusta, käytä vain OneNote 2016 -työpöytäohjelmistoversiota.
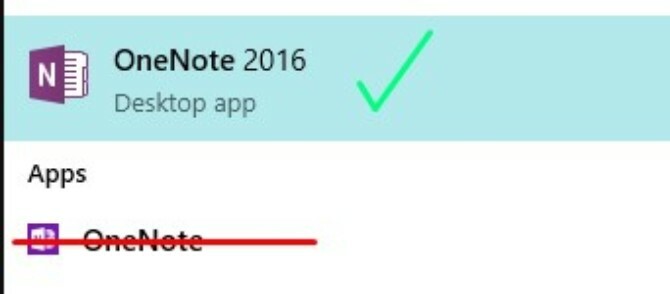
Verkkosovelluksella, joka todennäköisesti sinulla on tietokoneellasi, jos käytät Windows 10 -käyttöjärjestelmää, ei ole samoja ominaisuuksia kuin vuoden 2016 työpöytäohjelmalla.
Jos yrität käyttää tekstintunnistusta millaisessa OneNote-sovelluksessa, joka ei ole vuoden 2016 työpöytäohjelmisto, se ei toimi. Luota minuun, kokeilin sitä.
Mene tänne lataamaan OneNote 2016 ilmaiseksi. Varmista, että napsautat ”Windows Desktop” -linkkiä!
Luokitusprosessi
Mitataksesi kuinka hyvin kukin työkalu suoritti tiettyjä toimintoja, päätin arvioida kunkin työkalun tarkkuuden asteikolla 1 - 5. Pistemäärä 5 tarkoittaa, että työkalu kirjoitti tekstin oikein ilman oikeinkirjoitus- tai syntaksivirheitä.
Jotta voisin selkeästi määrittää, mikä työkalu oli hyödyllisin, päätin yrittää muuntaa seuraavat tiedostot tekstiksi:
- Ladattu JPG-valokuva tekstillä
- Älypuhelimen valokuva tekstillä
- Skannattu, käsin painettu muistilappu
- Skannattu, käsin kirjoitettu muistiinpano
Odotukseni mukaan odotan näiden molempien työkalujen pinonneen melko tasaisesti toisiaan vastaan. Kokemukseni mukaan maksetut työkalut ja ilmaiset työkalut ovat usein suhteellisen tasavertaisia, joista on vähennetty ehkä muutama palkittujen työkalujen ominaisuuksia. (Katso vain Google Docs ja Microsoft Word Google Docs vs. Microsoft Word: Kuolemantapa tutkimuksen kirjoittamiseenVerkkoratkaisuista on tulossa normi. Päätimme nähdä, kuinka Microsoft Word pärjää Google-dokumentteja vastaan. Kumpi tekee paremman tutkimuspaperin? Lue lisää .)
En käytä OneNotea usein ja en ole varmasti koskaan käyttänyt sitä muihin kuin yksinkertaisten muistiinpanojen kirjoittamiseen. Joten mielestäni nämä testit ovat tarkka kuvaus paitsi molempien työkalujen tekstintunnistustoimintojen lisäksi myös siitä, kuinka intuitiiviset ne ovat.
Alla näet kuinka hyvin nämä testit toimivat sekä OneNote- että OmniPage-sovelluksissa.
PDF tekstiksi
Testasin tätä ominaisuutta molemmilla OCR-työkaluilla, latasin tämä Lakeshore Learningin PDF-tiedosto.
Näin kukin työkalu toimi:
Yksi huomio
Saadaksesi PDF-tiedoston OneNoteen käytin Tiedoston tuloste vaihtoehto lisätä PDF-tiedosto yhdelle Notebook-sivulle:
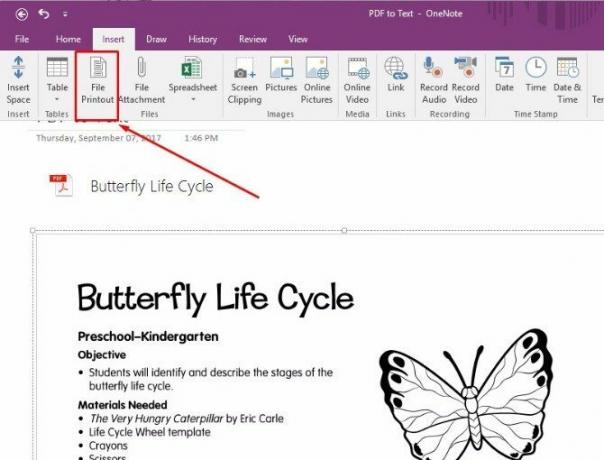
Seuraa ohjeita tässä Microsoft-artikkelissa, Napsautin hiiren oikealla painikkeella PDF-kuvaa ja valitsin Kopioi teksti tällä tulosteen sivulta.
Minun piti viettää aikaa Googlen ympärillä etsimään, kuinka tehdä tämä, mutta pienen tutkimuksen jälkeen prosessi oli suhteellisen yksinkertainen.
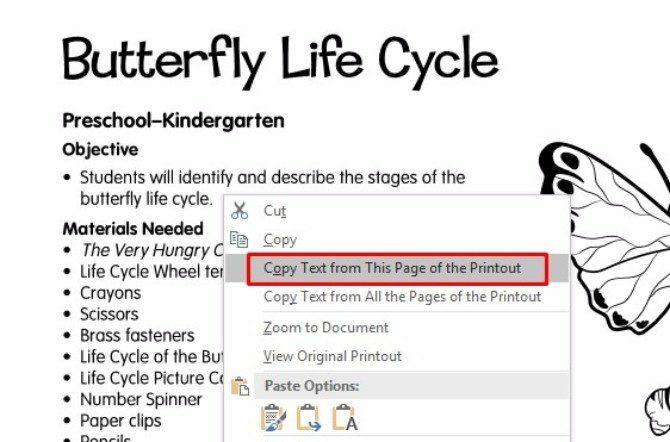
Liitin uudelle sivulle tekstin. OneNote kopioi tekstin onnistuneesti PDF-dokumentin ensimmäisestä sivusta. Se ei tehnyt kovin hyvää muotoilun säilyttämistä PDF-tiedostosta, mutta teksti oli muokattavissa ja haettavissa, eikä mikään tunnu olevan kirjoitettu väärin.
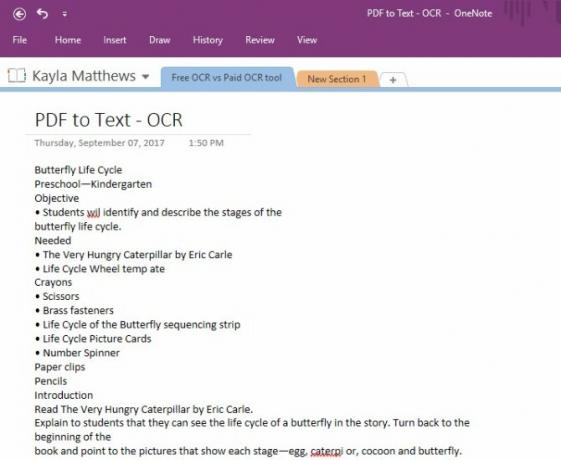
OneNote-pisteet: 5
OmniPage
OmniPage-sovelluksen pääruudun yläosassa on vaihe-vaihe-painikevalikko, joka kertoo, mitä sinun tulee tehdä. Tämän avulla lähetin PDF-tiedoston ohjelmistoon.
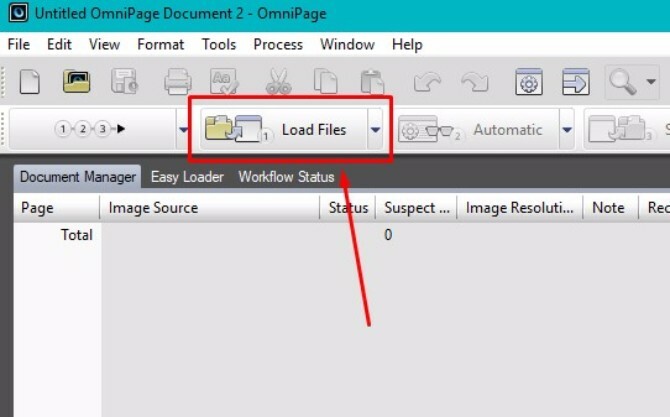
Sitten napsautin Seuraava -painike suorittaaksesi tekstintunnistuksen.
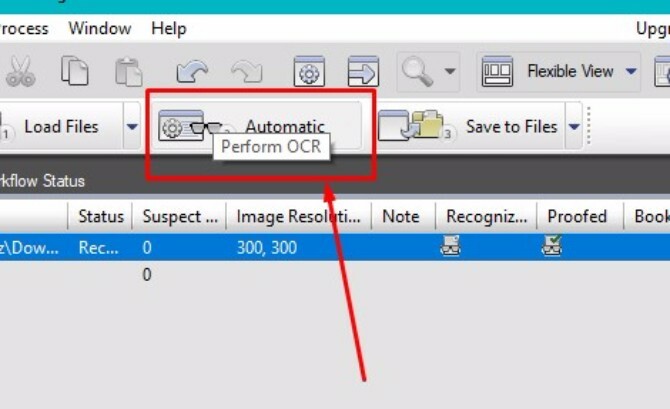
Seuraavaksi napsautin Tallenna tiedostoihin ja nimitti uuden dokumenttini.
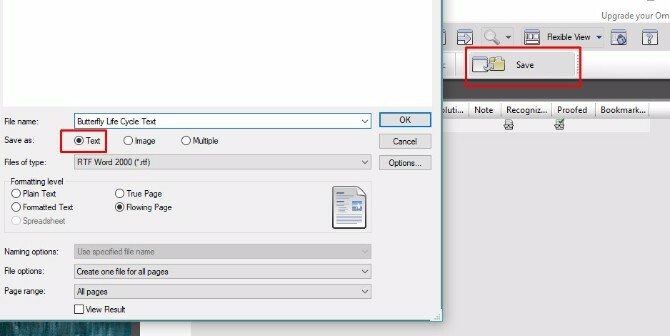
Ja kun avasin tiedoston, teksti muutettiin siististi Microsoft Word -dokumentiksi, jossa oli kaikki PDF-tiedoston alkuperäiset kuvat ja 100-prosenttisesti muokattava teksti. Muotoilu oli edelleen hienotunteisuutta, enkä huomannut väärin kirjoitettuja sanoja tai katkovia tekstirivejä.
Ainoa omituinen OmniPage-tekstintunnistusohjelmassa oli, että kuvia ei auennut, kun latasin ja muunnin PDF-tiedoston.
Luulet näkeväsi esikatselun asiakirjasta tai jotain muuta, mutta niin ei tapahtunut. Pidin tästä kuitenkin tavallaan, koska voit napsauttaa vaiheesta toiseen ja saada loppuun tekstintunnistuksen ilman aikaa.
OmniPage-pisteet: 5
Ladattu JPG tekstiksi
Mikä olisi parempi tapa testata nämä tekstintunnistusvälineet kuin kokeilla niitä joillakin Pinterest-tarjouksilla?
Tätä testiä varten latasin JPG-kuvan Down To Health -palvelun Pinterest-tilistä. [Ei ole enää käytettävissä]
Tämän testin tulokset kerättiin seuraavasti:
Yksi huomio
Lisäsin kuvan OneNoten uudelta sivulta. (Teet tämän samalla tavoin kuin lisäisit kuvan Microsoft Wordiin tai muuhun Office-ohjelmaan.)

Kuten PDF-esimerkissä, napsautin hiiren kakkospainikkeella kuvaa ja valitsin Kopioi teksti kuvasta.
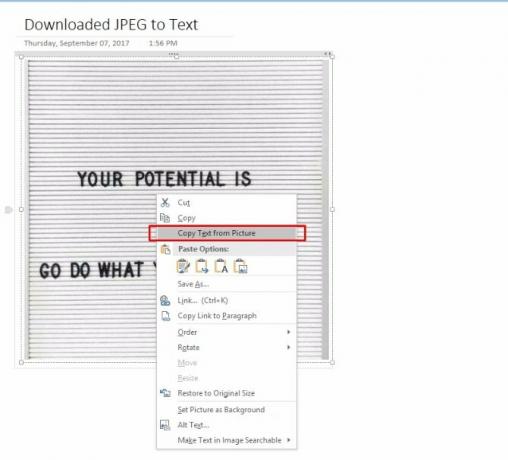
Kun yritin kuitenkin liittää kopioidun tekstin kuvan alle, OneNote ei pystynyt liittämään mitään.
Yritin liittää sen selkeänä tekstinä, pitää lähteiden muotoilut ja yhdistää muotoilut, mutta mikään ei toiminut.
On mahdollista, että OneNote ei pystynyt kopioimaan tekstiä kuvan kuvioidun taustan takia. Kuvan teksti on kuitenkin melko tummaa kontrastina, ja mielestäni hyvän OCR-työkalun pitäisi kyetä purkamaan se.
OneNote-pisteet: 1
OmniPage
Noudattaen samoja vaiheita kuin edellinen testi, latasin kuvan OmniPageen. Tällä kertaa ohjelma oli kuitenkin hiukan epävarma valokuvan taustarakenteesta.
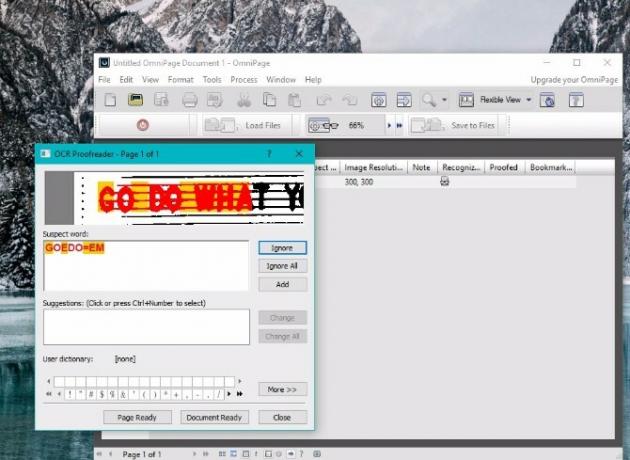
Se oli melko lähellä tunnistaessasi sanat “GO DO”, mutta yritti transkriptoida “MITÄ”.
Oheisella kentällä oikaisin muutama virhe manuaalisesti ja käsketin ohjelmaa lopettamaan tekstintunnistuksen suorittamisen. Se tapahtui, ja tallensin tuloksena olevan asiakirjan aivan kuten tein edellisessä testissä.
Tämä testi oli kuitenkin melko epäonnistunut, koska ohjelma pystyi vain tunnistamaan sanat, jotka olin korjannut manuaalisesti.
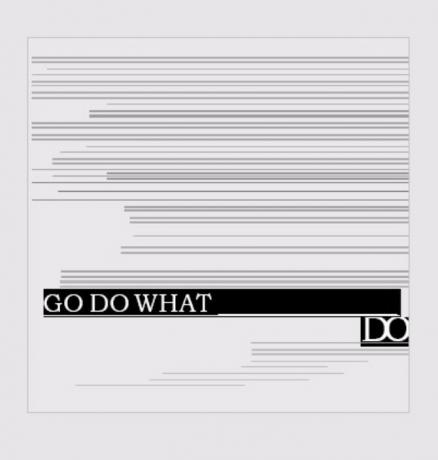
Yritin napsauttaa ja testata muita vaihtoehtoja, kuten Kamerakuva Wordiin, mutta ilman onnea myöskään.
OmniPage-pisteet: 2
Älypuhelimen valokuva tekstiksi
Pidän todella teetä juomisesta. Joten seuraavaksi tekstiksi napsautin nopeasti kuvan chai-teelaatikosta käsivarren ulottuvilla tietokoneelta.
Katsotaan, onko OCR-työkalumme menestyneet paremmin tällä tiedostomuodolla.
Yksi huomio
Lisäämällä kuvan uudelle OneNote-sivulle käyttäessään Lisää valokuva -vaihtoehtoa uudelleen.
Napsautin hiiren kakkospainikkeella kuvaa ja valin Kopioi teksti kuvasta.
Napsautin sitten kuvan alapuolelle ja liitäisin tekstin, jonka OneNote teki yllättävän tarkan kuvan sieppaamiseksi!
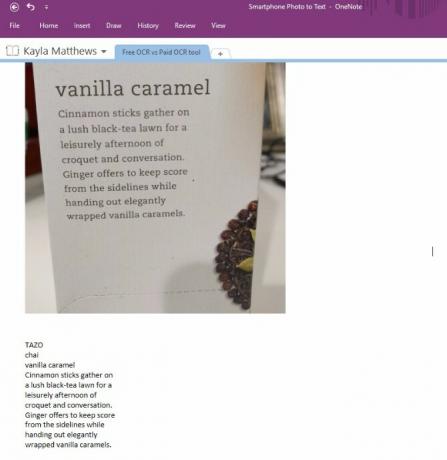
OneNote säätöi joitain tekstirivejä vähän, mutta olin yllättäen yllättynyt testin onnistumisesta.
Teksti oli täysin muokattavissa, ja tämä testi ei ottanut aikaa ollenkaan.
OneNote-pisteet: 5
OmniPage
Toivon, ettemme olleet kovin korkeita tässä testissä sen jälkeen, kun ladattu JPG-kuva epäonnistui. OmniPage teki kuitenkin myös todella tarkan työn tässä testissä!
Mennään Työnkulun avustaja ominaisuus, valitsin Lataa digitaalikameratiedostot -vaihtoehdon ja latasi kuvan älypuhelimelleni.
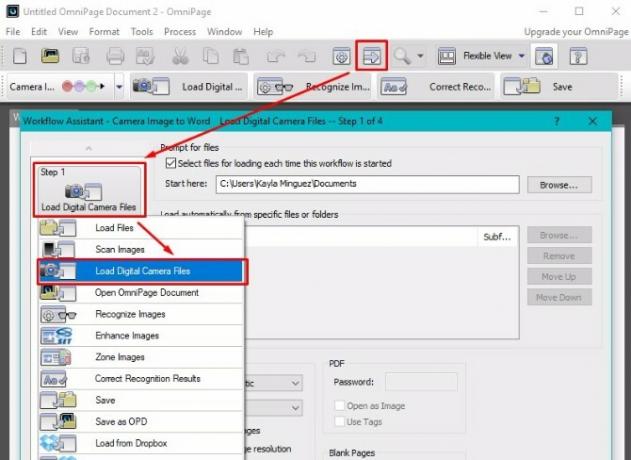
Ohjelmisto lähentää jotakin siitä, mikä mielestäni oli teekastin tuotemerkin logo. Ohitin vain vaihtoehdon tehdä muutoksia.
Yllättäen OmniPagen tuottama Word-tiedosto oli sataprosenttisesti tarkka ja muokattavissa muutamalla omituisella täytetekstillä.
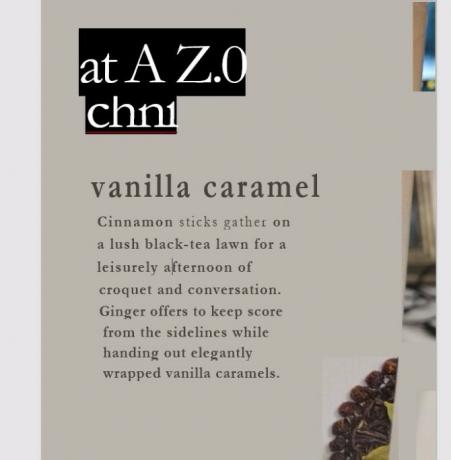
OmniPage-pisteet: 4
Painettu tekstin kirjoittaminen
Tätä seuraavaa testiä varten kirjoitin nopean muistion ja skannain sen pilveen.
Kuten saatat arvata, minulla ei ole vain skanneria, joka makaa taloni ympärillä. Kuvan skannaamiseen käytin CamScanner, ilmainen sovellus, joka on saatavana molemmille iOS ja Android, jonka avulla voit skannata asiakirjoja puhelimellasi Skannaa puhelimesi dokumentit CamScanner for Android -sovelluksellaVoit käyttää tätä kätevää sovellusta skannataksesi minkä tahansa asiakirjan suoraan puhelimestasi. Lue lisää .
Koska CamScanner antaa sinulle mahdollisuuden ladata skannatut tiedostot joko PDF- tai JPG-tiedostoina, päätin kokeilla molempia.
Yksi huomio
Molemmissa tiedostomuodoissa minulla oli silti mahdollisuus kopioida teksti tästä kuvasta, kun lisäin sen OneNote-tiedostoon.
Ohjelmisto ei kuitenkaan pystynyt käyttämään tekstintunnistusta tekstin kopiointiin onnistuneesti JPG-kuvasta.
Se pystyi kopioimaan vähän tekstiä huomautuksen PDF-versiosta, mutta ei kovin onnistuneesti.
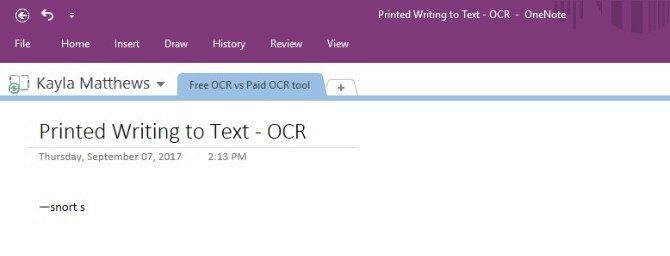
OneNote-pisteet: 1
OmniPage
OmniPage ei tehnyt painetun kirjoituksen JPG-kuvalle niin hyvää työtä tekstin kirjoittamisessa.
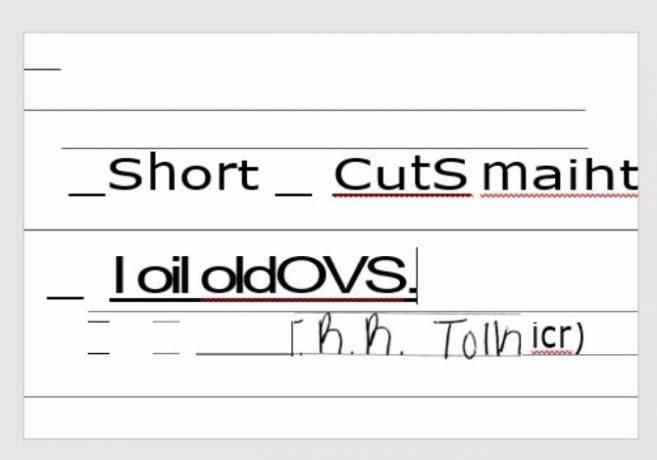
Kun yritin tätä testiä PDF-tiedostomuodossa, tulos oli suunnilleen sama.
OmniPage-pisteet: 2
Käsinkirjoitus tekstiin
Aivan kuten tulostetun muistiinpanon kanssa, skanniin minun käsinkirjoitettu muistiinpanoni 10 ainutlaatuista tapaa harjoittaa käsialaasi, kun vihaat sitäKäsinkirjoittamisen ei tarvitse olla kyllästynyt. Tässä on kymmenen vinkkiä ja työkalua, jotka auttavat parantamaan käsialaasi ja kirjoitustaitoasi kirjoittamalla kauniita lauseita. Lue lisää käyttämällä CamScanneria.
Yksi huomio
Vaikka OneNote ei pystynyt tunnistamaan mitään painettuun muistiinpanoni kirjaimia, se pystyi kopioimaan jonkinlaista tekstiä käsin kirjoitetusta muistiinpanosta. Se oli kuitenkin erittäin epätarkka.
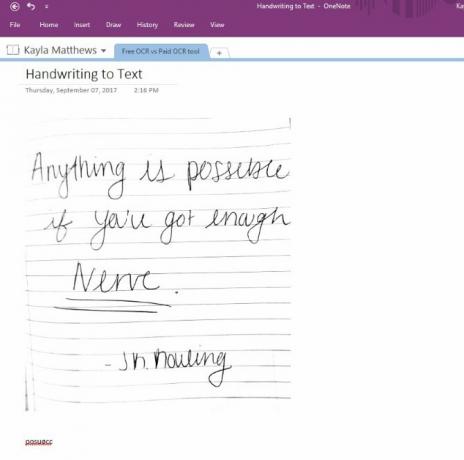
PDF-tiedostolla tulos oli vielä huonompi.
OneNote-pisteet: 1
OmniPage
Koska OmniPage ei pystynyt edes tunnistamaan painettua tekstiä, minulla ei ollut suuria odotuksia yksityiskohtaisemmasta käsialasta.
Jotenkin ohjelmistot pystyivät kuitenkin tuomaan käsialani. Se ei kuitenkaan tuntunut pystyvän tekemään siitä muokattavaa, vaikka yritin tuoda sen selkeänä tekstinä. Sama päsi ladatessani käsikirjoituksesi PDF-version.
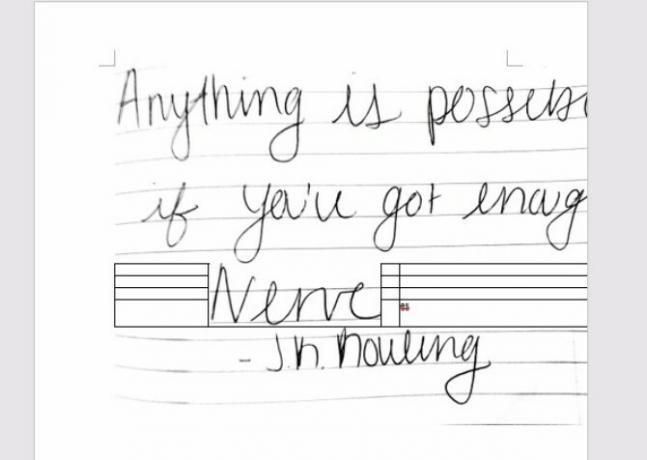
OmniPage-pisteet: 1
Maksatko tämän jälkeen tekstintunnistustyökalun?
Uskomattoman läheisellä pisteet 13–14: llä OmniPage tuskin löi OneNotea. OmniPage pystyi tunnistamaan enemmän merkkejä kuin OneNote, mutta päivän päätteeksi molemmat olivat yhtä hyödyllisiä (tai hyödyttömiä). Käsiala, painettu kirjoittaminen ja ladatut JPG-testit kantoivat molemmat ohjelmat, mutta ne kaikki toimivat hyvin PDF: stä tekstiin ja älypuhelimen kuvasta tekstin tunnistukseen.
Mutta onko sen arvoista investoida maksettuun tekstintunnistustyökaluun? Mielestäni ei. Jos OneNote voi onnistua ja epäonnistua samoilla alueilla, joilla OmniPage voi, miksi viettää 60 dollaria?
Jos et halua asentaa mitään ohjelmistoja, kokeile jotakin näistä ilmaiset online-tekstintunnistustyökalut 4 ilmaista online-tekstintunnistustyökalua, jotka on asetettu viimeiseen testiinOCR-tekniikan kehityksen myötä skannatun PDF-asiakirjan tekstin ja kuvien muuntaminen muokattaviksi tekstimuodoiksi on helpompaa. Testasimme muutamia ilmaisia online-tekstintunnistustyökaluja, joten sinun ei tarvitse. Lue lisää .
Mitä mieltä sinä olet? Onko jotain taustalla olevaa ominaisuutta, jonka unohdimme OmniPage: lla? Tiesitkö mitään paremmin maksettuja tai ilmaisia tekstintunnistusvälineitä? Kerro meille alla olevasta kommenttiosasta!
Kayla Matthews on MakeUseOfin vanhempi kirjoittaja, joka kattaa suoratoistotekniikan, podcastit, tuottavuussovellukset ja paljon muuta.
