Mainos
Kaikista virheitä, vikoja ja ongelmia Täydellinen Windows 10 Fall Creators -päivityksen vianmääritysopasOletko törmännyt Windows 10 Fall Creators Update -virheeseen? Löysit oikean paikan etsiä korjauksia. Tässä on ratkaisuja yleisimpiin ongelmiin. Lue lisää Saatat kohdata käyttäessäsi Windows 10:tä, harvat aiheuttavat yhtä paljon pelkoa kuin pelätyt "Käyttöjärjestelmä ei löytynyt" näyttö.
Visiot koko mediakokoelmasi menettämisestä välähtävät silmiesi edessä, opiskelijat itkevät ajatellen peruuttamattomia esseitä ja toimeksiannot, ja ammattilaiset ovat huolissaan siitä, mitä heidän pomonsa sanoo, kun he saavat tietää, että kuukausien projektityö on kadonnut.
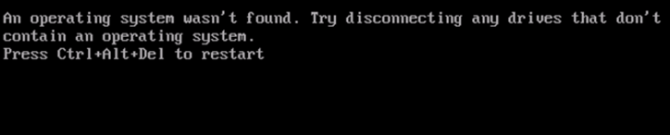
Lopettaa. Hengitä syvään. Tietosi ovat edelleen siellä Parhaat ilmaiset tietojen palautustyökalut WindowsilleTietojen menetys voi iskeä milloin tahansa. Korostamme parhaita ilmaisia Windowsin tietojen palautustyökaluja, jotka auttavat saamaan arvokkaat tiedostosi takaisin. Lue lisää – ja mikä tärkeintä, voit korjata ongelman. Tässä artikkelissa näytämme sinulle käytettävissä olevat ratkaisut. Niitä on yhteensä kuusi, joten käy ne läpi hitaasti, kunnes löydät itsellesi sopivan.
Ilman pitkiä puheita, tässä on kuinka korjata "Käyttöjärjestelmää ei löydy" -viesti Windows 10:ssä.
1. Tarkista BIOS
Sinun on tarkistettava kaksi asiaa BIOSista. Ensinnäkin sinun on varmistettava, että koneesi tunnistaa kiintolevysi. Toiseksi sinun on varmistettava, että asema, johon asensit Windowsin, on listattu ensisijaiseksi käynnistysasemaksi.
The menetelmä BIOSiin siirtymiseksi BIOSin syöttäminen ja palauttaminen oletusasetuksiin missä tahansa tietokoneessaJos tietokoneesi ei käynnisty, BIOS saattaa olla syyllinen. Näin voit kirjoittaa sen ja palauttaa sen tehdasasetuksiin korjataksesi nämä ongelmat. Lue lisää vaihtuu valmistajasta toiseen. Yleensä sinun on painettava Paeta, Poistaa, tai yksi niistä Toimintonäppäimet. Sinun pitäisi nähdä näytöllä viesti, joka neuvoo, mikä on oikea avain.
BIOS-valikko BIOS selittää: käynnistysjärjestys, videomuisti, tallennus, nollaukset ja optimaaliset oletuksetHaluatko muuttaa tietokoneesi käynnistysjärjestystä tai asettaa salasanan? Näin pääset käyttämään BIOSia ja joitain yleisesti muokattuja asetuksia. Lue lisää itsekin vaihtelee laitteittain. Yleisesti ottaen sinun täytyy paikantaa Saapas -välilehti näytön yläreunassa. (Voit käyttää vain näppäimistöä BIOS-valikossa liikkumiseen.)
Korosta Boot-välilehdellä Kovalevy ja paina Tulla sisään. Näetkö kovalevysi nimen? Jos on, jatka lukemista.
Varmista seuraavaksi Kovalevy on listattu yllä USB-muisti, CD\DVD\BD-ROM, Poistettavat laitteet, ja Verkkokäynnistys. Voit säätää järjestystä käyttämällä + ja – avaimet.
Jos BIOS-valikossasi kaikki näytti hyvältä, siirry vaiheeseen kolme. Jos et nähnyt kiintolevyä luettelossa, siirry vaiheeseen kaksi.
2. Nollaa BIOS
Jos koneesi ei tunnista kiintolevyäsi, on monia mahdollisia syitä. Tekniikkaa tuntemattomille käyttäjille ainoa helppo ratkaisu on yrittää palauttaa koko BIOS-valikko oletusarvoihinsa.
BIOS-valikon alaosassa sinun pitäisi nähdä näppäin Oletusasetukset tai Nollaa BIOS. Minun koneellani se on F9, mutta se voi olla erilainen sinun kohdallasi.
Vahvista päätöksesi pyydettäessä ja käynnistä kone uudelleen.
Jos käyttöjärjestelmää ei vieläkään löydy, voit lopettaa tämän artikkelin lukemisen. Jos et tiedä paljon tietokoneiden rakentamisesta, sinun on vietävä koneesi tietokonekorjaamoon.
3. Korjaa käynnistystietueet
Windows käyttää ensisijaisesti kolmea tietuetta koneen käynnistämiseen. He ovat Master Boot Record (MBR), DOS Boot Record (DBR) ja Käynnistysmääritystietokanta (BCD).
Jos jokin kolmesta tietueesta vaurioituu tai vioittuu, on suuri mahdollisuus, että näet "Käyttöjärjestelmää ei löydy" -viestin.
Onneksi näiden tietueiden korjaaminen ei ole niin monimutkaista kuin luulisi. Tarvitset vain irrotettavan Windows-asennusaseman. Käytä MicrosoftinMedian luontityökalu kohtaan luo Windows 10 -asennusmedia Kuinka luoda Windows 10 -asennusmediaRiippumatta siitä, miten päädyit Windows 10:een, voit luoda oman asennusmedian. Ennemmin tai myöhemmin saatat tarvita sitä. Anna meidän näyttää sinulle, kuinka valmistaudut. Lue lisää .
Kun työkalusi on valmis, sinun on käytettävä sitä koneen käynnistämiseen. Laitteestasi riippuen saatat joutua painamaan vain yhtä näppäintä käynnistyksen aikana, tai sinun on ehkä muutettava käynnistysjärjestystä BIOS-valikossa.
Lopulta näet Windowsin asennusnäytön. Anna haluamasi kieli, näppäimistö ja aikamuoto ja napsauta Seuraava. Valitse seuraavassa näytössä Korjaa tietokoneesi vasemmassa alakulmassa.
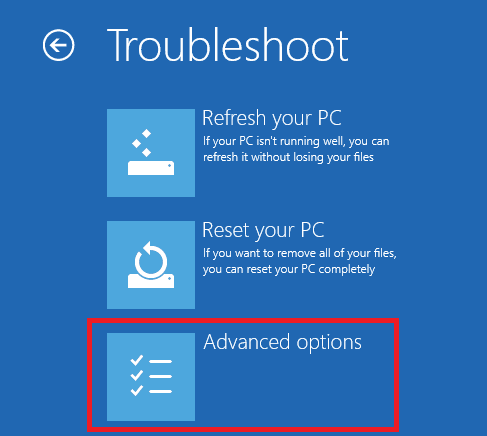
Siirry seuraavaksi kohtaan Vianmääritys > Lisäasetukset > Komentorivi. Kun komentokehote latautuu, kirjoita seuraavat kolme komentoa. Lehdistö Tulla sisään jokaisen jälkeen:
- bootrec.exe /fixmbr
- bootrec.exe /fixboot
- bootrec.exe /rebuildbcd
Jokaisen komennon suorittaminen voi kestää useita minuutteja. Kun kaikki prosessit on suoritettu, käynnistä tietokone uudelleen ja katso, käynnistyykö se onnistuneesti.
4. Ota UEFI Secure Boot käyttöön tai poista se käytöstä
Melkein jokainen Windows-kone on toimitetaan UEFI-laiteohjelmistolla ja suojatulla käynnistyksellä Kuinka tarkistaa, käyttääkö tietokoneesi UEFI- tai BIOS-laiteohjelmistoaJoskus vianmäärityksen aikana sinun on tiedettävä, käyttääkö tietokoneesi UEFI: tä vai BIOS: ia. Näin voit tarkistaa helposti. Lue lisää . Joissakin tapauksissa se ei kuitenkaan välttämättä toimi.
Jos Windows on esimerkiksi asennettu GUID-osiotaulukkoon, se voi käynnistyä vain UEFI-tilassa. Toisaalta, jos Windows 10 toimii MBR-levyllä, se ei voi käynnistyä UEFI-tilassa.
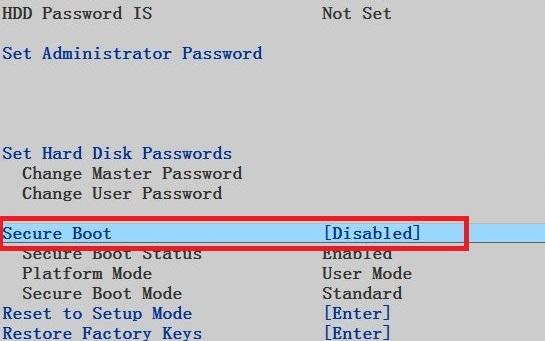
Sellaisenaan on järkevää joko ottaa UEFI Secure Boot käyttöön tai poistaa se käytöstä ja katsoa, onko sillä merkitystä.
Säädöt tehdään BIOS-valikossa. Yleensä vaihtoehtoa kutsutaan Turvallinen käynnistys ja löytyy osoitteesta Turvallisuus -välilehti.
5. Aktivoi Windows-osio
On mahdollista, että osio, johon Windows on asennettu, on poistettu käytöstä. Voit korjata sen käyttämällä Windowsin alkuperäistä levyosatyökalua.
Jotta voit suorittaa seuraavat vaiheet, tarvitset jälleen Windowsin asennusmedian USB: n.
Käynnistä kone ja käynnistä työkalu. Kuten vaiheessa kolme, sinun on annettava kieliasetuksesi jne. napsauta sitten Seuraavaja valitse sitten Korjaa tietokoneesi. Mene Vianmääritys > Lisäasetukset > Komentorivi.
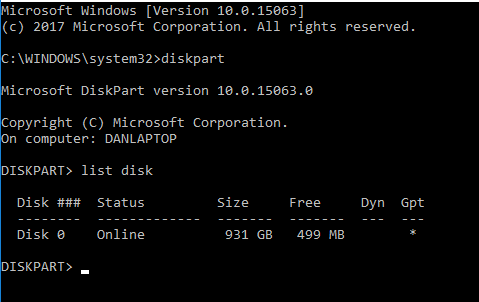
Kirjoita komentokehotteeseen levyosa ja paina Tulla sisään, kirjoita sitten listalevy ja paina Tulla sisään. Näet luettelon kaikista koneeseen liitetyistä levyistä. Kirjoita tarvitsemasi levyn numero muistiin. Yleensä se on suurin.
Seuraavaksi kirjoita valitse levy [numero], korvaa [numero] edellä mainitulla numerolla. Lehdistö Tulla sisään.
Kirjoita nyt luettelon määrä ja paina Tulla sisään. Se näyttää sinulle kaikki valitsemasi levyn osiot. Määritä, mihin osioon Windows on asennettu, kirjoita numero muistiin ja kirjoita sitten valitse äänenvoimakkuus [numero], korvaamalla [numero] juuri merkitsemälläsi numerolla.
Lopuksi kirjoita aktiivinen ja paina Tulla sisään.
Käynnistä kone uudelleen nähdäksesi onnistuiko prosessi.
6. Käytä Easy Recovery Essentialsia
Easy Recovery Essentials on kolmannen osapuolen sovellus, joka on erikoistunut käynnistysongelmien korjaamiseen. Jos mikään edellisistä viidestä vaiheesta ei ole toiminut, kannattaa kokeilla.
Sen lisäksi, että se korjaa "Käyttöjärjestelmää ei löydy" -viestin, se voi ratkaista myös muita yleisiä käynnistysvirheilmoituksia. Ne sisältävät INACCESSIBLE_BOOT_DEVICE, INACCESSIBLE_BOOT_VOLUME, UNMOUNTABLE_BOOT_VOLUME, Bootmgr puuttuu, Tietokoneen käynnistysmääritystiedot puuttuvat tai sisältävät virheitä, Virhe yritettäessä lukea käynnistysmääritystietoja, boot.ini ei löydy, ja enemmän.
Lataa vain sovellus, polta ISO CD-levylle ja käytä CD-levyä koneen käynnistämiseen. Sovelluksen ohjattu toiminto opastaa sinut korjausprosessin läpi. Ohjelmisto maksaa 19,75 dollaria.
Korjasitko virheilmoituksen?
Toivottavasti yksi näistä kuudesta ratkaisusta toimii sinulle. Jos mikään muu epäonnistuu, yritä viedä tietokoneesi tietokonekorjaamoon.
Oletko kohdannut pelätyn "Käyttöjärjestelmää ei löydy" -viestin? Mitä teit korjataksesi sen? Käytitkö jotakin käsittelemistämme ratkaisuista vai tulitko omalla tekniikallasi?
Dan on Meksikossa asuva brittiläinen ulkomaalainen. Hän on MUO: n sisarsivuston Blocks Decoded toimitusjohtaja. Hän on eri aikoina toiminut MUO: n sosiaalisena toimittajana, luovana toimittajana ja taloustoimittajana. Löydät hänet vaeltelevan joka vuosi Las Vegasin CES-messuilla (PR-henkilöt, ota yhteyttä!), ja hän tekee paljon kulissien takana…
