Mainos
Etsitkö apua Windows 10:n kanssa? Olet tullut oikeaan paikkaan. Olitpa vain päivitetty Windows 10:een Voit silti päivittää Windows 10:een ilmaiseksi! NäinMicrosoft on lopettanut Windows 7:n tuen, mutta voit silti hankkia ilmaisen päivityksen Windows 10:een. Lue eteenpäin saadaksesi selville miten! Lue lisää ja ihmettelet kuinka hallita sitä tai et löydä tärkeää ominaisuutta, olemme täällä auttamassa.
Vastataan joihinkin yleisimmin kysyttyihin aloittelijakysymyksiin Windows 10:stä.
1. Ohjelmien asennuksen poistaminen Windows 10:ssä
Tarvitsee poista bloatware Kuinka poistaa bloatware helposti Windows 10:stäWindows 10:n mukana tulee oma sarja esiasennettuja sovelluksia. Katsotaanpa menetelmiä, joilla voit poistaa bloatwaren tietokoneeltasi ja tyhjentää Windows 10:n. Lue lisää tai vain puhdistaa vanhat ohjelmat? Näin voit poistaa minkä tahansa ohjelman Windows 10:ssä:
- Avaa asetukset sovellus (käyttäen Windows-näppäin + I pikakuvake, jos haluat).
- Valitse Sovellukset.
- Käytössä Sovellukset ja ominaisuudet -välilehti, näet luettelon kaikista asentamistasi ohjelmista. Napsauta yhtä ja valitse sitten Poista asennus poistaaksesi sen.
- Noudata kyseisen sovelluksen asennuksen poistoohjelman ohjeita ja käynnistä tietokone uudelleen pyydettäessä.
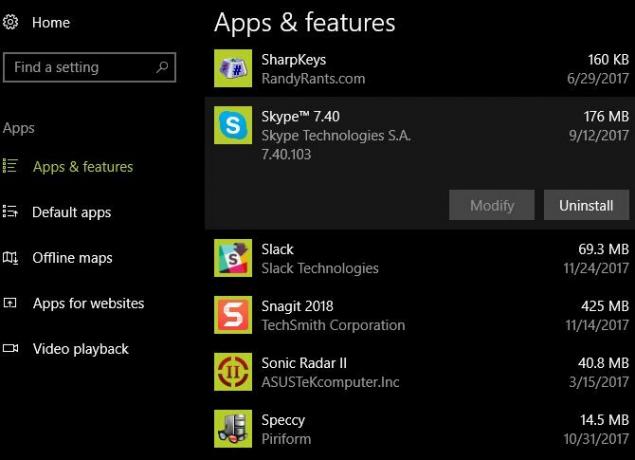
Kun olet täällä, varmista, että poistat minkä tahansa niistä ohjelmia, joita kukaan ei tarvitse tietokoneelleen 12 tarpeettomia Windows-ohjelmia ja -sovelluksia, jotka sinun tulee poistaaMietitkö, mitkä Windows 10 -sovellukset kannattaa poistaa? Tässä on useita tarpeettomia Windows 10 -sovelluksia ja -ohjelmia, jotka sinun tulee poistaa. Lue lisää .
2. Kuinka käynnistää vikasietotilassa Windows 10:ssä
Vikasietotila on a tärkeä Windowsin vianmääritystyökalu Windowsin vianmääritys dummiesilleWindows ottaa paljon paskaa sen hallinnan ulkopuolisiin ongelmiin. Opi suurimmista ongelmista, joita ihmiset kiinnittävät virheellisesti Windowsiin, ja niiden vianmäärityksen. Lue lisää . Käynnistä vikasietotilaan seuraavasti:
- Napsauta Käynnistä-valikossa tai kirjautumisnäytössä Tehoa -painiketta.
- Pidä Siirtääja napsauta sitten Uudelleenkäynnistää sisääntulo.
- Kun Windows 10 pyytää sinua valitsemaan vaihtoehdon, valitse Vianmääritys > Lisäasetukset.
- Käytössä Edistyneet asetukset näyttö, valitse Käynnistysasetukset.
- Klikkaa Uudelleenkäynnistää -painiketta.
- Kun Windows 10 käynnistyy uudelleen, näet a Käynnistysasetukset näyttöön ja sinun on painettava numeronäppäintä päästäksesi vikasietotilaan. Lehdistö 4 vikasietotilassa tai 5 vikasietotilaan verkkoyhteyden kanssa.
Katso vaihtoehtoiset menetelmät ja lisää vinkkejä oppaamme vikasietotilassa Kuinka käynnistää vikasietotilassa Windows 10:ssäOnko sinulla Windows-käynnistysongelmia? Vikasietotila on Windows 10:n sisäänrakennettu vianmääritysominaisuus, jota kannattaa kokeilla ensin. Lue lisää . Huomaa, että kun käynnistät vikasietotilassa, sinun on syötettävä Windows-salasanasi kirjautuaksesi sisään. PIN-koodisi tai kuviosi Kuinka kirjautua sisään Windows 10:een sormenskannauksella ja kasvojentunnistuksellaSalasanan tai PIN-koodin sijaan sinun kannattaa ehkä käyttää sormenjälkiskannausta tai kasvojentunnistusta! Mutta niihin liittyy muutamia riskejä. Tässä on mitä sinun on tiedettävä. Lue lisää ei toimi.
3. Kuinka päivittää Windows 10
Windows Update on paljon vähemmän ärsyttävä Windows 10:ssä Tästä syystä vihaamme Windows UpdateaTapa, jolla Windows Update tällä hetkellä pakottaa Windows 10 -päivitykset ja -päivitykset päällesi, on huono. Gavin tutkii, mikä saa meidät kaikki vihaamaan Windows Updatea ja mitä voit tehdä sitä vastaan. Lue lisää koska se pitää sinut automaattisesti ajan tasalla. Voit kuitenkin tarkistaa päivitykset manuaalisesti seuraavien ohjeiden avulla:
- Avaa asetukset sovellus (käyttäen Windows-näppäin + I pikakuvake, jos haluat).
- Valitse Päivitys ja suojaus, sitten Windows päivitys -välilehti.
- Alla Päivitä status, Klikkaa Tarkista päivitykset -painiketta.
- Windows tarkistaa päivitykset. Jos se löytää niitä, se lataa ne ja kehottaa käynnistämään uudelleen tarvittaessa.
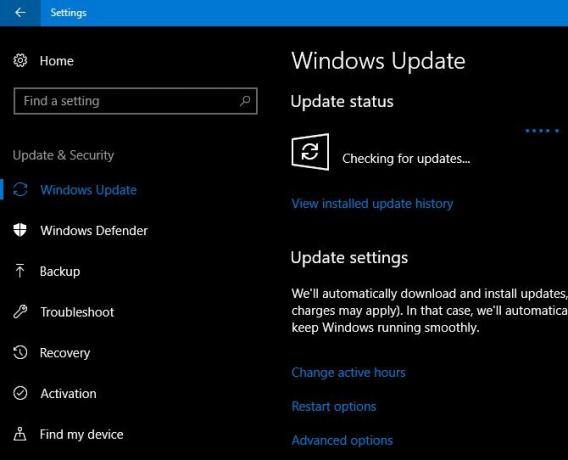
Kuten saatat tietää, Windows 10 sisältää suuria päivityksiä noin kuuden kuukauden välein. Tietokoneesi ei saa näitä uusia versioita, kuten Fall Creators -päivitystä, kun ne käynnistetään ensimmäisen kerran. Jos haluat mieluummin hankkia sen heti, käy osoitteessa Windows 10 lataussivu ja napsauta Päivitä nyt -painiketta.
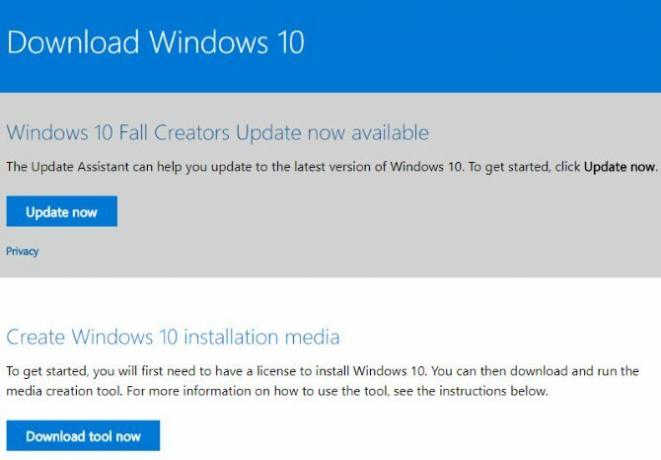
Lataat Upgrade Assistant -sovelluksen, joka suorittaa päivityksen puolestasi. Vain varmista, että olet valmis ensin Tee tämä ennen jokaista Windows 10 -päivitystä tai -asennustaWindows 10 saa suuret päivitykset kahdesti vuodessa sekä kuukausittaiset päivitykset. Näytämme, mitä sinun tulee tehdä ennen Windows Updaten käynnistämistä. Nyt Patch Tiistai voi tulla! Lue lisää !
4. Kuinka pysäyttää päivitykset Windows 10:ssä
Jos haluat poistaa Windows Updaten käytöstä, tee se seuraavasti:
- Etsi Käynnistä-valikosta hallinnollinen ja auki Ylläpidon työkalut.
- Avaa Palvelut apuohjelma.
- Vieritä alas kohtaan Windows päivitys listalle. Napsauta sitä hiiren kakkospainikkeella ja valitse Ominaisuudet.
- Käytössä Kenraali -välilehteä, napsauta Lopettaa -painiketta sulkeaksesi nykyisen istunnon Windows Update -palvelun.
- Voit myös muuttaa Käynnistystyyppi kohtaan Liikuntarajoitteinen estääksesi sitä toimimasta seuraavan uudelleenkäynnistyksen yhteydessä. Emme kuitenkaan suosittele tätä turvallisuussyistä.

Vaikka tämä on yksi tapa poistaa Windows Update kokonaan käytöstä, sinulla on muita vaihtoehtoja sen tilapäiseen poistamiseen käytöstä 7 tapaa sammuttaa Windows Update väliaikaisesti Windows 10:ssäWindows Update pitää järjestelmäsi korjattuina ja turvassa. Windows 10:ssä olet Microsoftin aikataulun armoilla, ellet tiedä piilotettuja asetuksia ja parannuksia. Joten pidä Windows Update hallinnassa. Lue lisää . Koska jotkut muut menetelmät vaativat kallis Windows 10 Pro Onko Windows 10 Pro -päivitys 99 dollarin arvoinen?Windows 10 Pro tarjoaa enemmän ominaisuuksia, mutta sisältää myös 99 dollarin hintalapun päivittääksesi Home-versiosta. Tässä on se, mitä sinun on tiedettävä päättääksesi, ovatko ammattimaiset ominaisuudet päivityksen arvoisia. Lue lisää Tämä on kuitenkin selkein.
Emme kuitenkaan suosittele Windows Updaten poistamista käytöstä, ellet ole ehdottoman välttämätöntä. Pikemminkin sinun pitäisi opetella hallita päivityksiä Windows Updaten hallinta Windows 10:ssäControlfriikeille Windows Update on painajainen. Se toimii taustalla ja pitää järjestelmän turvallisena ja sujuvana. Näytämme sinulle, kuinka se toimii ja mitä voit muokata. Lue lisää kohtaan estää Windowsia käynnistymästä uudelleen Kuinka estää Windows 10:n uudelleenkäynnistyminen, kun käytät sitä aktiivisestiMeitä kaikkia on iskenyt äkillinen "Windows 10:n uudelleenkäynnistys", ja se voi olla parhaimmillaan haittaa, pahimmillaan tuhoa. Näin voit estää sitä häiritsemästä sinua koskaan. Lue lisää huonoon aikaan. Päivitysten poistaminen käytöstä heikentää laitteesi turvallisuutta.
5. Kuinka palauttaa Windows 10:n tehdasasetukset
Haluatko aloittaa alusta Windows 10:llä? Näin palauta se tehdasasetuksiin Kuinka palauttaa Windows 10:n tehdasasetukset tai käyttää järjestelmän palautustaOpi kuinka järjestelmän palauttaminen ja tehdasasetusten palautus voivat auttaa sinua selviytymään kaikista Windows 10 -katastrofeista ja palauttamaan järjestelmän. Lue lisää :
- Avaa asetukset sovellus (käyttäen Windows-näppäin + I pikakuvake, jos haluat).
- Valitse Päivitys ja suojaus, sitten Elpyminen -välilehti.
- Alla Nollaa tämä tietokone, klikkaus Aloittaa.
- Valita Pidä tiedostoni tai Poista kaikki. Molemmat vaihtoehdot poistavat kaikki ohjelmasi ja nollaavat asetukset, mutta edellinen säilyttää tiedostosi.
- Jos päätät poistaa tiedostot, valitse Poista vain tiedostoni nopeaa pyyhkimistä varten tai Poista tiedostot ja puhdista asema. Käytä toista vaihtoehtoa, jos annat tietokoneesi pois poistaa tietosi turvallisesti Tiedostojen poistaminen turvallisesti kiintolevyltä tai SSD: ltä WindowsissaTiesitkö, että tiedostoja ei koskaan poisteta? Siksi ne voidaan palauttaa; sinä tai joku muu. Jos tämä saa sinut tuntemaan olosi epämukavaksi, opi poistamaan tiedostoja turvallisesti. Lue lisää .
- Vahvista Windowsin varoitus, että et voi peruuttaa tämän jälkeen, ja tietokoneesi aloittaa nollausprosessin.

Jos sinä tarvitsee vain virkistystä Pitäisikö sinun päivittää, nollata, palauttaa tai asentaa Windows uudelleen?Oletko koskaan halunnut nollata Windows 7:n menettämättä henkilökohtaisia tietoja? Tehdasasetusten palauttamisen ja uudelleenasennuksen välillä se oli vaikeaa. Windows 8:sta lähtien meillä on kaksi uutta vaihtoehtoa: Päivitä ja Palauta. Kumpi on oikea... Lue lisää , sinun ei tarvitse nollata Windows 10:tä kokonaan. Tarkista muita tapoja nollata tietokoneesi 4 tapaa nollata Windows 10 ja asentaa uudelleen alustaWindows 10 on edelleen Windows, mikä tarkoittaa, että se tarvitsee uuden käynnistyksen silloin tällöin. Näytämme sinulle, kuinka saat uuden Windows 10 -asennuksen mahdollisimman pienellä vaivalla. Lue lisää .
6. Kuinka palauttaa Windows 10
Jos et ole luonut palautusasemaa etkä halua nollata tietokonettasi, paras tapa palauttaa on palata palautuspisteeseen. Palauta Windows noudattamalla näitä ohjeita:
- Etsi Käynnistä-valikosta Ohjauspaneeli ja avaa se.
- Valitse Elpyminen merkintä ja napsauta sitten Avaa Järjestelmän palautus.
- Klikkaus Seuraava, ja näet luettelon viimeaikaisista palautuspisteistä. Tarkista Näytä lisää palautuspisteitä ruutuun nähdäksesi ne kaikki.
- Valita Etsi ohjelmia, joihin tämä vaikuttaa nähdäksesi, mitä tämä muutos vaikuttaa.
- Kun olet valmis jatkamaan, napsauta Seuraava > Valmis ja Windows palautuu siihen pisteeseen.

Järjestelmän palauttaminen ei poista tiedostojasi, mutta se poistaa palautuspisteen jälkeen asennetut ohjelmat ja päivitykset. Windows luo automaattisesti palautuspisteen, kun asennat ohjelmiston tai tärkeän päivityksen, mutta voit luoda sellaisen itse milloin tahansa Järjestelmän palautuspisteen luominenJärjestelmän palauttaminen auttaa sinua palauttamaan Windows-järjestelmän negatiivisten muutosten kumoamiseksi. Näin voit luoda järjestelmän palautuspisteen milloin tahansa. Lue lisää . Olemme myös jakaneet vinkkejä järjestelmän palauttamisen korjaamiseen 12 vinkkiä Windowsin järjestelmän palauttamisen korjaamiseenKamppailetko järjestelmän palautuspisteen luomisen tai järjestelmän tilaan palauttamisen kanssa? Tässä on kaksitoista vihjettä, joiden avulla saat Windowsin järjestelmän palautuksen uudelleen käyntiin. Lue lisää jos kohtaat ongelmia.
7. Kuinka asentaa Windows 10
Tarvitseeko Windows 10 asentaa ensimmäistä kertaa? Tässä on yleiskatsaus vaiheista:
- Luo Windows 10 -asennusmedia Kuinka luoda Windows 10 -asennusmediaRiippumatta siitä, miten päädyit Windows 10:een, voit luoda oman asennusmedian. Ennemmin tai myöhemmin saatat tarvita sitä. Anna meidän näyttää sinulle, kuinka valmistaudut. Lue lisää lataamalla Median luontityökalu Microsoftilta.
- Aseta Windows 10 -asennusasema tietokoneeseen, jonka haluat päivittää.
- Kun tietokone käynnistyy, paina F2, Poistaa, tai muu vastaava näppäin avataksesi käynnistysasetusten valikon.
- Käynnistä luomastasi USB-asemasta.
- Noudata työkalun ohjeita asentaaksesi Windows 10 uuteen koneeseen.
Tämä on vain yleiskatsaus; suosittelemme lukemista oppaamme Windows 10:n asentamiseen mihin tahansa tietokoneeseen Kuinka asentaa Windows 10 ilmaiseksi mihin tahansa Windows-, Linux- tai OS X -tietokoneeseenSinun ei tarvitse päivittää Windows 10:een kokeillaksesi sitä. Riippumatta siitä, oletko oikeutettu ilmaiseen päivitykseen tai haluat kokeilla Windows 10:tä Linuxissa tai OS X: ssä, voit arvioida sen ilmaiseksi. Lue lisää saadaksesi lisätietoja. Tai voimme auttaa sinua päivitä oma tietokoneesi Windows 10:een ja alenna sitten Kuinka päivittää turvallisesti Windows 10:een ja palata takaisin Windows 7:ään tai 8.1:eenKäytätkö edelleen Windows 7 tai 8.1? Näytämme sinulle, kuinka voit päivittää Windows 10:een ilmaiseksi. Selitämme myös, kuinka voit palata vanhaan Windows-versioosi. Lue lisää jos et ole onnellinen.
8. Ohjeen saaminen Windows 10:ssä
Tarvitsetko apua tietokoneellesi? Seuraavat menetelmät ovat kaikki hyviä tapoja saada apua Windows 10:n kanssa Kuinka saat apua Windows 10:ssäTarvitsetko apua taidon Windows 10 kanssa? Tässä on parhaat tavat löytää tarvitsemasi apu, olipa kyse sitten itse käyttöjärjestelmästä tai asennetuista sovelluksista. Lue lisää :
- Käytä Käynnistä-valikkoa etsiäksesi, mitä haluat tehdä, ja Cortana tarjoaa ehdotuksia.
- Avaa Hae apua sovellus keskustellaksesi Microsoftin virtuaalisen agentin kanssa. Näin voit pyytää robotilta apua kysymyksiisi.

- Vieraile Microsoftin tukisivustolla saadaksesi apua erilaisiin aiheisiin.
- Kokeile vähän ilmaisia työkaluja Windows 10 -ongelmien korjaamiseen Parhaat ilmaiset Windows 10 -korjaustyökalut minkä tahansa ongelmien korjaamiseenJos kohtaat järjestelmäongelmia tai vääriä asetuksia, sinun tulee käyttää näitä ilmaisia Windows 10 -korjaustyökaluja tietokoneesi korjaamiseen. Lue lisää .
- Selaa MakeUseOfin Windows-osio varten artikkeleita Windows-ongelmista 8 ärsyttävää Windows 10 -ongelmaa ja niiden korjaaminenPäivitys Windows 10:een on sujunut sujuvasti useimmille, mutta jotkut käyttäjät kohtaavat aina ongelmia. Olipa kyseessä vilkkuva näyttö, verkkoyhteysongelmia tai akun tyhjeneminen, on aika ratkaista nämä ongelmat. Lue lisää .
Oletko valmis hallitsemaan Windows 10:tä?
Nämä ovat kahdeksan suurinta kysymystä, joita ihmiset kysyvät Windows 10:stä. Nyt tiedät, kuinka voit suorittaa tärkeitä tehtäviä, kuten päivittää tietokoneesi, poistaa ohjelmia ja nollata Windowsin.
Tietysti paljon on vielä opittavaa. Seuraavaksi voit siirtyä eteenpäin Windows 10 puhdistus Paras tapa puhdistaa Windows 10: Vaiheittainen opasEtkö tiedä kuinka puhdistaa Windows 10? Tässä on selkeä vaiheittainen opas, jolla saat tietokoneestasi jälleen hyvän ja siistin. Lue lisää ja ymmärtää Windows 10:n tietosuojaongelmia Tietosuoja ja Windows 10: Opas Windows TelemetriaanWindows 10 Creator's Update -päivityksen myötä Microsoft näyttää päättäneen olla avoimempi tiedonkeruutoiminnastaan. Selvitä, kuinka paljon on kerätty ja mitä voit tehdä. Lue lisää .
Mitkä Windows 10 -kysymykset ovat mielestäsi tärkeimpiä kaikkien tiedossa? Mikä näistä vastauksista auttoi sinua eniten? Kerro meille kommenteissa!
Ben on MakeUseOfin apulaistoimittaja ja sponsoroitujen viestien päällikkö. Hänellä on B.S. Computer Information Systemsissä Grove City Collegesta, jossa hän valmistui Cum Laudesta ja arvosanoin pääaineestaan. Hän nauttii muiden auttamisesta ja on intohimoinen videopeleihin mediana.