Mainos
Google-kalenteri on epäilemättä paras työkalu jakaa kalentereita verkossa Kuinka jakaa Google-kalenterisi kenen tahansa kanssaNäytämme sinulle kolme vaihtoehtoa Google-kalenterisi jakamiseen. iCalin avulla jopa Apple Calendar- ja Outlook-käyttäjät voivat tarkastella aikatauluasi. Selitämme myös, kuinka voit peruuttaa Google-kalenterisi käyttöoikeuden. Lue lisää . Verkkokäyttöliittymä on loistava, mutta jos haluat olla tehokas, yhdistät Google-kalenterisi työkaluun, jota käytät joka tapauksessa.
Samaan aikaan Thunderbird toimitetaan esiasennettuna Salama kalenteri. Vaikka voit lisätä verkkopohjaisia kalentereita Lightningiin, tämä kalenteri ei tue ulkoisten kalentereiden luku- ja kirjoitusoikeutta.
Katsotaanpa, kuinka voit integroida Google-kalenterin täysin Thunderbirdin kanssa.
Mitä tarvitset
Google-kalenterin integrointi vaatii kaksi Thunderbird-lisäosaa:
- Salama (valmiiksi pakattu Thunderbird 38:sta lähtien) lisää Sunbird-tyyppisen kalenterin Thunderbirdiin.
- Google-kalenterin tarjoaja yhdistää Lightningin Google-kalenteriin kaksisuuntaista luku- ja kirjoitusoikeutta varten.
Huomautus: Jos haluat vain lukuoikeuden julkiseen kalenteriin, tarvitset vain Lightningin.
Avaa ensin Thunderbird Tools -valikko (hampurilainen kuvake) ja alla Lisäosat > Laajennukset tarkista, tarvitseeko sinun vielä asentaa Lightning. Lataa tarvitsemasi lisäosat, laajenna hammasrataskuvake, valitse Asenna lisäosa tiedostosta…, selaa latauspaikkaan, Avata lisäosan asennustiedosto ja napsauta Asenna nyt. Suorittaaksesi asennuksen loppuun, sinun on Uudelleenkäynnistää Thunderbird.
Kun Lightning on asennettu, sinun pitäisi nähdä Lightning-kalenterikuvake oikeassa yläkulmassa Tasks-kuvakkeen vieressä. Napsauta kalenterikuvaketta avataksesi Lightning Calendar -välilehden.

Kuinka lisätä kalenteri
Oletuksena näet a Koti kalenteri Lightningissa. Vastaanottaja lisää uusi kalenteri 9 Google-kalenterin ominaisuuksia, joita sinun pitäisi käyttääGoogle-kalenterissa on enemmän temppuja hihassaan kuin uskotkaan. Vinkkimme auttavat sinua järjestämään tapahtumia ja vähentämään kalenterin hallintaan kuluvaa aikaa. Lue lisää , napsauta hiiren kakkospainikkeella olemassa olevan kalenterisi alla olevaa tyhjää kohtaa ja valitse Uusi kalenteri… Voit valita Tietokoneellani tai Verkossa. Valitse jälkimmäinen lisätäksesi a Google-kalenteri.
Lisää yksityinen Google-kalenteri
Valita Verkossa > Google-kalenteri lisätäksesi oman Google-kalenterisi tai kanssasi jaetut Google-kalenterit.
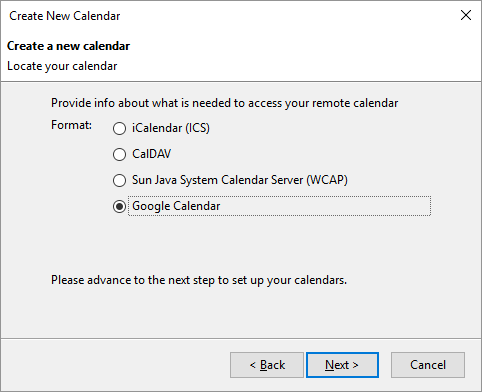
Huomautus: The Google-kalenteri vaihtoehto on käytettävissä vasta asennuksen jälkeen Google-kalenterin tarjoaja. Voit silti lisätä julkisia Google-kalentereita käyttämällä iCalendar (ICS) -muotoa, joka tarjoaa vain luku -oikeuden (katso alla).
Seuraavassa ikkunassa (Etsi kalenterisi) sinun on joko annettava Google-sähköpostiosoitteesi, kirjauduttava sisään tiliisi ja annettava Google-kalenterin tarjoajalle lupa hallita kalentereitasi. TAI - jos olet tehnyt niin aiemmin - voit valita olemassa olevan Google-istunnon. Kun olet kirjautunut Google-tiliisi, sinun pitäisi nähdä luettelo Google-kalentereistasi.
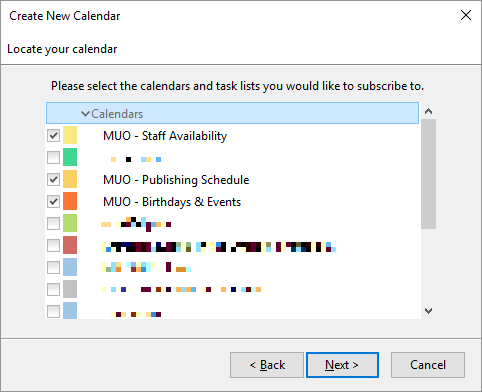
Valitse kalenterit, jotka haluat lisätä, napsauta Seuraava, odota vahvistusta Kalenterisi on luotuja napsauta Viedä loppuun.
Sinun pitäisi nyt nähdä Lightning täynnä Google-kalenterin tapahtumia.

Julkisen Google-kalenterin lisääminen
Kuten edellä mainittiin, et tarvitse Google-kalenterin tarjoajaa julkisten kalentereiden lisäämiseen. Tarvitset kuitenkin kalenterin iCal-osoite Mahtavia asioita, jotka voit tuoda automaattisesti Google-kalenteriinKalenteri pitää kaikki elämäsi osa-alueet keskittyneenä yhteen paikkaan, jolloin voit olla vähemmän huolissasi ja saada enemmän aikaan. Tässä on joitain hyödyllisiä tapoja tuoda tärkeitä tietoja Google-kalenteriin. Lue lisää .
Oletetaan, että haluat vain tarkastella yhtä Google-kalentereistasi. Avaa Google-kalenterin verkkokäyttöliittymä, laajentaa Minun kalenterini, napsauta jonkin kalenterin vieressä olevaa nuolenpäätä ja valitse Kalenterin asetukset.

Etsi nyt Kalenterin osoite ja napsauta ICAL -painiketta.

Kopioi seuraavaksi ICAL-osoite, eli linkki, joka päättyy numeroihin .ics.

Huomautus: ICAL ICS -linkki toimii vain, jos kalenteri on julkinen. Yllä olevassa esimerkissä kalenteri on itse asiassa yksityinen.
Kun olet takaisin Thunderbirdissä, valitse Verkossa > iCalendar (ICS), kirjoita Sijainti, eli ICS-linkki, ja napsauta Seuraava.
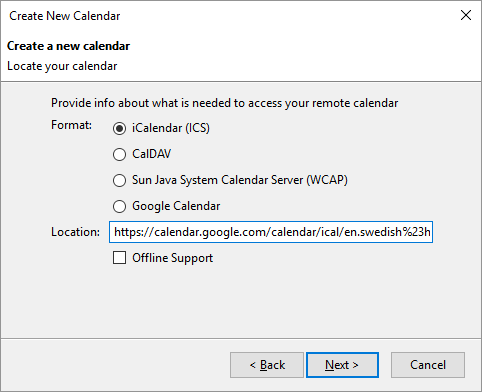
Viimeistele kalenterin asetukset, kuten nimi, väri, muistutukset ja liittyvä sähköpostiosoite, napsauta Seuraava uudelleen ja lopuksi napsauta Viedä loppuun, jos kaikki toimisi.
Google-kalenteri integroitu Lightningiin
Ja siinä olet, olet onnistunut integroi Google-kalenterisi Kuinka synkronoida Google-kalenteri Windows 10 -tehtäväpalkin kanssaGoogle-kalenterin synkronointi Windowsin Kalenteri-sovelluksen kanssa ei aina ollut mahdollista. Windows 10 Anniversary Update -päivityksen jälkeen voit jopa hallita Google-, iCloud- ja Outlook-kalentereitasi tehtäväpalkista. Näytämme sinulle kuinka. Lue lisää Thunderbirdiin. Kalenterin muokkaaminen toimii molempiin suuntiin, eli voit lisätä ja muokata tapahtumia verkkosivuston kautta tai Thunderbirdissä ja ne synkronoituvat automaattisesti kumpaankin suuntaan.
Mozilla Wikissä on kattava sivupeitto Google-kalenterin tarjoaja, mukaan lukien bugeja ja rajoituksia käsittelevä osio. Voit myös pistää pään sisään Google-ryhmä keskustellaan lisäkysymyksistä.
Lue lisätietoja Lightning-kalenterista Mozillan Lightning-kalenterin dokumentaatio.
Lisää Google-kalenterin verkkokäyttöliittymä
Jos et halua käyttää Lightning-kalenteria, voit tuoda Google-kalenterin verkkokäyttöliittymän Thunderbirdiin Google-kalenteri-välilehden avulla. Käytännössä lisäät selainikkunan, jossa on Google-kalenteri.
ladata — Google-kalenteri-välilehti
Asennuksen jälkeen tuttu Google-kalenterin kuvake ilmestyy oikeaan yläkulmaan. Napsauta kuvaketta kirjautuaksesi Google-tiliisi ja käyttääksesi Google-kalenterin verkkosovellusta. Nyt voit muokata kalentereitasi samalla tavalla kuin selaimessasi.

Lisäosissa voit vaihtaa välillä Google-kalenteri ja Google Apps verkkotunnuksellesi. Tästä on hyötyä, jos sinulla on Google Apps -tili.
Google-kalenteri kohtaa Thunderbirdin
Olemme näyttäneet sinulle, kuinka voit lisätä Google-kalenterin Thunderbirdiin joko integroimalla sen Lightning-kalenteriin tai lisäämällä Google-kalenterin verkkokäyttöliittymä 6 (Google) kalenterivirhettä, joita sinun tulee välttääHukkaat aikaa, kun et käytä kalenteriasi tehokkaasti. Näytämme sinulle kuusi virhettä, joita saatat tehdä, ja kuinka voit hyödyntää kalenterisi täyden potentiaalin. Lue lisää erillisessä Thunderbird-välilehdessä.
Sinun luoksesi! Kumpaa menetelmää pidät parempana? Käytätkö muita Thunderbird-lisäosia Google-kalenteriin? Voitko suositella julkisia kalentereita, jotka kannattaa lisätä?
Jätä meille kommentti, odotamme kuulevamme sinusta!
Tina on kirjoittanut kuluttajateknologiasta yli vuosikymmenen ajan. Hän on koulutukseltaan luonnontieteiden tohtori, tutkinto Saksasta ja diplomi-insinööri Ruotsista. Hänen analyyttinen taustansa on auttanut häntä menestymään teknologiatoimittajana MakeUseOfissa, jossa hän nyt johtaa avainsanatutkimusta ja -toimintoja.

