Mainos
Musta näyttö käynnistyessä on huono uutinen. On vaikeata diagnosoida ongelma ilman hyödyllisiä tietoja näytöllä. Päivittämisen jälkeen Windows 10: ään monet käyttäjät huomasivat mustan näytön katselevan. Katsotaanpa miten ratkaista se.
Seuraa vianetsintävaiheita järjestyksessä. Aloita perustarkastuksilla, kuten varmista, että kaapelit on kytketty ja näyttö on kytketty päälle. Siirry sitten edistyneempiin ratkaisuihin, kuten käynnistäminen vikasietotilaan näytönohjaimen poistamiseksi.
merkintä: Jos näet virheen, kuten “puuttuu käyttöjärjestelmä” tai “virheellinen osiotaulu”, saatat joutua tekemään korjaa Master Boot Record Kuinka korjata pääkäynnistystietue Windows 10: ssäPeruskäynnistysrekisteri voi vioittua, vaurioitua tai yksinkertaisesti kadota. Tässä on korjauksia, joilla voit yrittää elvyttää järjestelmääsi. Lue lisää (MBR).
1. Suorita perustarkastukset
Jos et saa kuvaa ollenkaan, vaikka järjestelmä käynnistyisikin, sinun on ensin tarkistettava näyttöyhteys. Tiedän, että olet todennäköisesti kääntänyt silmäsi ehdotukseen, mutta tee se silti. Varmista, että näytöltä tietokoneellesi kulkeva kaapeli ei ole löysä. Vaikka sitä ei ole, vaihda kaapeli toiseen videotuloon ja katso, ratkaiseeko se. Varmista myös, että näyttö on todella kytketty päälle.

Jos mahdollista, kytke näyttösi toiseen tietokoneeseen ja katso, toimiiko se siellä. Jos ei, se voi olla merkki siitä, että näyttö on viallinen, ja sinun tulee ottaa yhteyttä valmistajaan. Vaihtoehtoisesti voit kokeilla toista näyttöä tietokoneellasi. Jos se toimii, toisessa näytössä voi olla vika.
2. Irrota laitteet pistorasiasta
Kun järjestelmä on päällä, irrota kaikki ulkoiset laitteet. Tämä sisältää hiiren, näppäimistön, ulkoinen kovalevy, ja niin edelleen. Käynnistä tietokone uudelleen ja katso, onko mustan näytön lukema edelleen. Jos et, kytke kaikki laitteet yksi kerrallaan, kunnes löydät ongelman aiheuttaneen.

Kun ongelmallinen laite on tunnistettu, yritä päivittää sen ohjaimet. Katso meidän opas kuljettajien löytämiseksi ja vaihtamiseksi Kuinka löytää ja korvata vanhentuneita Windows-ajureitaAjurit voivat olla vanhentuneita ja tarvitsevat päivitystä, mutta mistä tiedät? Tässä on mitä sinun on tiedettävä ja miten jatkaa sitä. Lue lisää jos tarvitset kättä sen kanssa. Ei onnea? Katso laitteen valmistajan tukisivusto ja ota heihin yhteyttä tarvittaessa lisäapua varten.
3. Säädä projisointiasetukset
Voi olla, että järjestelmän projisointiasetukset on asetettu väärin. Lehdistö Windows-näppäin + P tuo esiin Projection-valikon. Ylhäältä alaspäin vaihtoehdot ovat: Vain PC-näyttö, kaksoiskappale, pidentääja Vain toinen näyttö. Vaikka ensimmäinen on oletus, ota huomioon, että sinun ei ehkä ole asetettu siihen.
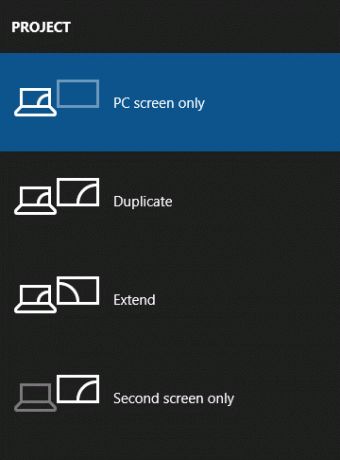
Lehdistö P siirtääksesi valintaa luettelosta alas ja Tulla sisään valita. Toista tämä neljä kertaa palataksesi alkuperäiseen asetukseen, vaikka toivottavasti jokin asetuksista tuo näytön takaisin.
4. Asenna näytönohjaimet uudelleen
Näyttöajurien uudelleenasennus meidän on tehtävä käynnistä vikasietotilaan Kuinka käynnistyä vikasietotilassa Windows 10: ssäKohtaavatko Windowsin käynnistysongelmat? Vikasietotila on Windows 10: n sisäänrakennettu vianmääritysominaisuus, joka sinun tulisi ensin kokeilla. Lue lisää . Menetelmä riippuu useista tekijöistä, joten noudata alla olevia asianmukaisia vaiheita ja jatka lukemista saadaksesi selville kuinka näytönohjaimet asennetaan uudelleen.
A. Voit nähdä kirjautumisnäytön
Käynnistä tietokoneesi uudelleen. Pidä sisäänkirjautumisnäytössä Siirtää, Valitse teho -kuvaketta ja napsauta Uudelleenkäynnistää. Kun olet käynnistänyt uudelleen, valitse vianmääritys > Edistyneet asetukset > Käynnistysasetukset > Uudelleenkäynnistää. Järjestelmä käynnistyy uudelleen ja tarjoaa sinulle erilaisia vaihtoehtoja. Kun olet käynnistänyt uudelleen, paina F5 valita Vikasietotila verkottumisen kanssa. Jos tämä ei auta, noudata aiempia vaiheita, mutta valitse F3.
B. Et voi nähdä mitään, ja sinulla on palautusaseman käyttö
Hyvä työ, jos olet jo luonut palautusaseman ennen tämän ongelman ilmenemistä. Sammuta järjestelmä ja kytke sitten palautusasema. Päällä Valitse vaihtoehto-näyttö, valitse vianmääritys > Edistyneet asetukset > Käynnistysasetukset > Uudelleenkäynnistää. Kun olet käynnistänyt uudelleen, paina F5 valita Vikasietotila verkottumisen kanssa. Jos tämä ei auta, noudata aiempia vaiheita, mutta valitse F3.
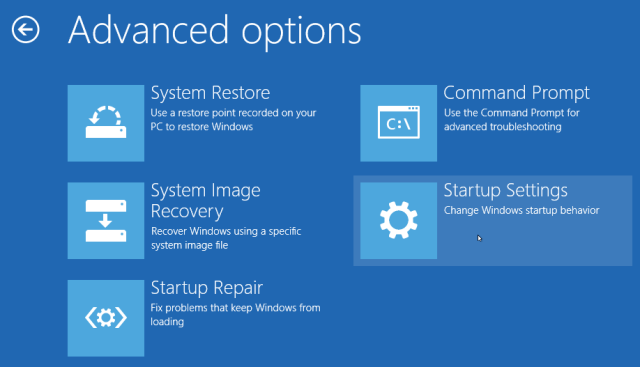
C. Et voi nähdä mitään, eikä sinulla ole palautusaseman käyttöä
Tarvitset pääsyn toimivaan tietokoneeseen, jotta voit luoda Windows 10 -asennusvälineitä. Lataa Windows 10 Microsoftilta ja luo sitten tämä asennusvälineiden luomiseen. Jos tarvitset apua, katso opas käynnistettävän ISO: n tekemisestä Kuinka tehdä käynnistettävä CD / DVD / USB Windowsin asentamiseksiTarvitsetko asennusvälineitä Windowsin asentamiseen uudelleen? Vinkkimme osoittavat sinulle, kuinka luodaan käynnistettävä CD-, USB- tai DVD-levy ISO-levyllä tyhjästä. Lue lisää . Tämän jälkeen sinun on asetettava käynnistysjärjestys BIOSissa lukeaksesi ensin asennusvälineet. Jälleen kerran, jos tarvitset kättä, katso meidän opas käynnistysjärjestyksen muuttamiseen Kuinka muuttaa käynnistysjärjestystä tietokoneellasi (jotta voit käynnistää USB: n)Opi muuttamaan tietokoneesi käynnistysjärjestystä. Se on tärkeää vianetsintää ja asetusten mukauttamista varten, ja se on paljon helpompaa kuin luulet. Lue lisää .
Valitse asennusnäytössä Korjaa tietokoneesi. Valitse sitten vianmääritys > Edistyneet asetukset > Käynnistysasetukset > Uudelleenkäynnistää. Kun olet käynnistänyt uudelleen, paina F5 valita Vikasietotila verkottumisen kanssa. Jos tämä ei auta, noudata aiempia vaiheita, mutta valitse F3.
Kuinka näytönohjaimet asennetaan uudelleen
Nyt olet vikasietotilassa, tee järjestelmähaku Laitehallinta ja valitse vastaava tulos. Laajenna Näyttösovittimet vaihtoehto. Oikealla painikkeella vaihtoehto sisällä ja valitse ominaisuudet. Siirry kuljettaja välilehti.
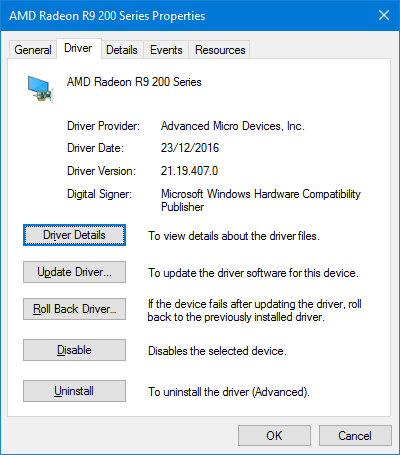
Napsauta, jos käytettävissä Kääntyvä kuljettaja…, valitse syy ja napsauta Joo. Tämä vie sinut takaisin aiemmin asennettuun ohjaimeen. Jos tämä ei toimi tai se ei ole vaihtoehto, valitse Uninstall että Poista ohjain kokonaan Ohjaa ohjainpäivitykset takaisin Windows 10: ssäHuono Windows-ohjain voi pilata päiväsi. Windows 10: ssä Windows Update päivittää laitteistoajurit automaattisesti. Jos kärsit seurauksista, anna meidän näyttää sinulle, kuinka ajaa kuljettajasi takaisin ja estää tulevaisuuden ... Lue lisää .
Saatat kokea tässä outoa, kuten saada väärä resoluutio, mutta jos se palauttaa näytön kuvan, olet todennut, että se on ohjaimen virhe. Jos näin on, mene valmistajan verkkosivustolle ja asenna vanhempi ohjain tai ota yhteys tukeen.
Paluu pimeältä puolelta
Toivottavasti näiden vaiheiden käsitteleminen on ratkaistu mustan näytön ongelmat, mutta jos ei, niin katso toinen artikkeli aiheesta mustan näytön ongelmien vianmääritys Kuinka korjata musta näyttö kuolemavirheestä Windows 10: ssäMikä voi aiheuttaa tietokoneen mustan ruudun kuoleman? Näiden vinkkien ja ratkaisujen avulla voit selvittää Windows 10: n virheen. Lue lisää neuvoja virtalähteistä ja ylikuumenemisesta.
Jos sinulla ei ole mustaa näyttöä, vaan sen sijaan vilkkuu jatkuvasti, on aika lukea artikkeli kuinka korjata Windows 10: n vilkkuva näyttö -ongelma Kuinka korjata näytön välkyntä ja vilkkuvuus Windows 10: ssäVilkkuu vai vilkkuu Windows 10 -näyttösi? Tässä on ohjeet tietokoneesi vianetsintään ja syyn löytämiseen. Lue lisää .
Oletko kärsinyt mustasta näytöstä Windows 10: ssä? Mitä teit ratkaistaksesi sen?
Kuvapisteet: kikovic / Shutterstock
Joe syntyi näppäimistöllä kädessään ja alkoi heti kirjoittaa tekniikasta. Hän on nyt kokopäiväinen freelance-kirjailija. Kysy Loomilta.


