Mainos
 Uusin Mac OS X – versio 10.6 – julkaistiin yleisölle 28. elokuuta. Snow Leopardin ennakkotilaajien Mac-käyttäjien pitäisi olla jo toimitettu, ja he ovat varmasti päivittäneet Macinsa Leopardiksi. Mac-yhteisöjen keskustelut ovat täynnä asennuksen jälkeisiä kokemuksia sekä ajatuksia ja kommentteja Applen uusimmasta kissasta.
Uusin Mac OS X – versio 10.6 – julkaistiin yleisölle 28. elokuuta. Snow Leopardin ennakkotilaajien Mac-käyttäjien pitäisi olla jo toimitettu, ja he ovat varmasti päivittäneet Macinsa Leopardiksi. Mac-yhteisöjen keskustelut ovat täynnä asennuksen jälkeisiä kokemuksia sekä ajatuksia ja kommentteja Applen uusimmasta kissasta.
Yksi jälki-ajatuksista, joita minulla on toisen Mac-käyttäjäystävän kanssa, koskee Macbook Airin asennusprosessia, jossa ei ole optista asemaa. Se oli lyhyt keskustelu, jonka päätti "käyttämällä tietysti Remote Disc -levyä”lausunto ja muutama naurahdus. Mutta sitten mietin, voiko Snow Leopardin (tai minkä tahansa muun Mac OS X: n version) asentaa USB-muistitikulla (jotain esim. kannettavan Ubuntu-asennus-USB: n luominen Kuinka luoda kannettava Ubuntu-asennus-USB Macissa Lue lisää josta olemme keskustelleet täällä aiemmin). Tämä olisi hyödyllistä Mac-käyttäjille, joilla ei ole pääsyä fyysiseen optiseen asemaan.
Uteliaisuuden vuoksi tein pienen googletuksen ja sen jälkeen pienen kokeilun. Alle puolitoista tuntia myöhemmin tiesin vastauksen.
Levytyökalun käyttäminen
Jotkut lukijat ovat huomauttaneet Ubuntu-artikkelissa, että koko USB-asennuslevyn luomisprosessi voidaan tehdä "GUI-tavalla" käyttämällä Levytyökalu (Applications/Utilities/Disk Utility.app), joten yritämme tätä reittiä luodessasi USB-asennusaseman Macin päivittämistä varten Leopardi.
Koska asennus-DVD on kooltaan lähes 7 Gt, tarvitsemme USB-muistitikun, jossa on vähintään näin paljon tilaa. Käytin 8 Gt: n peukalolevyä, mutta suurempia tyyppejä tai jopa ulkoista USB-asemaa, jossa on tyhjä osio yli 7 Gt, voitiin myös käyttää.
Ensimmäinen asia on alustaa asema. Valitse asema Levytyökalun vasemmasta ruudusta ja napsauta sitten "Poista”-välilehti. Valitse "Mac OS Extended (päiväkirjattu)" alkaen "Muoto" -vaihtoehto, anna sitten levylle nimi ja napsauta "Poista”-painiketta.
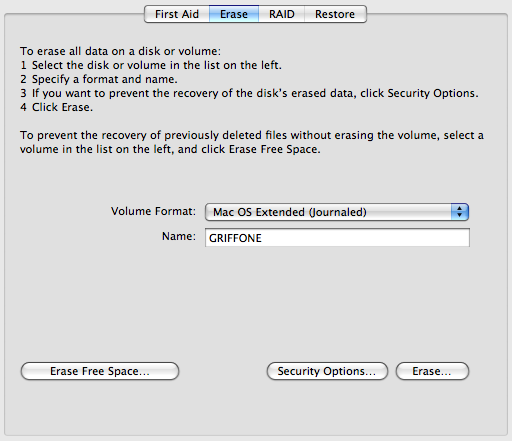
Kun alustus on valmis, siirry kohtaan "Palauttaa" -välilehti "palauttaa" asennuslevyn sisällön USB-asemaan. Valitse ja vedä ja pudota lähdekuva (Snow Leopard) ja kohde (USB-asema) vasemmasta ruudusta vastaavaan paikkaan. Huomautus: voit valita lähteeksi levykuvan fyysiseltä levyltä tai kuvatiedoston – kiintolevyllä tai verkkosijainnissa.
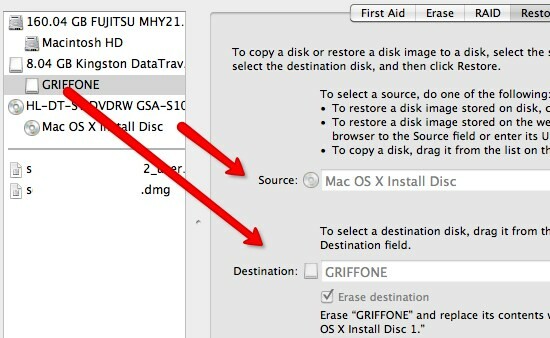
Napsauta sitten "Palauta" -painiketta aloittaaksesi prosessin, joka kestää noin puoli tuntia.
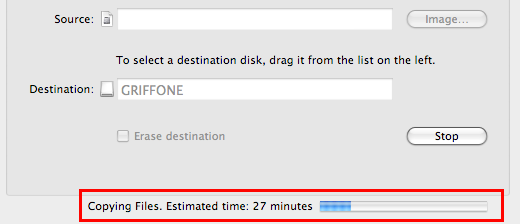
Kun palautusprosessi on valmis, voimme nähdä, että USB-asema on muutettu asennuslevyksi.
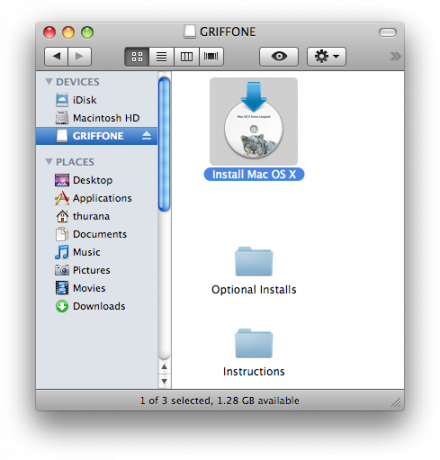
Emme kuitenkaan voi suorittaa asennusta napsauttamalla "Asenna Mac OS X”logo. Saat vain varoitusmerkin "Sovellusta "Asenna Mac OS X" ei voi käyttää tältä taltiolta‘.
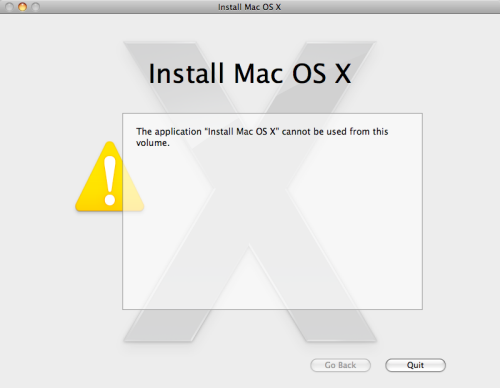
Jatketaan nyt todellisella sopimuksella.
Asennusprosessi
Poista DVD, mutta jätä USB kytkettynä. Käynnistä järjestelmä uudelleen ja paina näppäimistön Alt-näppäintä uudelleenkäynnistyksen aikana. Sinulla on mahdollisuus käynnistää kiintolevyltä tai USB-levyltä; Tiedät varmaan kumman valita, eikö niin? :)
Koko asennus - tai päivitys, jotkut sanoisivat - prosessi kesti noin 50 minuuttia. Sitten saat kiitosikkunan, jossa sanotaan, että kaikki on tehty.
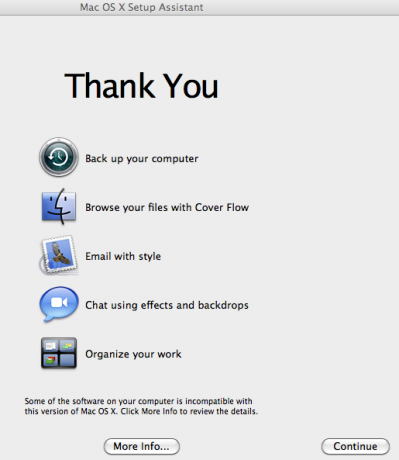
Jotkut sovellukset ovat edelleen yhteensopimattomia Snow Leopardin kanssa, mikä on odotettavissa jokaisen uuden käyttöjärjestelmän alkuvaiheessa. Ne siirretään "Yhteensopimaton ohjelmisto” -kansio käynnistyslevykkeellä. Jos haluat tietää, keitä he ovat, napsauta "Lisätietoja”-painiketta.
Ja mielestäni nyt on aika tervehtiä uutta käyttöjärjestelmäämme.
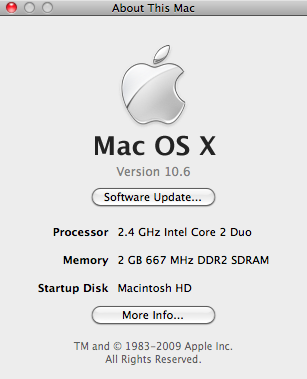
Indonesialainen kirjailija, itsensä julistautunut muusikko ja osa-aikainen arkkitehti; joka haluaa tehdä maailmasta paremman paikan postaus kerrallaan SuperSubConscious-bloginsa kautta.


