Mainos
 Käytätkö tietokonetta alueella, johon muut voivat päästä (esimerkiksi suuren toimiston avoimessa kaapissa)? Jätätkö usein tietokoneesi ilman valvontaa? Tai parempi kysymys on, luotatko kollegoisi tarpeeksi jättämään tietokoneesi ilman valvontaa heidän ollessaan lähellä? Jos "luottamus" ei ole täsmälleen tärkein ainesosa, joka yhdistää ystävyyttäsi, sinun tulee aina tehdä suojaa tietokoneesi Suojaa tietokoneesi tunkeutumiselta USB-asemalla ja Predatorilla Lue lisää kun olet poissa.
Käytätkö tietokonetta alueella, johon muut voivat päästä (esimerkiksi suuren toimiston avoimessa kaapissa)? Jätätkö usein tietokoneesi ilman valvontaa? Tai parempi kysymys on, luotatko kollegoisi tarpeeksi jättämään tietokoneesi ilman valvontaa heidän ollessaan lähellä? Jos "luottamus" ei ole täsmälleen tärkein ainesosa, joka yhdistää ystävyyttäsi, sinun tulee aina tehdä suojaa tietokoneesi Suojaa tietokoneesi tunkeutumiselta USB-asemalla ja Predatorilla Lue lisää kun olet poissa.
Helpoin tapa suojata tietokoneesi on lukita se. Siirry Ohjauspaneeliin ja aseta salasana (jos et ole tehnyt niin) ja paina sitten "Windows + L" aina, kun sinun on lukittava se. Tietokoneesi näyttö muuttuu kirjautumisnäytöksi odottamassa lukituksen avaussalasanaa. Mutta entä jos sinun täytyy nähdä/näyttää mitä näytöllä on ja samalla pitää tietokone turvassa näiltä ärsyttäviltä sormilta? Sitten ehkä voisit kokeilla pientä läpinäkyvää työpöydän lukitussovellusta nimeltä ClearLock.
Oikean version valinta
ClearLock on itsenäinen (
kannettava) -sovellus, jonka avulla voit lukita tietokoneesi piilottamatta työpöydän näyttöä. Se asettaa vain läpinäkyvän tumman kerroksen työpöydän yläpuolelle, joten kaikki näytöllä tapahtuva näkyy edelleen. Tällainen järjestely sopii täydellisesti ihmisille, jotka haluavat seurata prosessia lukitulla tietokoneella, tai ehkä niille, jotka haluavat näyttää näytöllä esityksen julkisella paikalla.Kehittäjän toimittamasta sovelluksesta on kaksi versiota: 32-bittiselle ja 64-bittiselle Windowsille. Kaikki on pakattu pakattuun tiedostoon, jonka koko on hieman alle 1 Mt. Kun olet purkanut pakatun tiedoston sisällön, muista valita järjestelmääsi sopiva versio.

Jos käytät väärää versiota sovelluksesta, saat varoituksen ponnahdusikkunan. Mutta ei hätää, sinun tarvitsee vain sulkea varoitusikkuna ja valita toinen versio.

Lukittu & Tumennettu
Kun käynnistät sovelluksen ensimmäisen kerran, sinua pyydetään luomaan salasana järjestelmän lukituksen avaamiseksi myöhemmin. Voit lisätä suojaustasoa käyttämällä salasanaa, jossa yhdistyvät kirjaimet, numerot ja isot kirjaimet. Klikkaus "Tallentaa" ja järjestelmäsi lukitaan.
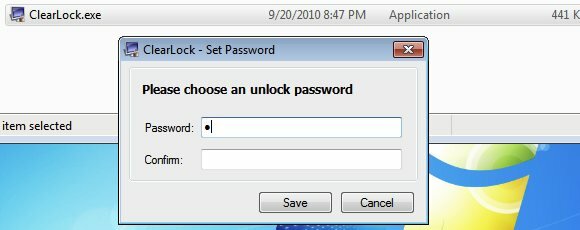
Uusi asetustiedosto nimeltä "ClearLock.ini" tulee näkyviin salasanan asettamisen jälkeen.

ClearLock-ikkuna kelluu näyttökerroksen yläpuolella ja kertoo, että tietokone on lukittu. Jokaisen, joka haluaa ottaa tietokoneen käyttöön, on annettava salasana ja painettava Enter.
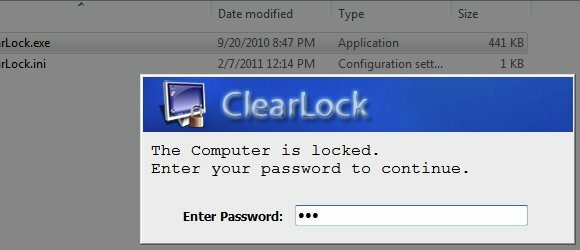
Jos annat väärän salasanan, pääsysi estetään. Kolmen virheellisen yrityksen jälkeen ClearLock jäätyy eikä järjestelmää voida käyttää useaan minuuttiin.
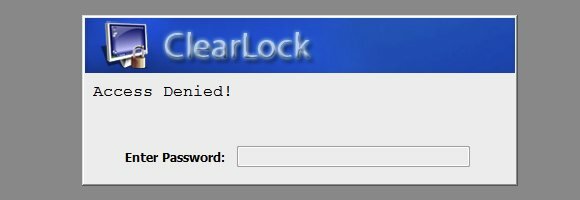
Tältä lukittu näyttö näyttää. Jokainen aktiivinen edistys näkyy läpinäkyvän tumman kerroksen takana, kun taas ClearLock-ikkuna erottuu kaiken muun edessä. Jos syötettä/toimintoa ei ole vähään aikaan, ClearLock-näyttö katoaa ja poistuu tummennetusta työpöytänäytöstä.

Salasanan nollaus
Mikä tahansa digitaalinen lukko on yhtä hyvä kuin salasana. Jos salasana paljastetaan, lukkoa ei ole enää syytä käyttää. ClearLockilla pitäisi olla tapa nollata salasana. Ensimmäinen ajatukseni oli, että voisimme nollata salasanan muokkaamalla "ClearLock.ini” tiedosto. Avasin tiedoston Notepadilla ja huomasin, että kirjoitetut luvut poikkesivat täysin niistä, joita käytin salasanassani. Tiedoston muokkaaminen ei todellakaan ole vastaus.
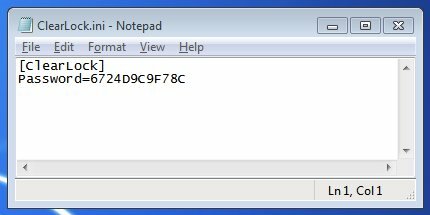
Nopean haun jälkeen huomasin, että salasanan nollaus on erittäin helppoa. Sinun tarvitsee vain poistaa "ClearLock.ini” tiedosto. Kun seuraavan kerran suoritat ClearLockin, sovellus pyytää sinua luomaan uuden salasanan.
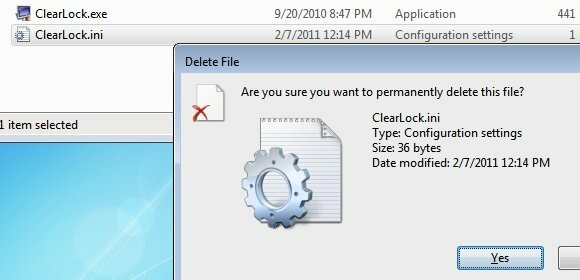
Huomasin myös, että ClearLock-kehittäjä ei suosittele sovelluksensa käyttöä järjestelmän parhaana suojana, koska "tietokonetaidot käyttäjät voivat ohittaa lukon". Sovelluksen pitäisi kuitenkin toimia hyvin valosuojana. Sen pitäisi pitää tietokoneesi turvassa, kun teet lyhyen matkan lepohuoneeseen.
ClearLock on yksi hyvä ja ainutlaatuinen vaihtoehto järjestelmän satunnaiseen turvaamiseen. Lisäksi se pitää työpöytäsi näkyvissä. Mutta jos sinulla on omia suosikkivaihtoehtojasi, voit jakaa ne alla olevien kommenttien avulla.
Kuvan luotto: Max Klingensmith
Indonesialainen kirjailija, itsensä julistautunut muusikko ja osa-aikainen arkkitehti; joka haluaa tehdä maailmasta paremman paikan postaus kerrallaan SuperSubConscious-bloginsa kautta.

