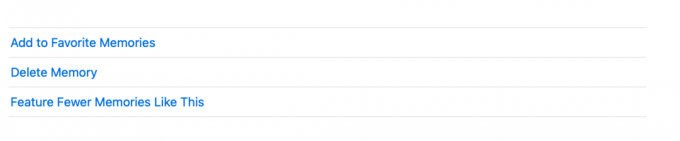Applen Photos-sovellus ei ole tavallinen kuvagalleriasi. Se käyttää älykästä koneoppimista kuratoimaan, järjestämään, purkamaan ja tuomaan esiin parhaat otoksesi ja tärkeimmät hetkesi, kuten vuosipäivät ja syntymäpäivät.
Photos myös kuratoi ja kutoo kuvat ja videot yhteen muistoiksi, joita voit helposti muokata ja jakaa. Tässä on kaikki, mitä sinun tulee tietää Valokuvien muistoista.
Mikä on valokuvien muistoominaisuus?
Memories skannaa valokuvasi ja videosi älykkäästi ja luo automaattisesti henkilökohtaisen kokoelman, jossa keskitytään ihmisiin, paikkoihin tai tapahtumiin, joita se pitää merkittävinä.
Valokuvat yhdistävät nämä kuvat muistettavaksi muistettujen hetkien kokoelmaksi, jota voit katsella elokuvina, nimeltään Memory Movies. Nämä leikkeet sisältävät nimen, teemamusiikkia ja elokuvallisia siirtymiä, joita voit muokata ja jakaa muiden kanssa.
Muistot ovat kuin erityisiä alikansioita Kuvat-sovelluksessasi. Voit tehdä tiettyjä toimintoja hallitaksesi muistojasi.
Muistielokuvan toistaminen valokuvissa
mene vain Kuvat, klikkaus Muistoja sivupalkissa ja valitse sitten mikä tahansa muistoistasi. Lyö toistopainiketta otsikkokuvassa. Muuta tunnelmaa ja kestoa napsauttamalla asetukset -kuvaketta videon toistosäätimissä.
Kuinka katsella muistojasi valokuvissa
Voit tarkastella muistojasi siirtymällä kohtaan Kuvat sovellus ja napsauta sitten Muistoja sivupalkissa. Vieritä nähdäksesi kaikki muistosi ja kaksoisnapsauta muistia nähdäksesi kaikki sen sisältämät valokuvat.
Näet kuvissasi toisen kahdesta vaihtoehdosta:
- Näytä lisää: Napsauta tätä painiketta laajentaaksesi näkymää ja nähdäksesi kaikki muistin sisältämät valokuvat.
- Näytä yhteenveto: Napsauta tätä nähdäksesi vain yhteenvedon Muistisi sisällöstä.
Aiheeseen liittyvä: Kuinka luoda omia muistoja iPhone Photos -sovelluksessa
Voit myös nähdä, ketkä ovat muistissa vierittämällä alas kohtaan Ihmiset. Jos kaksoisnapsautat henkilöä, Photos näyttää muita kuvia, joissa henkilö on. Vastaavasti voit vierittää alas kohtaan Paikat; kaksoisnapsauta karttaa ja napsauta sitten Näytä lähikuvat näyttääksesi samassa paikassa otettuja kuvia.
Kuinka poistaa muistia valokuvista
Photos luo automaattisesti muistoja puolestasi. Voit poistaa muistoja, joista et pidä. Niiden poistaminen ei poista niiden sisältöä kirjastostasi. Näin voit poistaa muistoja Macistasi:
- Avata Kuvat.
- Klikkaus Muistoja sivupalkissa.
- Valitse muisti, jonka haluat poistaa, ja paina sitten Poistaa. Vaihtoehtoisesti kaksoisnapsauta Muistia, vieritä alas ja napsauta sitten Poista muisti.
Kuinka tehdä omia muistoja Macilla
Vaikka Photos vastaa muistojen luomisesta, voit myös luoda omia muistojasi luomalla uuden albumin tai muuntamalla olemassa olevan albumin Muistiksi. Tehdä tämä:
- Avaa Kuvat sovellus.
- Klikkaus Omat albumit sivupalkissa.
- Klikkaus Näytä muistina ikkunan yläreunassa olevalla työkalupalkilla. Valokuvat muuttavat albumin ulkoasun Muistoksi; sitä ei kuitenkaan tallenneta Muistot-osioon, ennen kuin vierität alas ja napsautat Luo valokuvamuisti pohjalla.
Sinun pitäisi nyt nähdä tästä diaesityksestä luotu muisti. Tämän muistin poistaminen ei poista sen sisältämien valokuvien ja videoiden diaesitystä. Ne säilytetään valokuvakirjastossasi.
Lisää muistissa olevia valokuvia toiseen albumiin
Jos sinulla on laaja valokuvaluettelo, koko luettelon selaaminen ja selaaminen albumiin lisättävien kuvien löytämiseksi voi olla haastavaa. Noudata näitä ohjeita lisätäksesi kuvia muistista albumiin:
- Avata Kuvatja napsauta sitten Muistoja sivupalkissa.
- Valitse lisättävät valokuvat sisältävä muisti ja kaksoisnapsauta sitä.
- Valita Näytä lisääja valitse sitten kuvat, jotka haluat lisätä.
- Control-napsauta avataksesi kontekstivalikon. Valitse Lisätä > Uusi albumi. Vaihtoehtoisesti voit siirtyä valikkopalkkiin ja napsauttaa Tiedosto > Lisätä > Uusi albumi valikoimalla ([numero] valokuvaa).
- Uusi albumi, joka sisältää kuvat, tulee näkyviin, ja siinä on avoin tekstikenttä, johon voit syöttää tiedostonimen.
Jos haluat lisätä valitsemasi valokuvat olemassa olevaan kansioon, valitse kuvat, paina Control-osoita ja valitse Lisätäja valitse mikä tahansa olemassa olevista albumeistasi.
Jaa muistosi muiden kanssa
Muistot on tarkoitettu jaettavaksi. Huomaa, että aina kun jaat ne, lähetät Muistoissa olevat kuvat ja videot itse Muistielokuvan sijaan.
Aiheeseen liittyvä: Parhaat Mac-kuvankatselusovellukset ainutlaatuisilla ominaisuuksilla
Jos haluat mieluummin lähettää ne elokuvamuodossa, voit luoda oman projektin diaesityksen. Diaesityksiä viedään elokuvatiedostoina ja ne voidaan jakaa muiden kanssa.
Kuinka nähdä tietyt muistot vähemmän
Koska Photos luo muistoja automaattisesti, et ehkä halua nähdä muistoja, joissa on sisältöä, josta et pidä.
Napsauta muistia, jota haluat nähdä vähemmän, ja valitse sitten selaamalla alaspäin Esitä vähemmän tällaisia muistoja.
Muita temppuja, joita voit tehdä muistoilla
Valokuvat-sovelluksella voit tehdä enemmän muistoillasi.
Valitse Suosikkimuistot
Voit merkitä Muistot suosikeiksi saadaksesi ne nopeammin käsiksi. Voit tehdä tämän selaamalla alas ja valitsemalla Lisää suosikkimuistoihin. Pääset suosikkimuistoihisi napsauttamalla Suosikkimuistoja välilehti ikkunan yläosassa.
Valokuvat voivat luoda jopa kolme Muistoa päivässä valokuvakirjastosi käytettävissä olevan tilan mukaan. Jos sinulla on muita samassa paikassa tai samojen ihmisten kanssa otettuja muistoja, voit tarkastella niitä vierittämällä alareunaa ja napsauttamalla Näytä liittyvät muistot.
Nimeä muistot uudelleen
Muistot nimetään oletusarvoisesti niiden tekopäivän mukaan. Voit nimetä muistosi uudelleen napsauttamalla Tiedot (i) -painiketta työkalupalkissa ja korvaa nykyisen nimen.
Elä muistoja uudelleen Photos-sovelluksella
Valokuvat-sovelluksen Muistot-ominaisuus on erinomainen tapa elää arvokkaita hetkiä uudelleen. Tee enemmän Memories-sovelluksella muokkaamalla sen sisältöä, jakamalla niitä muiden kanssa tai käyttämällä sitä löytääksesi aiheeseen liittyviä valokuvia tai kuvia, jotka on otettu rakastamiesi ihmisten ja paikkojen kanssa.
Ovatko Mac-kuvasi sotkuisia? Käytä näitä vinkkejä saadaksesi valokuvasi hallintaan ja parantaaksesi kuvien järjestystä.
Lue Seuraava
- Mac
- Luova
- Applen valokuvat
- Mac-vinkkejä
- Valokuvanhallinta
- Valokuva-albumi
- Diaesitys

Rachel Melegrito jätti uransa yliopisto-ohjaajana tullakseen täysivaltaiseksi sisällöntuottajaksi. Hän rakastaa kaikkea Applea – iPhoneista Apple Watcheihin ja MacBookeihin. Hän on myös laillistettu toimintaterapeutti ja orastava SEO-strategi.
tilaa uutiskirjeemme
Liity uutiskirjeemme saadaksesi teknisiä vinkkejä, arvosteluja, ilmaisia e-kirjoja ja eksklusiivisia tarjouksia!
Klikkaa tästä tilataksesi