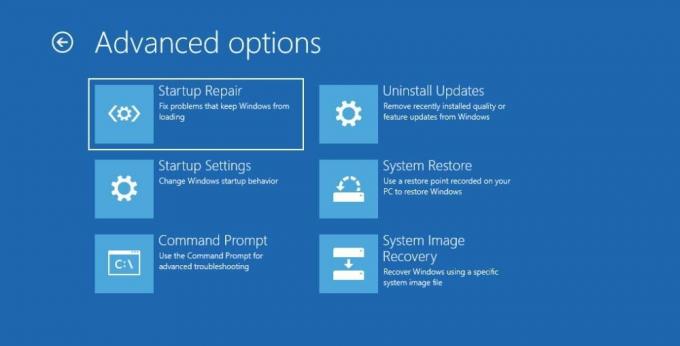Advanced Startup Options (ASO) Windows 10:ssä ja 11:ssä tarjoaa sinulle joukon työkaluja, jotka auttavat sinua diagnosoimaan, vianmääritykseen ja korjaamaan erilaisia ongelmia. ASO: n avulla voit esimerkiksi nollata tietokoneesi, palauttaa rikkinäisen Windows-kuvan, päivittää BIOSin ja siirtyä vikasietotilaan. Ja voit käyttää sitä, vaikka Windows ei käynnisty normaalisti.
Käydään läpi yleiset ASO-valikkovaihtoehdot, joita näet Windows 10:ssä ja 11:ssä, jotta tiedät, mitä ne tekevät, jos tarvitset niitä.
Kuinka pääsen käyttämään lisäkäynnistysasetuksia Windows 10:ssä ja 11:ssä?
Helpoin tapa käyttää ASO: ta on napsauttaa alkaa ja sitten Tehoa tuoda esille tehovaihtoehdot. Pidä sitten Siirtää näppäintä ja napsauta Uudelleenkäynnistää. Kun tietokoneesi käynnistyy uudelleen, se käynnistyy Advanced Startup Options -asetuksiin. Tämä menetelmä toimii sekä Windows 10:ssä että 11:ssä.
Toinen tapa käyttää käynnistyksen lisäasetuksia on palautusasetusten kautta. Napsauta Windows 10:ssä hiiren kakkospainikkeella
alkaa ja suuntaa kohti Asetukset > Päivitys ja suojaus > Palautus.Alla Edistynyt käynnistys, Klikkaa Käynnistä uudelleen nyt -painiketta käynnistääksesi Windows-koneesi uudelleen ja käynnistääksesi Advanced Startup Options -sovelluksen.Pääset palautusasetuksiin Windows 11:ssä napsauttamalla hiiren kakkospainikkeella alkaa ja valitse Järjestelmä. Alla Palautusvaihtoehdot, tulet näkemään Edistynyt käynnistys. Klikkaa Käynnistä uudelleen nyt -painiketta (oikealla) syöttääksesi ASO: n, kun tietokone käynnistyy uudelleen.
Toinen tapa on käyttää komentokehotetta painamalla Windows + R, sisääntulo cmd in Juosta valintaikkuna ja painat -painiketta Tulla sisään -näppäintä käynnistääksesi komentorivityökalun. Sitten syötä shutdown.exe /r /o ja osui Tulla sisään.
Näet ponnahdusikkunan, joka kertoo, että sinut kirjataan ulos, joten napsauta kiinni -painiketta sammuttaaksesi tietokoneesi ja käynnistääksesi ASO-päävalikkoon.
Mitä Advanced Startup Option tekee?
Kun saavut Advanced Startup Options -kohtaan, sinulle esitetään lukuisia erilaisia vaihtoehtoja. Sinulle sopiva valinta riippuu tarpeistasi ja siitä, mitä yrität saavuttaa työkalulla.
1. Jatkaa
Ensimmäinen vaihtoehto Advanced Startup Options -päävalikossa on Jatkaa. Napsauttamalla sitä poistuu ASO ja Windows käynnistyy normaalisti. Tästä on hyötyä, jos esimerkiksi olet lopettanut ASO: n työkalujen käytön tai käynnistänyt sen vahingossa.
Aiheeseen liittyvä: Windowsin vianmääritys ei pystynyt tunnistamaan ongelmaa... Mitä nyt?
2. Sammuta tietokoneesi
The Sammuta tietokoneesi vaihtoehto toimii päinvastoin Jatkaa. Se yksinkertaisesti sammuttaa tietokoneesi ja asettaa sen reagoimattomaan tilaan, kunnes painat virtapainiketta käynnistääksesi sen.
3. Käytä laitetta
Oletetaan, että olet luonut käynnistysvälineen Windowsissa ja haluat käyttää sitä tietokoneen käynnistämiseen. Siellä on Käytä laitetta vaihtoehto tulee, ja yleisimmin käytettyjä käynnistysvälineitä ovat tallennusasemat (HDD ja SSD), USB-muistit ja DVD-asemat.
4. Vianetsintä
Kuten nimestä voi päätellä, Vianetsintä se on paikka, johon menet, kun kohtaat ongelmia ikkunoiden, erityisesti pelätyn kuoleman sinisen näytön (BSOD) kanssa. Se sisältää laajan valikoiman ongelmankorjaustyökaluja, ja kun napsautat sitä, näet kaksi muuta valikkoa: Nollaa tämä tietokone ja Edistyneet asetukset.
Klikkaamalla Nollaa tämä tietokone in Vianetsintä -valikko suorittaa tehdasasetusten palautuksen, mikä tarkoittaa, että Windows palaa tilaan, jossa se oli, kun käynnistit sen ensimmäisen kerran. Näet kaksi vaihtoehtoa, kun napsautat sitä: Pidä tiedostoni ja Poista kaikki. Ensimmäinen poistaa asetuksesi ja kaikki asentamasi sovellukset, mutta säilyttää tiedostosi ja kansiosi ennallaan, kun taas jälkimmäinen poistaa kaiken, kuten arvasit.
Jos aiot poistaa kaiken, varmista, että valitset eniten tärkeät tiedostot ja kansiot varmuuskopioitavaksi. Katso sitten oppaamme pilvivarmuuskopion luominen Windows-tietokoneellesi.
Aiheeseen liittyvä: Miksi sinun ei pitäisi palauttaa tietokonettasi tehdasasetuksiin (ja mitä tehdä sen sijaan)
Sinun tulee nollata tietokoneesi vain tarvittaessa, koska saatat menettää paljon tietoja ja asetuksia prosessin aikana. Windows-käyttäjät turvautuvat yleensä tietokoneiden nollaukseen viimeisenä yrityksenä tallentaakseen sen, kun kaikki muut vianetsintävaiheet ovat epäonnistuneet. Se on kätevä myös silloin, kun haluat myydä tai lahjoittaa tietokoneesi.
Kun napsautat Edistyneet asetukset, pääset toiseen valikkoon, joka sisältää seuraavat työkalut:
- Käynnistyksen korjaus: Valitse tämä työkalu, kun Windows ei käynnisty normaalisti. Startup Repair tarkistaa tietokoneesi järjestelmätiedostot vaurioiden ja korruption merkkien varalta ja korjaa ne. Se jopa korvaa kaikki puuttuvat.
- Käynnistysasetukset: Tämä työkalu käynnistää Käynnistysasetukset-valikon, joka tarjoaa erilaisia vianmääritystiloja Windowsin käynnistämiseen. Yksi niistä on vikasietotila, diagnostiikkatila, joka käynnistää Windowsin rajoitetuilla ohjaimilla ja tiedostoilla. Voit jopa siirtyä vikasietotilaan komentokehotteella tai verkkoon Käynnistysasetukset-valikosta.
- Komentokehote: Tämän vaihtoehdon valitseminen avaa vain Command Promptin, Windowsin komentorivityökalun, jonka avulla voit syöttää erilaisia tehokkaat tekstipohjaiset komennot.
- Poista päivitykset: Jos sinulla on ongelmia, kuten BSOD: ita, laatu- tai ominaisuuspäivitysten asentamisen jälkeen, tämän työkalun avulla voit poistaa ne. Toivottavasti näin pääset eroon kohtaamastasi ongelmasta.
- UEFI-laiteohjelmiston asetukset: Maallikon termein UEFI-laiteohjelmiston asetukset ovat pohjimmiltaan emolevyn asetuksia. Tämän vaihtoehdon avulla voit suorittaa mielenkiintoisia matalan tason toimintoja. Näitä ovat järjestelmän ajan muuttaminen, laitteistotietojen tarkistaminen, laitteistoasetusten säätäminen ja BIOSin päivitys.
- Järjestelmän palauttaminen: Kun valitset tämän vaihtoehdon, käynnistät Järjestelmän palautus -apuohjelman, työkalun, jonka avulla voit palauttaa Windowsin aiemmin luodusta palautuspisteestä. Palautuspiste on pohjimmiltaan tilannekuva tietokoneesi tilasta tiettynä ajankohtana. Ja voit käyttää sitä palauttamaan Windowsin aiempaan tilaan, jolloin kaikki sovellukset, asetukset ja tiedostot ovat ennallaan.
- Järjestelmän kuvan palautus: Kun Windows vaurioituu niin, että se ei enää toimi, sinun tulee käyttää tätä työkalua. Se korjaa Windows-asennuksesi ja palauttaa sen toimivaan tilaan. Tämä ei ole sama kuin järjestelmän palautus, joten sinulla ei ole mahdollisuutta tallentaa tietoja, kun Windows korjaa itsensä.
Siinä kaikki, mitä sinun tarvitsee tietää Advanced Startup Options -asetuksista. Se saattaa tuntua kaukaa katsottuna pelottavalta, mutta kun tiedät, miten siihen pääsee käsiksi ja mitä eri valikkovaihtoehdot tekevät, pääset käsiksi lukuisiin edistyneisiin työkaluihin, joita käyttöjärjestelmä tarjoaa. Ja voit käyttää niitä useiden Windows-ongelmien diagnosointiin ja vianmääritykseen.
Tässä ovat parhaat Windowsin pelastuslevykkeet, joiden avulla voit käyttää tietokonettasi korjauksia ja varmuuskopioita varten, vaikka se ei käynnistyisikään.
Lue Seuraava
- Windows

Chifundo on MakeUseOfin kirjoittaja. Hän opiskeli alun perin pankkitoimintaa, mutta löysi intohimonsa kirjoittamiseen ja hänestä tuli freelance-kirjoittaja Upworkissa vuonna 2017. Hän on kirjoittanut artikkeleita, blogeja, esseitä ja verkkosisältöä kymmenille asiakkaille. Chifundo rakastaa sitä, että kirjoittamisen avulla hän voi oppia ja tutkia erilaisia aiheita ja muuntaa niistä mukaansatempaavaa ja helposti ymmärrettävää sisältöä, joka auttaa ihmisiä. Vapaa-ajallaan hän suunnittelee ja koodaa verkkosivustoja sekä tekee videopelejä.
tilaa uutiskirjeemme
Liity uutiskirjeemme saadaksesi teknisiä vinkkejä, arvosteluja, ilmaisia e-kirjoja ja eksklusiivisia tarjouksia!
Klikkaa tästä tilataksesi