Mainos
Windows on aina antanut sinun mukauttaa tilavuus yksittäisiä ohjelmia, mutta et voinut muuttaa mitä tulostuslaite he käyttivät luottamatta kolmansien osapuolien ohjelmistoihin.
Mutta huhtikuun 2018 päivityksessä (jonka voit ladata nyt Kuinka ladata Windows 10 huhtikuuta 2018 -päivitys manuaalisestiWindowsin 10. huhtikuuta 2018 päivitys on vihdoin alkanut levittää käyttäjille. Lue lisää ), Microsoft lisäsi mahdollisuuden muuttaa lähtölaitteita ohjelmaa kohti Windows 10: ssä.
Tämän avulla voit esimerkiksi toistaa musiikkia Spotifystä kaiuttimien kautta, kun Skype-puhelut kulkevat aina kuulokkeidesi kautta.
Äänentoistolaitteiden asettaminen sovellusta kohden
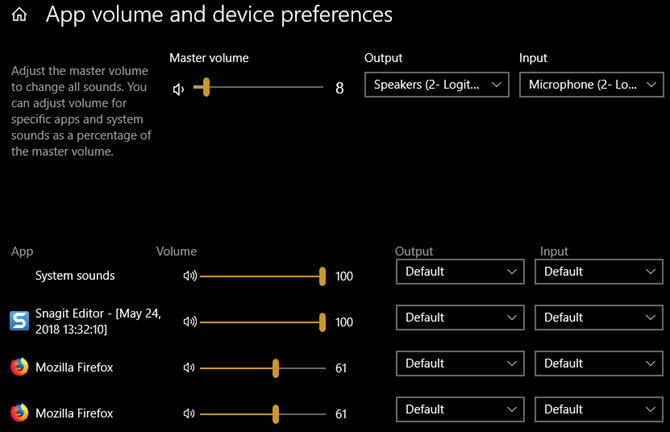
- Avata Asetukset> Järjestelmä> Ääni.
- Vieritä alasivun alareunaan ja napsauta Sovelluksen määrä ja laiteasetukset vaihtoehto.
- Näet uuden sivun, jossa on erilaisia vaihtajia. Pää-äänenvoimakkuus on kuin klassinen Windows-äänenvoimakkuus. Aseta arvo välille 1 - 100 kaikille äänille ja valitse oletussyöttö- ja lähtölaite.
- Alla löydät Sovellus luettelo äänenvoimakkuuden liukusäätimillä ja lähtö- / syöttölaitteilla jokaisella. Järjestelmän äänet ohjaimet Windows kuulostaa 5 parasta ilmaista sivustoa Windows-ääniefektien lataamiseenOpi muuttamaan Windows 10 -äänijärjestelmää. Tässä on muutamia parhaimmista ilmaisista sivustoista, joilla voit ladata Windows-äänitehosteita. Lue lisää kuten valintaikkunat ja ilmoitukset. Saatat nähdä jostain syystä myös useita ohjelmia yhdestä ohjelmasta.
- Säädä kunkin sovelluksen äänenvoimakkuus prosentteina päätilavuudesta. Esimerkiksi, jos päällikön äänenvoimakkuus on 50 ja asetat sovellukseksi 50, kyseinen sovellus toistaa äänenvoimakkuudella 25%.
- Jos haluat valita syöttö- tai tulostuslaitteen muulle kuin oletussovellukselle, muuta sitä täällä tarvittaessa.
Huomaa, että vain avoimet sovellukset (ja kytketyt laitteet) näkyvät luettelossa. Joten jos haluat säätää äänenvoimakkuutta sovellukselle, jota ei näy, avaa se.
Ja älä unohda, että sinun ei tarvitse avata tätä valikkoa nopeita äänenvoimakkuuden muutoksia varten. Klikkaa kaiutin -symbolia järjestelmälokerossa säätääksesi nopeasti isäntääänenvoimakkuutta tai napsauta hiiren kakkospainikkeella ja valitse Avaa Volume Mixer äänien säätämiseksi sovelluskohtaisesti.
Katso lisää kuinka parantaa äänen laatua Windows 10: ssä Kuinka hallita, parantaa ja korjata äänen laatua Windows 10: ssäWindows 10: llä on monia vaihtoehtoja äänen laadun hallintaan, mukauttamiseen ja parantamiseen. Nämä vinkit antavat äänikokemuksellesi täyden potentiaalin. Lue lisää .
Ben on varatoimittaja ja sponsoroidun postin päällikkö MakeUseOfissa. Hänellä on B.S. Tietoteknisissä järjestelmissä Grove City Collegessa, missä hän valmistui Cum Laude -opinnosta ja kunnianosoituksin pääaineellaan. Hän nauttii muiden auttamisesta ja on intohimoinen videopeleihin mediana.


