Jos tämä on ensimmäinen kerta, kun käytät Macia, tervetuloa. Mac on loistava tietokone, mutta siihen voi olla vaikea päästä alkuun. Älä huoli, tässä on muutamia vinkkejä, joiden avulla pääset alkuun.
1. Ota kaikki irti Spotlight-hausta
Spotlightin käyttäminen Macissa tai hakuominaisuuden käyttäminen missä tahansa muussa Apple-laitteessa säästää valtavasti aikaa. Spotlightin avulla voit etsiä mitä tahansa tiedostoa, valokuvaa tai sovellusta, ja se voi jopa auttaa sinua suorittamaan peruslaskennan ja muuntamaan valuutat. Ja oikealla Spotlight-hakuvinkkejä, voit etsiä mitä tahansa välittömästi.
Helpoin tapa päästä Spotlightiin on painaa Cmd + välilyönti näppäimistölläsi. Spotlight-haku avautuu näytön keskelle. Tämän jälkeen sinun tarvitsee vain kirjoittaa mitä haluat etsiä. Spotlight antaa sinulle parhaat tulokset, jotka se voi löytää tietokoneeltasi, tai ehdottaa, että etsit verkosta lisää vaihtoehtoja.
2. Käytä sovelluksia koko näytön tilassa
Kun käytät sovellusta koko näytön tilassa, se peittää koko Macin näytön, mikä on täydellinen häiriötekijöiden välttämiseen. Et näe valikkopalkkiasi yläreunassa tai Dockia alareunassa. Mutta voit silti käyttää niitä siirtämällä osoittimen valikkopalkkiin tai Dockin sijaintiin.
Näin asetat sovelluksen koko näytön tilaan:
- Avaa sovellus, jota haluat käyttää koko näytön tilassa.
- Klikkaa koko näytön painike (vihreä painike), joka sijaitsee ikkunan vasemmassa yläkulmassa. Vaihtoehtoisesti paina Control + Cmd + F.
- Sovellus siirtyy välittömästi koko näytön tilaan.
Siinä se on pitkälti. Jos haluat poistua koko näytön tilasta, voit siirtää osoittimen näytön yläosaan ja napsauttaa uudelleen vihreää koko näytön painiketta.
3. Aloita moniajo Split View -näkymällä
Voit käyttää kaksi sovellusta vierekkäin Split View -näkymällä Macilla ja vaihtaa niiden välillä haluamallasi tavalla. Tämä on täydellinen tuottavuuteen ja moniajoon. Käytä sitä seuraavasti:
- Avaa kaksi sovellusta, joita haluat käyttää jaetussa näkymässä.
- Vie osoitin yhdessä sovelluksessa sovelluksen päälle Koko näytön painike napsauttamatta sitä. Voit myös napsauttaa ja pitää painiketta painettuna hetken.
- Valitse Laatta-ikkuna vasemmallenäytöstä tai Laattaikkuna näytön oikealla puolella.
- Napsauta nyt toisen sovelluksen ikkunaa, jota haluat käyttää jaetussa näkymässä.
Ja siinä se. Molemmat ikkunat näkyvät samanaikaisesti Macin näytöllä. Jos haluat vaihtaa sovellusta, voit siirtyä kohtaan Koko näytön painike vasemmassa yläkulmassa ja napsauta Vaihda kaakeloitu ikkuna. Voit myös vaihtaa molempien sovellusten puolta napsauttamalla ja pitämällä sovellusta ylhäällä ja vetämällä sitä hiirellä tai ohjauslevyllä vasemmalle tai oikealle. Tai voit muuttaa kunkin sovelluksen kokoa napsauttamalla ja vetämällä näytön keskellä olevaa mustaa palkkia.
4. Käytä monikosketuseleitä ohjauslevylläsi
Jos käytät Magic-ohjauslevyä tai MacBookia, sinun kannattaa kokeilla ohjauslevyn eleitä. Nämä eleet ovat helppokäyttöisiä ja säästävät paljon aikaa. On olemassa paljon ohjauslevy Opettavat eleet Macissa, mutta tässä on muutamia yleisimpiä:
- Kaksoisnapauta ohjauslevyä kahdella sormella lähentääksesi ja loitontaaksesi verkkosivua tai PDF-tiedostoa.
- Vieritä liu'uttamalla kahta sormea ylös tai alas.
- Voit lähentää tai loitontaa nipistämällä kahdella sormella.
- Pyyhkäise vasemmalle tai oikealle kahdella sormella siirtyäksesi edellisen tai seuraavan sivun välillä.
- Avaa Macin Launchpad ja käytä kaikkia asennettuja sovelluksia nipistämällä niitä neljällä sormella (tai kolmella sormella ja peukalolla) samanaikaisesti.
5. Käytä ilmoituskeskusta
Macin ilmoituskeskus tallentaa kaikki ilmoituksesi yhteen paikkaan. Tietenkin sinun on ensin tiedettävä, kuinka se avataan, jotta näet nämä ilmoitukset.
Avataksesi Macin ilmoituskeskuksen sinun tarvitsee vain napsauttaa päivämäärä ja aika näytön oikeassa yläkulmassa. Näet kaikki ilmoitukset Ilmoituskeskuksen yläosassa, ja ilmoitustesi alla on luettelo widgeteistä. Sinä pystyt käyttää ja mukauttaa widgetejä Ilmoituskeskuksessa napsauttamalla muokkauspainiketta aivan widget-osion alla.
Voit sulkea ilmoituskeskuksen napsauttamalla mitä tahansa näytön kohtaa tai napsauttamalla päivämäärä ja aika uudelleen.
6. Käytä ohjauskeskusta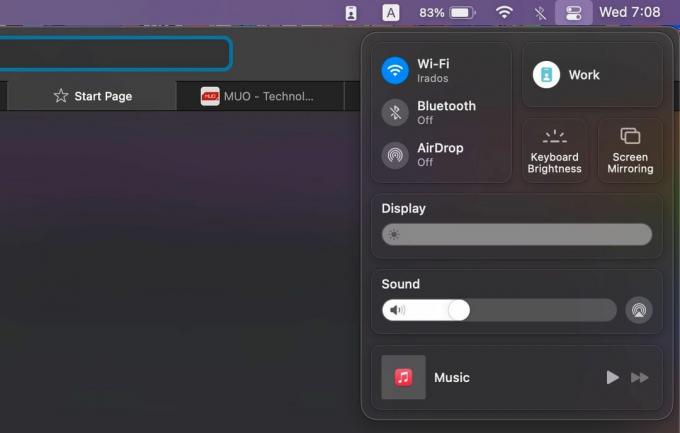
Macissasi on myös ohjauskeskus. Jos olet perehtynyt miten iPhonesi ohjauskeskus toimii, tiedät jo kuinka hyödyllinen tämä ominaisuus on. Ohjauskeskuksessa on monia hyödyllisiä työkaluja, kuten Bluetooth- ja Wi-Fi-kytkimet, joiden avulla voit ohjata Macia yhdestä paikasta.
Avataksesi Macin ohjauskeskuksen sinun on napsautettava Ohjauskeskus -kuvaketta näytön oikeassa yläkulmassa. Voit sitten käyttää mitä tahansa käytettävissä olevista säätimistä. Hienoa on, että voit mukauttaa ohjauskeskusta Macissa, jotta saat käyttöösi hyödyllisimmät säätimet.
Voit poistua Ohjauskeskuksesta napsauttamalla mitä tahansa Mac-näytön kohtaa tai napsauttamalla Ohjauskeskus -kuvaketta vielä kerran.
7. Mistä löytää sovelluksia, jotka eivät ole Dockissa
Jos etsimäsi sovellukset eivät ole Dockissa, voi olla vaikeaa selvittää, missä ne ovat. Älä huoli. ne kaikki on tallennettu paikassa nimeltä Launchpad. Launchpadin käyttäminen Macissa on melko helppoa, ja löydät sieltä kaikki App Storesta asentamasi sovellukset.
Jos siellä on symboleja Macin näppäimistössä, voit painaa F4 -näppäintä avataksesi Launchpad. Kuten aiemmin osoitimme, voit myös käyttää Spotlightia ja kirjoittaa Laukaisualusta. Launchpad-kuvakkeen pitäisi sijaita myös Macin Dockissa. Tämä on kuvake, jossa on yhdeksän eriväristä ruutua. Kun avaat Launchpadin, näet kaikki Macin sovellukset.
8. Opi lopettamaan sovellukset Macissa
Se ei ehkä vaikuta aluksi itsestään selvältä, mutta sovellusten sulkeminen Macissa on melko yksinkertaista, ja siihen on pari tapaa. Ensin voit napsauttaa Sulje-painike (punainen painike, jossa on X), joka sijaitsee sovellusikkunan vasemmassa yläkulmassa. Tämä kuitenkin vain sulkee ikkunan ja saattaa jättää jotkin sovellukset, kuten Mail-sovelluksen, toimimaan taustalla.
Jos haluat sulkea sovelluksen kokonaan Macissasi, napsauta sovelluksen nimeä valikkopalkissa ja valitse Lopeta [sovellus]. Jos haluat oppia käyttämään Macin pikanäppäimiä, voit painaa Cmd + Q sen sijaan.
9. Pakota lopettamaan sovellus, joka aiheuttaa sinulle ongelmia
Mitä tapahtuu, kun käyttämäsi sovellus jumiutuu ja voit sulkea sen normaalisti? Sinun on sen sijaan pakotettava Macisi lopettamaan sovellus. Voit tehdä tämän myös kahdella tavalla.
Ensin voit avata Omena valikko (Apple-kuvake) näytön vasemmassa yläkulmassa ja valitse Pakota lopettamaan. Nopeampi tapa tehdä se on kuitenkin painaa Optio + Cmd + Esc. Molemmat vaihtoehdot avaavat Force Quit -ikkunan, jossa on luettelo kaikista Macissasi tällä hetkellä käynnissä olevista sovelluksista. Voit valita minkä tahansa haluamasi sovelluksen ja napsauttaa Pakota lopettamaan sulkemaan sen.
10. Vaihda nopeasti sovellusten välillä
Voit vaihtaa nopeasti useiden Mac-sovellusten välillä yksinkertaisella pikanäppäimellä. Tämä on erityisen hyödyllistä, kun sinulla on useita sovelluksia käynnissä samanaikaisesti. Paina ja pidä painettuna Cmd -näppäintä ja paina sitten -näppäintä Tab avain sovellusten selaamiseen. Voit vaihtaa sovellusta painamalla sarkainta, kunnes saavutat sovelluksen, johon haluat siirtyä. Vapauta molemmat näppäimet vaihtaaksesi korostettuun sovellukseen.
Hallitse Macisi muutamassa minuutissa
Voit kokeilla monia muitakin temppuja Macillasi, mutta näiden vinkkien käyttäminen on enemmän kuin tarpeeksi, jotta pääset alkuun. Kun olet saanut nämä aloittelijan macOS-vinkit, on aika alkaa perehtyä joihinkin Macin mukana tuleviin sovelluksiin, kuten Safariin.
17 tärkeitä Safari-vinkkejä ja temppuja Mac-käyttäjille
Lue Seuraava
Liittyvät aiheet
- Mac
- Mac-vinkkejä
- Macin temppuja
- Mac käyttöjärjestelmä
Kirjailijasta

Sergio on kirjailija, kömpelö pelaaja ja yleinen tekniikan ystävä. Hän on kirjoittanut tekniikkaa, videopelejä ja henkilökohtaista kehitystä lähes vuosikymmenen ajan, eikä hän aio lopettaa lähiaikoina. Kun hän ei kirjoita, huomaat hänen stressaavan, koska hän tietää, että hänen pitäisi kirjoittaa.
tilaa uutiskirjeemme
Liity uutiskirjeemme saadaksesi teknisiä vinkkejä, arvosteluja, ilmaisia e-kirjoja ja eksklusiivisia tarjouksia!
Klikkaa tästä tilataksesi


