Monet käyttäjät käyttävät USB-muistitikkuja (tikkuja) tiedostojen tallentamiseen ja siirtämiseen tietokoneiden välillä. Voit tietysti aina poistaa tällaiset asemat USB-porteista poistamatta niitä ensin. Voit kuitenkin vioittaa USB-tikun tiedot, jos et poista sitä turvallisesti.
Estä mahdollinen tiedostojen vioittuminen poistamalla USB-tikut ja ulkoiset kiintolevyt. Voit poistaa USB-muistitikun ennen sen poistamista useilla tavoilla. Tässä on useita vaihtoehtoisia menetelmiä USB-asemien turvalliseen poistamiseen Windows 11 -tietokoneissa.
1. Ulkoisen USB-aseman poistaminen ilmaisinalueen kautta
Windows 11:n ilmaisinalueella näkyy Poista laite turvallisesti ja poista media -kuvake aina, kun asetat USB-tikun tai muun ulkoisen kiintolevyn. Napsauta kuvaketta hiiren kakkospainikkeella avataksesi sen kontekstivalikon, joka sisältää Poista vaihtoehto. Valitse Poista -vaihtoehto ja jatka aseman poistamista, kun Poista laite turvallisesti -kuvake on kadonnut.
Jos et näe ilmaisinalueen kuvaketta, kun olet asettanut USB-aseman, se on todennäköisesti poistettu käytöstä tehtäväpalkin kulman ylivuotoasetuksissa. Voit ottaa kuvakkeen käyttöön ilmaisinalueella seuraavasti:
- paina Windows ja minä näppäimistön painikkeita samanaikaisesti.
- Valitse Personointi Asetukset-kohdan vasemmalla puolella.
- Klikkaus Tehtäväpalkki ja Tehtäväpalkin kulman ylivuoto nähdäksesi suoraan alla näkyvät vaihtoehdot.
- Laita päälle Windowsin Resurssienhallinta kuvakeasetus siellä.
2. Ulkoisen USB-aseman poistaminen File Explorerissa
File Explorer näyttää kaikki tietokoneellesi liitetyt USB-asemat. Voit poistaa USB-asemat kahdella eri tavalla kyseisessä tiedostonhallinnassa. Näin poistat USB-aseman File Explorerin kautta:
- Vastaanottaja avaa File Explorer, napsauta kansion tehtäväpalkin painiketta.
- Napsauta hiiren kakkospainikkeella USB-asemaa vasemmassa navigointiruudussa valitaksesi Poista.
- Tai voit valita USB-aseman ja painaa Poista Explorerin komentopalkissa.
- Irrota USB-asema poistamisen jälkeen.
3. Ulkoisen USB-aseman poistaminen asetuksista
Asetukset-sovellus näyttää liitetyt USB-asemat. Voit valita a Poista laite vaihtoehto liitetyn USB-aseman asetuksissa. Valitse tämä vaihtoehto seuraavasti:
- Käynnistä Asetukset ja valitse se Bluetooth ja laitteet -välilehti.
- Klikkaa Laitteet navigointivaihtoehto.
- Napsauta sitten Lisää vaihtoehtoja -painiketta luettelossasi olevaa USB-asemaa varten.
- Valitse Poista laite vaihtoehto.
- Näkyviin tulee kehote, jossa kysytään, oletko varma USB-aseman poistamisesta. Mene eteenpäin ja napsauta Joo vahvistaa.
- Sitten voit irrottaa USB-aseman.
4. Ulkoisen USB-aseman poistaminen levynhallinnassa
Levynhallinta on Windows 11 -apuohjelma, joka näyttää kiintolevyosiot ja liitetyt USB-asemat tietokoneellasi. Tämän työkalun avulla voit alustaa, muuttaa kirjaimia ja poistaa asemia. Voit poistaa USB-aseman levyhallinnasta seuraavasti:
- paina Windows + X näppäinyhdistelmä nähdäksesi tehokäyttäjävalikon.
- Valitse Levynhallinnointi avataksesi kyseisen apuohjelman.
- Napsauta irrotettavaa USB-asemaa hiiren kakkospainikkeella Levynhallinnassa ja valitse Poista.
- Odota muutama sekunti ja irrota USB-tikku, kun Levynhallinta ei enää näytä levyn tietoja.
5. Ulkoisen USB-aseman poistaminen PowerShellillä
Windows 11:n oletusarvoinen PowerShell-komentorivikuori tarjoaa toisen tavan poistaa USB-asemat turvallisesti. Voit poistaa USB-tikun PowerShellin DiskPart-apuohjelmalla aseman osiointia varten. Nämä ovat vaiheet USB-aseman poistamiseksi PowerShellissä:
- paina Voittaa avain ja tyyppi PowerShell Käynnistä-valikon hakukentässä.
- Valitse Windows PowerShell avataksesi kyseisen komentorivisovelluksen.
- Tyyppi levyosa PowerShellissä ja paina Tulla sisään avain.
- Sen jälkeen avautuu uusi ikkuna. Tyyppi luettelon määrä uudessa ikkunassa ja paina Palata toteuttaa.
- Syötä seuraava äänenvoimakkuuskomento ja paina Palata:
valitse äänenvoimakkuus <määrä> - Poista sitten asema antamalla tämä komento ja painamalla Tulla sisään:
poista kaikki irrotus - Nyt voit irrottaa aseman sen USB-portista.
Sinun on vaihdettava valitse volyymi -komennossa todellinen aseman numero luettelossa. Antaisit esimerkiksi tämän komennon poistaaksesi aseman 4 USB-aseman:
valitse äänenvoimakkuutta 4
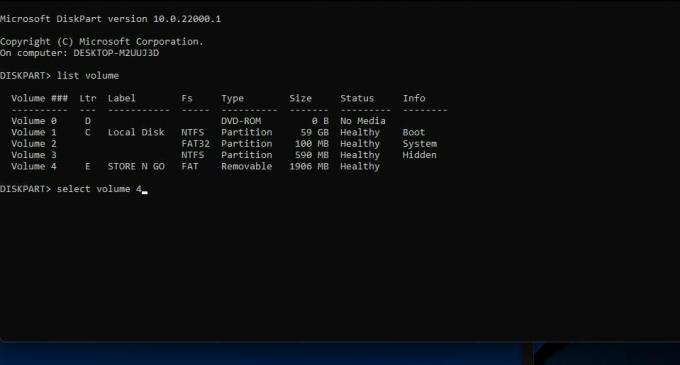 6. Ulkoisen USB-aseman poistaminen USB-levynpoistolaitteella
6. Ulkoisen USB-aseman poistaminen USB-levynpoistolaitteella
Jos haluat lisää USB-aseman poistovaihtoehtoja, tutustu USB Disk Ejectoriin. USB Disk Ejector on vapaasti saatavilla oleva kannettava sovellus, jolla voit turvallisesti poistaa USB-tikut. Tämä ohjelmisto sisältää myös muutamia ylimääräisiä poistoasetuksia. Voit ladata, purkaa ja poistaa ulkoiset asemat USB Disk Ejectorin avulla seuraavasti:
- Avaa USB Disk Ejector -lataussivu Softpediassa.
- Valitse Lataa nyt ja Softpedia Mirror (USA) vaihtoehtoja.
- Tuo kansio, joka sisältää USBDiskEjector1.3.0.6.zip-arkiston File Explorerissa.
- Napsauta hiiren kakkospainikkeella USBDiskEjector1.3.0.6.zip-tiedostoa ja valitse Pura kaikki avataksesi työkalun arkiston purkamiseen.
- Valitse Näytä puretut tiedostot, kun se on valmis avataksesi puretun kansion automaattisesti purkamisen jälkeen.
- Klikkaus Ottaa talteen avataksesi puretun USB Disk Ejector -kansion.
- Kaksoisnapsauta USB_Disk_Eject.exe-tiedostoa avataksesi tilannekuvan ikkunan suoraan alla.
- Poista sitten USB-asema kaksoisnapsauttamalla sitä USB Disk Ejector -ikkunassa.
- Irrota nyt USB-tikku.
Katso lisäasetukset napsauttamalla Lisää > Vaihtoehdot USB Disk Ejectorissa. Valitse Poisto välilehti näkyy suoraan alla. Siellä voit valita joitain ohjelman ja ilmoitusten poiston kokoonpanoasetuksia.
Voit myös määrittää erityisen USB-aseman pikanäppäimen. Näin voit painaa pikanäppäintä USB-muistin poistamiseksi aina tarvittaessa. Näin voit määrittää tällaisen pikanäppäimen:
- Avaa USB-levyn poisto Pikanäppäimet -välilehti suoraan alla olevassa kuvakaappauksessa.
- Valitse Poista asema aseman nimen mukaan pudotusvalikosta vaihtoehto.
- Valitse sitten USB-aseman nimi toisesta avattavasta valikosta.
- Napsauta pikanäppäinruutua ja paina pikanäppäinyhdistelmää.
- Valitse Lisätä vaihtoehto, kun olet valmis.
- Klikkaus OK tallentaaksesi uuden pikanäppäimesi.
- Kokeile nyt uutta poiston pikanäppäintä painamalla sitä.
7. Kuinka poistaa USB-asema turvallisesti poistamatta sitä
Jos et saa itseäsi mukaan poista USB-tikku millä tahansa yllä olevista menetelmistä voit poistaa sen turvallisesti ilman sitä. Sinun on kuitenkin ensin määritettävä "pikapoisto"-käytäntöasetus kyseiselle asemalle. Voit valita kyseisen käytäntövaihtoehdon seuraavissa vaiheissa:
- Napsauta hiiren kakkospainikkeella Käynnistä-valikon painiketta valitaksesi Laitehallinta.
- Laajenna Levyasemat luokka kaksoisnapsauttamalla sitä.
- Napsauta luettelossa olevaa USB-asemaa hiiren kakkospainikkeella ja valitse Ominaisuudet.
- Klikkaa Käytännöt välilehti näkyy suoraan alla.
- Valitse Nopea poisto radiopainike.
- Klikkaus OK tallentaaksesi asetuksen.
- Valitse Joo valintaikkunassa, joka pyytää käynnistämään Windowsin uudelleen.
- Voit poistaa USB-aseman turvallisesti ilman, että valitset sen poistamista enää koskaan.
Poista USB-asemat turvallisesti tietojen korruption välttämiseksi
USB-aseman turvallinen poistaminen millä tahansa yllä olevalla menetelmällä varmistaa, että se ei ole edelleen käytössä, kun se poistetaan. Sillä ei ole suurta merkitystä, kuinka poistat sen turvallisesti, mutta varmista, että teet niin. Valitse haluamasi tapa poistaaksesi USB-tikkusi ja muuntyyppiset ulkoiset tallennusasemat turvallisesti.
Voidaanko tietoja palauttaa USB-muistitikulta? Mitä sinun tarvitsee tietää
Lue Seuraava
Liittyvät aiheet
- Windows
- Windows 11
- Windows-vinkkejä
Kirjailijasta

Jack on ollut freelance-teknologiatoimittaja yli vuosikymmenen ajan. Hän on käsitellyt Windows Vistan, 7:n, 10:n ja 11:n aiheita lukuisissa Make Use Of -oppaissa ja lukuisissa muissa verkkosivustoissa.
tilaa uutiskirjeemme
Liity uutiskirjeemme saadaksesi teknisiä vinkkejä, arvosteluja, ilmaisia e-kirjoja ja eksklusiivisia tarjouksia!
Klikkaa tästä tilataksesi


