Käytätkö edelleen Käynnistä-valikkoa uloskirjautumiseen? Windows 11:ssä on paljon nopeampia tapoja luvata käyttäjätilit.
Onko sinulla useita käyttäjätilejä Windows 11 -tietokoneellasi? Jos näin on, saatat joskus joutua kirjautumaan sisään toiselle käyttäjätilille päästäksesi käsiksi sen tiedostoihin.
Sinun ei kuitenkaan tarvitse sammuttaa tai käynnistää Windowsia uudelleen kirjautuaksesi sisään toiselle käyttäjätilille. Voit sen sijaan vaihtaa nopeasti toiseen käyttäjätiliin pitäen nykyisen tilin taustalla. Tässä on kuusi vaihtoehtoista tapaa vaihtaa käyttäjätilejä Windows 11:ssä.
1. Käyttäjätilien vaihtaminen Käynnistä-valikosta
Käynnistä-valikossa on tiliprofiilikuvake. Tämän kuvakkeen valikko sisältää muutamia käyttäjätilivaihtoehtoja. Voit vaihtaa tiliä tiliprofiilikuvakkeen kautta seuraavasti:
- Lehdistö alkaa nähdäksesi painikkeen valikon.
- Napsauta Käynnistä-valikon alareunassa olevaa tiliprofiilikuvaketta.
- Valitse kyseisestä valikosta käyttäjätili, johon haluat vaihtaa.
- Kirjoita valitun tilin salasana kirjautuaksesi siihen.
- Sen jälkeen voit nopeasti vaihtaa molempien tilien välillä, joille olet kirjautunut Käynnistä-valikosta, syöttämättä kirjautumistietoja uudelleen.
2. Vaihda käyttäjätilejä pikanäppäimellä
Windows 11:ssä on melko hyödyllinen Ctrl + Alt + Delete pikanäppäin, joka avaa valikon, jossa on viisi eri vaihtoehtoa. Monet käyttäjät painavat tätä pikanäppäintä päästäkseen Task Manageriin ja lopettaakseen reagoimattomat ohjelmat. Voit kuitenkin valita myös a Vaihda käyttäjää valikon vaihtoehto tehdäksesi juuri sen. Sitten voit kirjautua sisään valitsemalla kirjautumisnäytöstä toisen käyttäjätilin.
The Windows + L pikanäppäin on toinen pikanäppäin käyttäjien vaihtamiseen. Tämän pikanäppäimen painaminen vie sinut lukitusnäyttöön. Sitten voit napsauttaa kerran päästäksesi kirjautumisnäyttöön, valita toisen tilin ja kirjautua sisään siihen.
3. Vaihda käyttäjätilejä Sammuta Windows -ikkunan kautta
Sammuta Windows -valintaikkuna on ikkuna, joka sisältää viisi vaihtoehtoista sammutusvaihtoehtoa. Niiden joukossa on a Vaihda käyttäjää vaihtoehdon, jonka voit valita, arvasit sen, vaihtaa toiseen tiliin. Näin voit vaihtaa käyttäjää "Sammuta Windows" -valintaikkunan kautta:
- paina Alt + F4 avaimet samanaikaisesti.
- Napsauta avattavaa valikkoa Sammuta Windows valintaikkuna Vaihda käyttäjää.
- Valitse OK palataksesi kirjautumisnäyttöön.
- Kirjaudu sitten sisään toiselle tilille sieltä.
4. Vaihda käyttäjätilejä Task Managerin kautta
Task Manager sisältää a Käyttäjät -välilehti, joka näyttää tilit, joihin olet kirjautunut. Kun olet jo kirjautunut useille tileille, voit vaihtaa käyttäjää kyseiseltä välilehdeltä. Nämä ovat vaiheet käyttäjien vaihtamiseksi Task Managerin avulla:
- Napsauta hiiren kakkospainikkeella jotakin tehtäväpalkin kohtaa valitaksesi Tehtävienhallinta kontekstivalikon vaihtoehto.
- Klikkaa Käyttäjät välilehti näkyy suoraan alla.
- Napsauta hiiren kakkospainikkeella tiliä siirtyäksesi ja valitaksesi sen Vaihda käyttäjätiliä.
- Kirjoita sen käyttäjätilin kirjautumistiedot, johon olet vaihtamassa.
5. Vaihda käyttäjätilejä Windows Terminalin kautta (vain Windows 11 Pro ja Enterprise)
Windows 11 Pro- ja Enterprise-versioissa on "tsdiscon"-komentorivityökalu yhteyden katkaisemiseen etätyöpöytäistunnoista. Voit vaihtaa käyttäjätilien välillä Windows Terminalissa tsdisconilla Windows 11:n Pro- ja Enterprise-versioissa. Näin voit vaihtaa tiliä tsidsconissa:
- Paina ja pidä painettuna Windows avain ja X samanaikaisesti nähdäksesi tehokäyttäjävalikon.
- Valitse Windows-pääte (järjestelmänvalvoja) pikakuvake kyseisestä valikosta.
- Syöte tsdiscon PowerShell- tai Komentorivi-välilehdellä Windows Terminalissa.
- Lehdistö Tulla sisään suorittaaksesi tsdiscon-komennon, joka lukitsee PC: n.
- Napsauta avataksesi näytön lukituksen ja valitse vaihdettava käyttäjätili.
- Syötä vaadittu salasana tai koodi kirjautuaksesi sisään.
Windows 11 Home ei voi vaihtaa käyttäjää tsdiscon-komennolla. Voit kuitenkin kirjautua ulos tileistä kaikista Windows-versioista kirjoittamalla a sammutus /l komento sen sijaan. Tämän komennon suorittaminen sulkee kaikki avoimet ohjelmistot ja kirjaa sinut ulos nykyiseltä tililtäsi. Tämän jälkeen voit kirjautua sisään toiselle tilille.
6. Vaihda käyttäjätilejä työpöydän pikakuvakkeella (vain Windows 11 Pro ja Enterprise)
Sinä pystyt määritä työpöydän pikakuvake käyttäjän vaihtamiseen tsidisconin perusteella. Tätä menetelmää voidaan kuitenkin jälleen soveltaa vain Windows 11/10 Pro- ja Enterprise-versioihin. Nämä ovat vaiheet käyttäjän vaihtamisen pikakuvakkeen lisäämiseksi työpöydälle:
- Napsauta työpöydän aluetta hiiren oikealla painikkeella ja valitse Uusi.
- Valitse Pikakuvake kontekstivalikon alivalikossa.
- Syöte %windir%\System32\tsdiscon.exe sijaintitekstiruudussa ja valitse Seuraava vaihtoehto.
- Tulla sisään Vaihda käyttäjätiliä olla pikakuvakkeen otsikko.
- Klikkaus Viedä loppuun lisätäksesi Vaihda käyttäjätiliä -pikakuvakkeen.
- Nyt voit palata kirjautumisnäyttöön kaksoisnapsauttamalla uutta Vaihda käyttäjätiliä -pikakuvaketta työpöydällä. Sieltä voit kirjautua sisään toiselle tilille.
Voit halutessasi valita sopivamman kuvakkeen Vaihda käyttäjätiliä -pikakuvakkeelle. Imageres.dll-tiedostossa on joitain käyttäjäteemoja, joista valita. Näin voit valita imageres.dll-kuvakkeen pikakuvakkeellesi:
- Napsauta Vaihda käyttäjätiliä -pikakuvaketta hiiren oikealla painikkeella valitaksesi Ominaisuudet.
- Valitse Muuta kuvakkeita päällä Pikakuvake -välilehti.
- Klikkaa Selaa -painiketta.
- Valitse sitten imageres.dll-tiedosto osoitteessa C:\Windows\System32\imageres.dll kansion polku.
- Klikkaa Avata -painiketta.
- Valitse sopiva käyttäjätilin kuvake ja napsauta OK vaihtoehto.
- Klikkaa Käytä vaihtoehto vaihtaa pikakuvakkeen kuvaketta.
- Valitse OK poistuaksesi pikakuvakkeen ominaisuusikkunasta.
Tämä työpöydän pikakuvake voi olla tehtäväpalkki tai Käynnistä-valikko, jos haluat. Napsauta hiiren kakkospainikkeella Vaihda käyttäjätiliä -pikakuvaketta valitaksesi Näytä lisää vaihtoehtoja. Valitse Kiinnitä tehtäväpalkkiin tai Kiinnitä aloitusvalikkoon vaihtoehto perinteisessä kontekstivalikossa. Sitten voit poistaa Vaihda käyttäjätiliä -pikakuvakkeen työpöydältä napsauttamalla sitä hiiren kakkospainikkeella valitaksesi Poistaa.
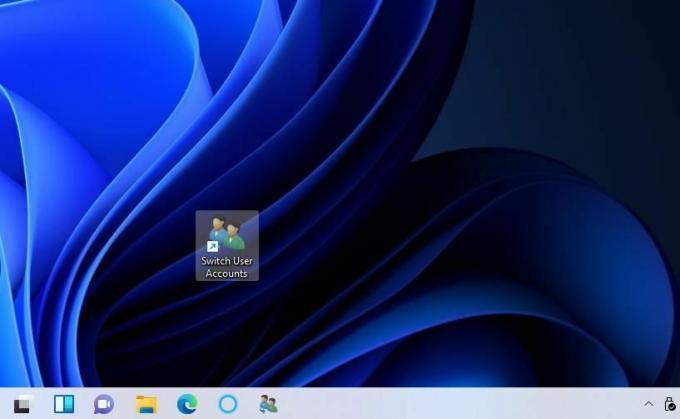 Mitä menetelmää käyttäjätilien vaihtamiseen pidät parempana?
Mitä menetelmää käyttäjätilien vaihtamiseen pidät parempana?
Käyttäjätilien vaihtaminen yllä olevilla tavoilla mahdollistaa eri tilien syöttämisen ilman, että kirjaudut ulos ja suljet kaikki avoimet ohjelmistot toisessa. Joten on kätevämpää vaihtaa käyttäjätiliä kuin kirjautua kokonaan ulos yhdestä kirjautuaksesi sisään toiseen. Valitse haluamasi käyttäjätilien vaihtotapa.
Paikallisen käyttäjätilin luominen Windows 11:ssä
Lue Seuraava
Liittyvät aiheet
- Windows
- Windows 11
- Windows-vinkkejä
- Pikanäppäimet
Kirjailijasta

Jack on ollut freelance-teknologiatoimittaja yli vuosikymmenen ajan. Hän on käsitellyt Windows Vistan, 7:n, 10:n ja 11:n aiheita lukuisissa Make Use Of -oppaissa ja lukuisissa muissa verkkosivustoissa.
tilaa uutiskirjeemme
Liity uutiskirjeemme saadaksesi teknisiä vinkkejä, arvosteluja, ilmaisia e-kirjoja ja eksklusiivisia tarjouksia!
Klikkaa tästä tilataksesi