Useimmat ihmiset käyttävät usein SUM- ja IF-kaavaa yhdessä lukujen summaamiseen, jos ne täyttävät tietyn ehdon. Monet eivät kuitenkaan tiedä, että tähän on olemassa paljon yksinkertaisempi tapa. Sinun tarvitsee vain käyttää SUMIF-kaavaa.
Lue lisää, niin saat tietää, mikä SUMIF-kaava on, sen syntaksi ja kuinka voit käyttää sitä Google Sheetsissa.
Mikä on SUMIF-toiminnon tarkoitus?
SUMIF yhdistää olennaisesti kaksi Google Sheetsin yksinkertaisempaa toimintoa. SUMMA- ja IF-funktio. Se toimii samalla tavalla kuin SUMIF-funktio Excelissä.
Kuten näiden kahden funktion nimet viittaavat, tämä funktio etsii tietyn solualueen läpi ja löytää ne, jotka vastaavat käyttäjän määrittämää ehtoa. Jos tämä ehto täyttyy, näiden solujen arvot erotetaan ja lisätään.
Ennen kuin jatkat, suosittelemme tutustumaan SUM-funktioiden tekemiseen ja tutustumaan niihin IF-toiminto. Näiden ymmärtäminen auttaa sinua hallitsemaan SUMIF-toiminnon tehokkaammin.
SUMIF-funktion etuna on, että sinun ei tarvitse kirjoittaa kahta kaavaa manuaalisesti, koska saat saman tulosteen yhdellä kaavalla, mikä säästää aikaa, vaivaa ja mahdollisia virheitä. Jos haluat oppia lisää
yhteenveto Google Sheetsissä, katso täydellinen opas linkistä.Ero SUMIFS: n ja SUMIF: n välillä
Nyt kun tiedämme, mitä SUMIF-funktio tekee, on tärkeää ymmärtää SUMIF- ja SUMIFS-kaavojen erot.
- SUMIF: Tätä kaavaa käytetään, kun määritetyn alueen arvojen summaamiseksi on täytettävä vain yksi ehto.
- SUMIFS: Tätä kaavaa käytetään, jos useampi kuin yksi ehto on täytettävä kaavan suorittamiseksi.
SUMIF-funktion syntaksi Google Sheetsissa.
Google Sheetsin SUMIF: ssä käytetään kolmea argumenttia:
=SUMMA(alue, ehto, summa_alue)
Tässä on mitä kukin argumentti tarkoittaa tässä kaavassa:
- alue: Tämä on solu tai solualue, jolla testataan, täyttävätkö ne tietyt ehdot.
- kunto: tämä on kriteeri, joka ensimmäisen argumentin solun on täytettävä, jotta se voidaan katsoa vastaavuudeksi.
- summa_range: Tämä on valinnainen argumentti, jota käytetään määrittämään solualue, joka sisältää arvot, jotka taulukoiden on lisättävä, jos määritetty ehto täyttyy. Tässä käytetään ensimmäistä parametria, jos tätä aluetta ei ole määritetty.
Jotta voit käyttää SUMIF: ää oikein, sinun on ehkä opeteltava operaattoreita syöttämään ehtokenttään. Mutta älä huoli, voit vain seurata tätä Google Sheets -huijauslehti. Voit käyttää tätä kaavaa laskentataulukossasi pohjimmiltaan kahdella tavalla. Ensimmäisessä menetelmässä käytetään summa-alue-argumenttia, kun taas toisessa menetelmässä ei ole määritetty summa-alue-argumenttia.
Jos summa_alue on määritelty, SUMIF-kaava ottaa arvot summa_alueesta ja lisää ne lopulliseen summaan, jos ehto täyttyy. Jos kaksi ensimmäistä argumenttia annetaan, SUMIF-funktio käy läpi alueen jokaisen solun ja lisää vain ehdon täyttävät solut.
SUMIF Esimerkkejä
Vaikka kaavan syntaksin tarkastelu antaa meille hyvän käsityksen kaavan käytöstä, kaavan katsominen toiminnassa voi parantaa ymmärrystäsi. Katsotaanpa muutamia esimerkkejä SUMIF-kaavasta Google Sheetsissa.
Esimerkki 1: Numeerinen ehto
Tässä esimerkissä meillä on näytealue, joka sisältää negatiivisia ja positiivisia lukuja. Tässä haluamme käyttää SUMIF-toimintoa valitaksesi vain positiiviset luvut ja lisätäksemme ne. Tässä ovat vaiheet, jotka sinun on noudatettava syöttääksesi kaavan tässä tilanteessa:
- Napsauta solua, johon haluat syöttää kaavan, C2 esimerkissä.
- Syötä kaavan alkuosa, joka on =SUMIF(
- Syötä ensimmäinen argumentti, joka on alue. Tässä tapauksessa se on A2:A13.
- Syötä nyt toinen argumentti, joka on ehto. Tässä tapauksessa se on ">=0."
- Lisää sulkusulku.
- Lehdistö Tulla sisään suorittaa kaavan.
Tässä kaavassa määritämme toisen argumentin tarkistaaksemme, onko solun arvo suurempi vai yhtä suuri kuin nolla käyttämällä >= operaattori. Solualue määritellään ensimmäisessä argumentissa. Jätämme kolmannen argumentin tyhjäksi, koska sitä ei vaadita tässä tapauksessa.
Jos haluat sen sijaan laskea yhteen kaikki tietojoukon negatiiviset luvut, käytä “<=0” toisena argumenttina.
Esimerkki 2: Tekstiehto
Tarkistimme, että edellisen esimerkin tietoalueella on ennalta määritetty numero. Nyt etsimme tiettyä tekstiä tietojoukosta. Tässä ovat vaiheet, jotka sinun on noudatettava rakentaaksesi kaava tässä tilanteessa:
- Napsauta solua, johon haluat syöttää kaavan, D2 yllä olevassa esimerkissä.
- Syötä kaavan alkuosa, joka on =SUMIF(
- Anna ensimmäinen tarkistettava solualue. Tässä tapauksessa kirjoitamme solualueen A2:A8.
- Lisää nyt pilkku ja kirjoita täytettävä ehto. Tässä tapauksessa haluamme etsiä "Teetä." Varmista, että kirjoitat tämän lainausmerkkien sisään.
- Tässä esimerkissä meidän on käytettävä summa_alue joten kirjoitamme solualueen B2:B8.
- Lisää sulkusulku.
- Lehdistö Tulla sisään toteuttaa.
Tässä esimerkissä me:
- Tarkisti ensimmäisen argumentin ja kirjoitti tekstialueen.
- Käytimme toista argumenttia määrittelemään, että meidän on etsittävä teetä.
- Käytti kolmatta argumenttia osoittamaan aluetta, josta taulukot ottavat arvot. Tämä johtuu siitä, että tarvitsemamme tiedot ovat eri solualueella kuin se, jota tarkistamme argumentissa kaksi.
Esimerkki 3: Not Equal To -operaattorin käyttö
Tämä on samanlainen kuin viimeinen esimerkki. Täällä etsimme arvoja, jotka eivät ole yhtä suuria kuin määritetty arvo. Tässä käytetään operaattoria ei ole yhtä suuri <> ja tekstimerkkijono.
Tässä on mitä sinun on tehtävä kaavan rakentamiseksi tässä tilanteessa:
- Napsauta tyhjää solua, johon haluat lisätä kaavan, D2 esimerkissä.
- Ensimmäisessä argumentissa kirjoitamme solualueen A2:A9.
- Kirjoita pilkun jälkeen toinen argumentti. Tässä tapauksessa kirjoitamme toisen argumentin muodossa <> John." (ei sama kuin John)
- Määritä kolmas argumentti solualueeksi, joka sisältää myyntitiedot, B2:B9.
SUMIF-toiminnon päättäminen
SUMIF on erittäin hyödyllinen toiminto, joka yhdistää kaksi Google Sheetsin eniten käytettyä toimintoa. Se on erittäin monipuolinen toiminto, jossa on paljon sovelluksia monimutkaisempien kaavojen rakentamiseen. Vaikka se saattaa olla aluksi pelottavaa, ei kestä kauan kietoa päätäsi. Kun olet tehnyt sen, olet valmis suorittamaan vaativampia toimintoja.
6 hullua Google Sheets -kaavaa, jotka ovat erittäin hyödyllisiä
Lue Seuraava
Liittyvät aiheet
- Tuottavuus
- Google Sheets
Kirjailijasta
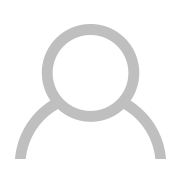
tilaa uutiskirjeemme
Liity uutiskirjeemme saadaksesi teknisiä vinkkejä, arvosteluja, ilmaisia e-kirjoja ja eksklusiivisia tarjouksia!
Klikkaa tästä tilataksesi


