Mainos
Tarvitseeko sinun viedä Outlook-yhteystiedot etkä ole varma mistä aloittaa? Haluatpa avata uuden sähköpostitilin muualla, luoda Excel-tiedoston tai täyttää Access-tietokannan, Outlook-yhteystietojen vienti on helpompaa kuin luulet todennäköisesti.
Tässä on yksinkertaisia ohjeita avuksi vientiprosessin ja sitten kuinka tuoda Pikaopas sähköpostiyhteysten tuontiin ja vientiinOlisiko sähköpostiyhteyksien menettäminen painajainen? Parempi tuki heille! Näytämme sinulle, kuinka Outlook, Gmail ja Thunderbird. Yhteystietojen varmuuskopiointiprosessin tulisi olla samanlainen muille asiakkaille. Lue lisää joka tiedosto määränpääihisi.
Vie Outlookista
Aloita prosessi valitsemalla Tiedosto> Avaa ja vie> Tuo / vie. Kun seuraava ikkuna aukeaa, valitse Vie tiedostoon valintaluettelossa. Voit sitten valita kahdesta tiedostotyypistä; Pilkkuerotetut arvot (.csv) tai Outlook-tiedostot (.pst).
Pilkkuerotetut arvot -vaihtoehto on laajalti käytetty valinta. Sen avulla voit kartoittaa kentät puhdasta siirtymää varten ja tiedoston voi ladata tai tuoda sinne
tietokannat, taulukot Excel Vs. Käyttö - Voiko taulukko korvata tietokannan?Mitä työkalua sinun tulisi käyttää tietojen hallintaan? Accessissa ja Excelissä on sekä tietojen suodatus, lajittelu ja kysely. Näytämme sinulle, mikä sopii parhaiten tarpeisiisi. Lue lisää ja muut eri asiakkaat helposti. Jos haluat luoda yksinkertaisen varmuuskopio Outlook-tiedoista 5 helppoa tapaa varmuuskopioida Microsoft Outlook -tiedot Lue lisää , sitten Outlook Data File toimii hienosti.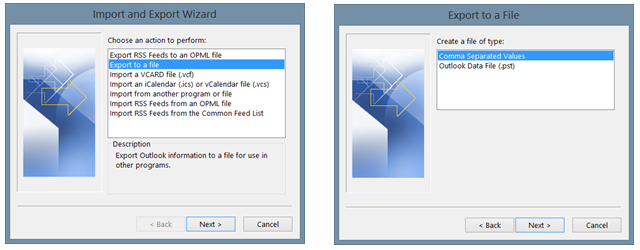
Valitse seuraavassa vaiheessa Yhteydet -kansio asetusluettelosta ja napsauta Seuraava. Tämän jälkeen näet, mihin tiedosto tallennetaan tietokoneellesi ja oletusnimi, jolle se annetaan. Näitä molempia voidaan muuttaa. Valitse toinen sijainti napsauttamalla Selaa -painike ja paikan löytäminen. Voit muuttaa vain nimen tekemällä sen suoraan tiedostokenttään. Kun olet valmis, napsauta Seuraava.
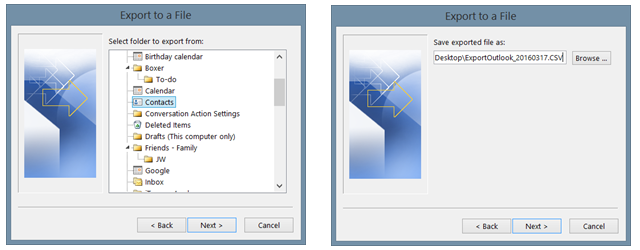
Näet sitten näytön viennin viimeistelemiseksi, mutta voit napsauttaa Kartta mukautetut kentät painike ensin tarvittaessa. Tämän avulla voit poistaa tai muuttaa tiedostosi kenttiä, mutta se on täysin valinnainen. Esimerkiksi, jos mikään kontakteistasi ei käytä Suffix-kenttää, valitse se vain ja vedä se vasemmalle puolelle poistaaksesi sen tiedostosta.
Toisaalta, jos haluat lisätä toisen kentän, jota yhteystietosi yleensä käyttävät, kuten Web-sivu, valitse ja siirrä se oikealle lisätäksesi sen. Voit myös käyttää Edellinen ja Seuraava painikkeilla nähdäksesi kuinka nykyinen kartta näkyy. Kun olet valmis, napsauta Suorittaa loppuun -painiketta ja vienti käsitellään.
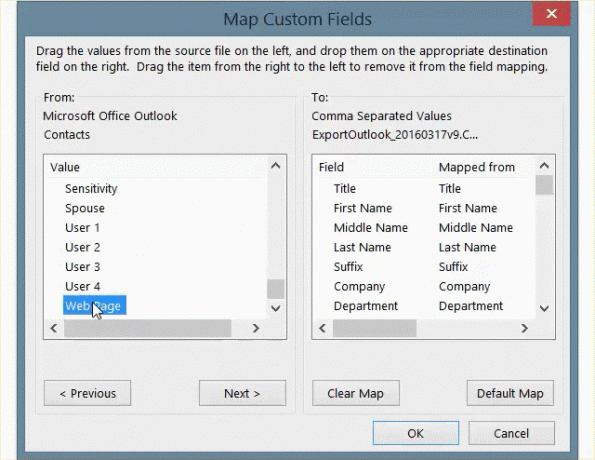
Tuo Excel-tiedostoon
Kun Excel on avattu, yhteystiedostot on helppo tuoda. Mene data valikossa ja valitse Tekstistä. Tämän avulla voit selata tekstitiedostoja. Joten siirry vain kohtaan, johon viety tiedosto tallennetaan, valitse se ja napsauta Avata.
Näet sitten Ohjattu tekstin tuonti Kuinka tuoda tietoja Excel-taulukoihinsa Neat & Easy WayOletko koskaan kamppaillut tietojen tuomisesta tai viennistä laskentataulukkoon? Tämän oppaan avulla hallitset tietojen siirtämisen tasoa Microsoft Excel, CSV, HTML ja muiden tiedostomuotojen välillä. Lue lisää . Se tunnistaa tiedostotyypisi ja tarjoaa vaihtoehtoja, joilla voit säätää riviä, josta tietojen pitäisi alkaa tuoda, ja merkitsee valintaruutu, jos tiedostossa on otsikot. Seuraavassa vaiheessa voit tarkistaa tietojen esikatselut valitsemalla eri erottajat. Lopuksi voit asettaa tietomuodot jokaiselle sarakkeelle. Jokainen näistä ohjattuista vaiheista on valinnainen. Kun olet valmis, napsauta Suorittaa loppuun.
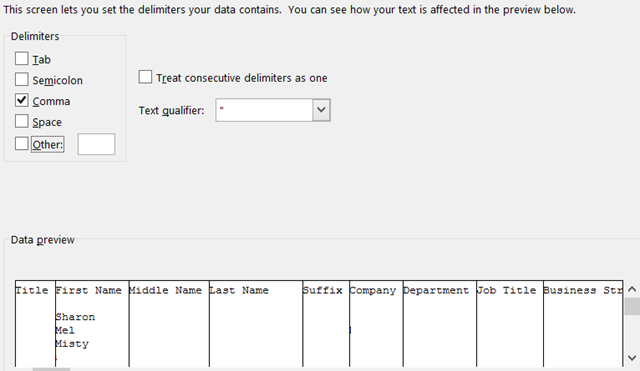
Tuo Accessiin
Kun olet Pääsy tietokantaan Kuinka oppia Microsoft Access: 5 ilmaista verkkoresurssiaPitääkö sinun hallita suurta määrää tietoa? Sinun tulisi tutkia Microsoft Accessiä. Ilmaiset opintoresurssimme voivat auttaa sinua pääsemään alkuun ja oppimaan taitoja monimutkaisempiin hankkeisiin. Lue lisää mihin haluat lisätä yhteystietosi, mene Ulkoiset tiedot> tekstitiedosto. Sitten vain selaa tiedostoasi ja valitse mihin haluat tietoja tietokantaan. Voit tuoda tiedot uuteen taulukkoon, lisätä kopion valitsemasi taulukkoon tai linkittää tietolähteeseen.
Samoin kuin Excel-tuontiprosessissa, voit valita rajoitetun tai kiinteän leveyden asettelun, valita erottimen rajaajan ja säätää kenttäasetuksia. Seuraavaksi voit valita ensisijaisen avaimen ja napsauttaa Suorittaa loppuun kun olet valmis.
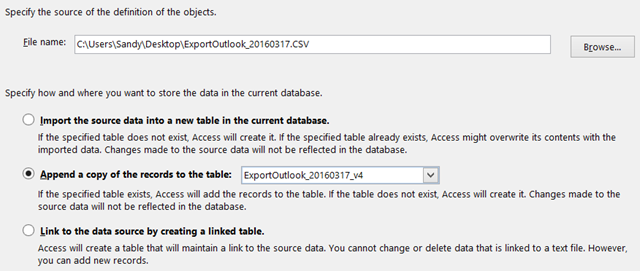
Tuo Gmailiin
Kun olet kirjautunut Gmail-tiliisi Webissä, valitse gmail vasemmasta yläkulmasta ja napsauta Yhteydet. Kun saavut yhteystieto-osioon, valitse Lisää> Tuo. Valitse sitten CSV vaihtoehto. Jos sinut ohjataan vanhoihin yhteystietoihin -osaan, mene sinne ja näet Tuo yhteystiedot Pikaopas sähköpostiyhteysten tuontiin ja vientiinOlisiko sähköpostiyhteyksien menettäminen painajainen? Parempi tuki heille! Näytämme sinulle, kuinka Outlook, Gmail ja Thunderbird. Yhteystietojen varmuuskopiointiprosessin tulisi olla samanlainen muille asiakkaille. Lue lisää vaihtoehto navigoinnista. Selaa tiedostosi sijaintiin ja napsauta Tuonti.
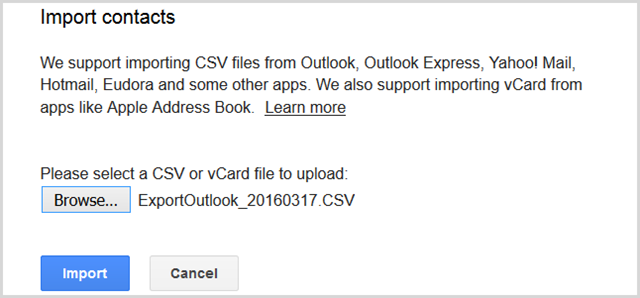
Tuo Yahoo! posti
Kun olet kirjautunut sisään Yahoo! Sähköpostitili Webissä Paras ilmainen sähköpostitili, joka sinun on harkittavaKaikki tietävät Gmailista. Jos uskot, että se on paras ilmainen sähköpostitili siellä, aliarvioi kaikkia muita palveluita. Sinulla on vaihtoehtoja ja meillä on yksityiskohdat. Lue lisää , napsauta vasemmassa yläkulmassa olevaa yhteystietokuvaketta. Päänäytössä on mahdollisuus tuoda yhteystietoja. Napsauta painiketta ja napsauta sitten Tuonti varten Tiedoston lataus vaihtoehto. Selaa tiedostoasi ja napsauta sitten Tuonti.
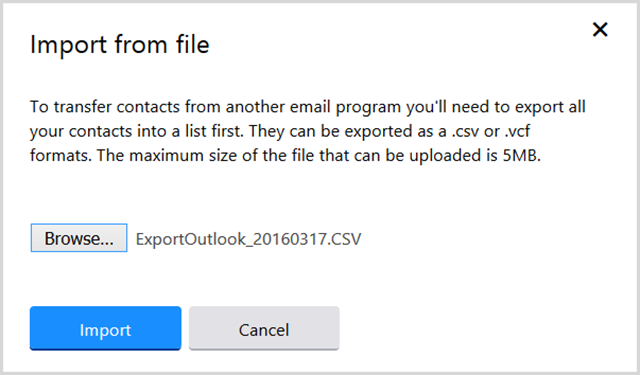
Tuo Outlook.com-verkkoon (Web)
Jos sinulla on tiedosto, joka on tuotava Outlook.com Webin kautta Microsoft Outlook Web Vs. Pöytätietokone: kumpi sopii sinulle parhaiten?Outlook.com on tehokas online-sähköpostiohjelma, joka toimitetaan ilmaiseksi Office Online -palvelun mukana. Mutta voiko Outlookin verkko kilpailla pöytätietokoneensa kanssa? Outlook-vertailumme auttaa sinua päättämään itse. Lue lisää , se toimii yhtä helposti kuin Gmail ja Yahoo. Kun olet kirjautunut sisään, valitse sovelluskuvake vasemmasta yläkulmasta ja napsauta Ihmiset. Alla Tuo yhteystietoja, klikkaus Aloita tuontija napsauta seuraavassa näytössä muut. Etsi sitten tiedosto ja napsauta upload.
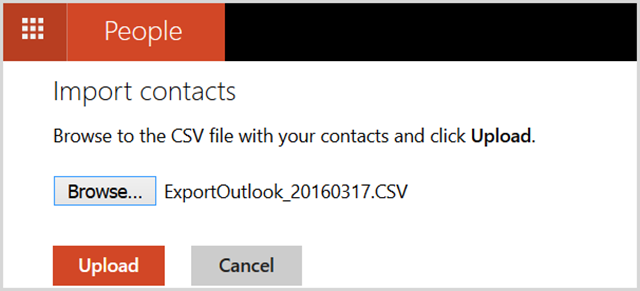
Tuo Outlookiin (työpöytä)
Jos joudut esimerkiksi tuomaan yhteystietoja Outlookiin, esimerkiksi jos olet avannut uuden tilin, tämä on yhtä helppoa kuin vienti. Valitse ensin Tiedosto> Avaa ja vie> Tuo / vie. Ikkuna aukeaa ja valintaikkunassa valitse Tuo toisesta ohjelmasta tai tiedostosta. Valita Pilkuilla erotetut arvot, klikkaus Seuraavaja selaa tiedostoa.
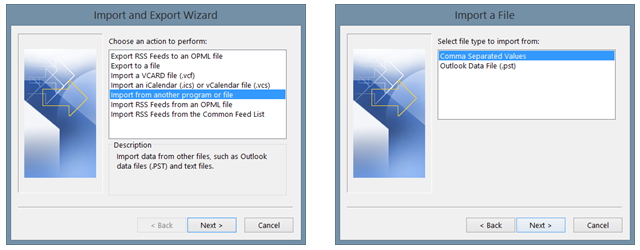
Voit valita vaihtoehdot, joilla korvataan kaksoiskappaleet, sallitaan kaksoiskappaleet tai etteivät tuota kopioita ollenkaan. Klikkaus Seuraava, valitse Yhteydet luettelossa ja paina Seuraava uudelleen. Aivan kuten vientiprosessi, voit kartoittaa kentät toisin, jos valitset ja napsautat sitten Suorittaa loppuun kun olet valmis.
Tuo Mac-tietokoneeseen
Jos muutat asioita todella ja siirtyminen PC: stä Mac: ään Pikaopas Mac-tietokoneen käytöstä Windows-käyttäjilleJokaisen Windows-käyttäjän tulee tietää Macin käytön perusteet. Tässä on nopea opas, jonka avulla Mac-tulokkaat löytävät tiensä. Lue lisää , voit silti käyttää pilkkuerotettuja arvoja-tiedostoa yhteystietojen siirtämiseen. Kun yhteyshenkilösovellus on avoinna Macissa, valitse Tiedosto> Tuo valikosta. Siirry sitten tiedostoosi sijaintiin olettaen, että olet siirtänyt asiakirjojasi tai käytät sitä toinen varastointikenttä Dropbox vs. Google Drive vs. OneDrive: Mikä pilvitallennustila sopii sinulle parhaiten?Oletko muuttanut tapaa, jolla ajattelet pilvivarastoa? Muut ovat yhdistäneet Dropboxin, Google Driven ja OneDriven suositut vaihtoehdot. Autamme sinua vastaamaan, mitä pilvitallennuspalvelua sinun tulisi käyttää. Lue lisää napsauta Avata.
Näet sitten kenttien kartoituksen, jota voidaan säätää valitsemalla ylätunnisteiden vieressä olevat nuolet. Esimerkiksi, voit valita otsikosta Etunimi sijasta lempinimen. Voit myös valita, ettei tiettyjä tuotteita tuoda.
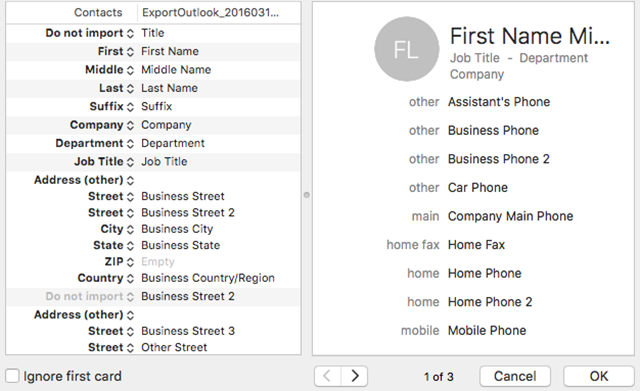
Sitten voit valita, säilytetäänkö uusi, vanha vai molemmat, jos jäljennöksiä on. Voit myös päättää päivittää vanhan uudella. Valitse vain valintasi ylhäältä ja jos haluat, että sitä sovelletaan kaikkiin, muista merkitä valintaruutu alareunassa. Klikkaus Seuraava ja sitten Tuonti.
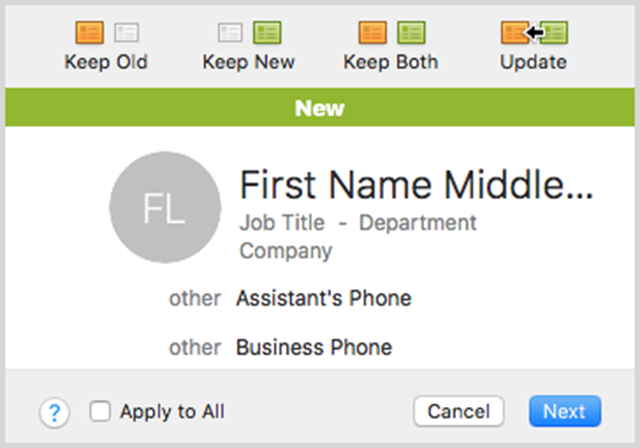
Yhteystietojen siirtäminen on helppoa
Olipa sitten liiketoiminnassa tai henkilökohtaisessa elämässä, on aikoja, jolloin meidän täytyy siirrä kontaktejamme ympäri Yhteystietojen siirtäminen Windows Mobilesta Androidiin Lue lisää . Älä hätää prosessia vietäessäsi niitä Outlookista, koska se, kuten näet, on todella melko yksinkertainen.
Onko sinulla koskaan ollut ongelmia kontaktien viemisessä Outlookista tiedostoon tai toiseen sijaintiin? Jaa alla oleva kokemus, jotta muut lukijat voivat oppia siitä.
Tietotekniikan kandidaatin tutkinnon kanssa Sandy työskenteli useita vuosia IT-alalla projektipäällikkönä, osastopäällikkönä ja PMO Lead -yrityksenä. Sitten hän päätti seurata unelmaansa ja kirjoittaa nyt täysipäiväisesti tekniikasta.

