Mikään ei ole turhauttavampaa kuin tietokoneen jäätyminen ilman varoitusta tai selitystä. Valitettavasti PC-käyttäjät törmäävät tähän ongelmaan jossain vaiheessa. Se voi johtua useista syistä, eikä korjaus välttämättä näy aluksi.
Uudemmat käyttöjärjestelmät ovat alttiita kärsimään tällaisista ongelmista, eikä Windows 11 ole poikkeus. Jos etsit ratkaisua Windows 11 -tietokoneelle, joka lukittuu paljon, tai jos yksittäiset sovellukset lakkaavat reagoimasta. olet tullut oikeaan paikkaan. Tässä on mahdollisia syitä ja korjauksia Windows 11:n jäätymisongelmaan.
Jäätyneen sovelluksen tai järjestelmän nopea korjaaminen Windows 11:ssä
Jos Windows 11:n ohjelma lukkiutuu tai jos koko käyttöjärjestelmä pysähtyy äkillisesti, voit tehdä muutamia temppuja saadaksesi asiat taas toimimaan. Huomaa, että nämä ovat pikakorjauksia eivätkä ratkaise taustalla olevaa ongelmaa, joka aiheuttaa jäätymisongelman.
1. Käynnistä Task Manager for Frozen Apps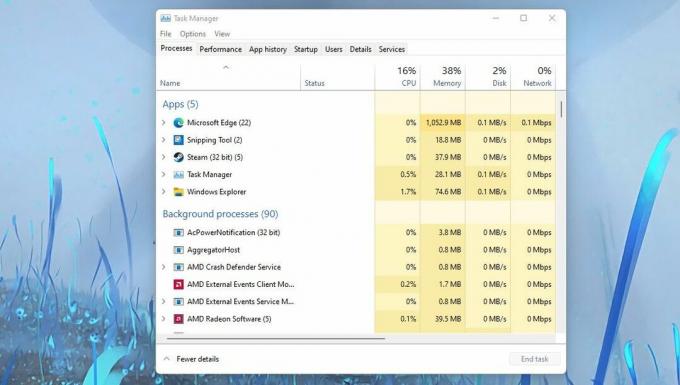
Tämä toimii, jos sovellus on jumiutunut, mutta järjestelmäsi on edelleen reagoiva. Käynnistä Task Manager painamalla
Ctrl + Alt + Del näppäimistölläsi. Tämä tuo esiin valikon, jossa on Tehtävienhallinta yhtenä vaihtoehdoista. Tehtävienhallinnan käynnistämisen pitäisi pakottaa sinut pois sovelluksesta ja antaa sinun lopettaa tehtävän. Napsauta vain hiiren kakkospainikkeella sovellusta, jonka haluat sulkea, ja paina Lopeta tehtävä.2. Kirjaudu ulos korjataksesi reagoimattoman Task Managerin
Jos sovellus ei vastaa ja näyttö on jumiutunut Task Managerin avaamisen jälkeen, voit kirjautua ulos istunnosta. Käyttää Ctrl + Alt + Del avataksesi saman valikon kuin ennen, mutta valitse kirjaudu ulos. Tämä sulkee kaikki käynnissä olevat sovellukset väkisin ja palauttaa hallinnan sinulle.
3. Pakota sammutus täysin lukitulle järjestelmälle
Tämä on epäterveellinen prosessi järjestelmällesi, joten et halua ryhtyä tähän tapaan. Kannattaa ensin kokeilla muita menetelmät ohjelmien pakottamiseksi sulkemiseen ilman Task Manageria. Jos ne eivät toimi, pidä tietokoneen virtapainiketta painettuna, kunnes näet tyhjän näytön. Napsauta sitten virtapainiketta uudelleen käynnistääksesi järjestelmä. Tämän pitäisi väliaikaisesti korjata jumiutunut näyttö.
Pitkän aikavälin ratkaisuja Windows 11:n jäätymisongelmaan
Nopeat korjaustoimenpiteet voivat saada sinut ulos sidoksista, mutta ne eivät estä ongelman toistumista. Paras tapa korjata ongelma on tunnistaa, mikä sen saattaa aiheuttaa. Tässä on muutamia mahdollisia syitä ja niiden korjauksia.
1. Muuta näytön resoluutiota
Tämä ei ehkä vaikuta aluksi ongelmalta, mutta on syytä huomata, että Windows 11:llä on erilaiset laitteistovaatimukset kuin edeltäjällään. Nykyinen resoluutio on voinut olla hyvä ennenkin, mutta grafiikkalaitteistostasi riippuen se saattaa aiheuttaa järjestelmän kaatumisen.
Näin voit muuttaa näytön resoluutiota.
- Avaa Windowsin asetukset
- Valitse Järjestelmä > Näyttö
- Voit muuttaa näytön resoluutiota kohdassa Näytön resoluutio alivalikko.
Kokeile muutamaa eri resoluutiota nähdäksesi, ratkaiseeko jokin niistä jäätymisongelman. Jos ei, voit kokeilla yleiset Windowsin näytön resoluution korjaukset.
2. Päivitä GPU-ajurit
On tärkeää pitää kaikki näytönohjaimesi ajan tasalla. Vanhentuneet ohjaimet voivat vaikuttaa negatiivisesti Windows 11:een ja aiheuttaa järjestelmän jäätymisen. Siksi olemme eritelleet vaiheet, joita voit noudattaa päivittääksesi ajurit.
- Napsauta hiiren kakkospainikkeella Windows-kuvaketta ja avaa Laitehallinta.
- Vieritä alas alivalikkoon Näyttösovittimet.
- Täällä näet luettelon järjestelmässäsi tällä hetkellä käynnissä olevista näytönohjainprosessoreista.
- Napsauta laitetta hiiren kakkospainikkeella ja valitse Päivitä ohjain.
Päivitä kaikki näytönohjaimet varmuuden vuoksi.
Erillisille näytönohjaimille on parasta etsiä uusin ajuri heidän verkkosivustoltaan. Näin voit päivitä Nvidia-näytönohjaimesi ajurit Windowsissa. Voit myös päivittää AMD-näytönohjaimen ajurit Windowsissa.
3. Säädä virtuaalimuistia
Muistiresurssien puute on yleinen syy jäätymisongelmiin missä tahansa järjestelmässä. Saatat esimerkiksi suorittaa tehtäviä, joita järjestelmäsi ei voi seurata. Tällaisessa tapauksessa on tärkeää varmistaa, että virtuaalimuistisi on asetettu oikeaan arvoon. Tässä on ohjeet siihen.
- Avaa järjestelmäasetukset.
- Tyyppi Esitys hakupalkkiin ja odota, että vaihtoehdot tulevat näkyviin.
- Valitse Säädä Windowsin ulkoasua ja suorituskykyä.
- The Suorituskykyasetukset valikko avautuu. Sitten alla Pitkälle kehittynyt alivalikko, napsauta Muuttaa.
- The Virtuaalinen muisti valikko tulee näkyviin. Varmista, että tällä hetkellä varattu muisti vastaa suositeltua muistia tai on sitä suurempi.
Sivutustiedoston koko alle suositellun arvon saattaa aiheuttaa kohtaamiasi jäätymisongelmia. Näin ollen tämän luvun säätäminen asianmukaisesti ratkaisee jäätymisongelmasi.
4. Suorita SFC-skannaus
Jos jäätymisongelmasi alkoivat yhtäkkiä päivityksen jälkeen, se on voinut vahingoittaa joitakin tärkeitä tiedostoja. Voit korjata tämän ongelman suorittamalla SFC-skannauksen. Tämä prosessi tarkistaa järjestelmätiedostosi ja korjaa mahdolliset puutteet. Näin suoritat skannauksen.
- Napsauta Käynnistä-painiketta ja kirjoita cmd.
- Napsauta hiiren kakkospainikkeella Komentokehote ja suorita se järjestelmänvalvojana.
- Tyyppi sfc /scannow ja osui Tulla sisään näppäimistölläsi.
Tämä prosessi voi kestää hetken, eikä sitä pidä keskeyttää. Voit saavuttaa tämän myös käyttämällä tiedostojen skannauksen pikakuvakkeen määrittäminen Windows 11:lle.
5. Tyhjennä väliaikaiset tiedostot
Päivittäiset järjestelmäprosessit luovat väliaikaisia tiedostoja. Valitettavasti yksi näistä tiedostoista voi olla vioittunut, ja se voi aiheuttaa järjestelmän jäätymisen ja kaatumisen. Onneksi voit poistaa tämän mahdollisuuden tyhjentämällä väliaikaiset tiedostosi, ja näin.
- Avaa Windowsin asetukset.
- Valitse Järjestelmä
- Navigoi kohtaan Varastointi alivalikko.
- Valitse Väliaikaiset tiedostot.
- Varmista, että kaikki asiaankuuluvat väliaikaiset tiedostot on valittu, ja napsauta sitten Poista tiedostot.
- Käynnistä järjestelmä uudelleen.
Tämän menetelmän pitäisi poistaa kaikki tarpeettomat tiedostot. Voit myös kokeilla muita tapoja poistaa väliaikaiset tiedostot Windows 11:ssä.
6. Tarkista RAM-ongelmat
Viallinen RAM voi olla toinen syy siihen, miksi Windows-tietokoneesi jäätyy usein. Oppaamme päällä kuolevan RAM-muistin merkit ja oireet kattaa tärkeimmät tavat havaita huono RAM, mukaan lukien joitain diagnostisia skannauksia, joita voit kokeilla.
Jos se on liian vaivalloista, voit helposti viedä tietokoneesi luotettavalle teknikolle arvioitavaksi.
7. Palauta Windows 11 tehdasasetuksiin
Jos mikään yllä olevista ratkaisuista ei korjaa ongelmaasi, voit yrittää palauttaa sen puhtaalta pöydältä. Järjestelmän nollauksen pitäisi olla viimeinen keino, kuten varmuuskopioi kaikki tärkeät tiedostosi voi olla paljon työtä.
Jos haluat kokeilla sitä, toimi näin:
- Avaa Windowsin asetukset ja valitse Elpyminen päällä Järjestelmä -välilehti.
- Vuonna Elpyminen valikko, valitse Palauta PC.
- Valitse, haluatko säilyttää tiedostosi vai poistaa kaiken, ja nollaa tietokoneesi onnistuneesti seuraamalla näytön ohjeita.
Tämä prosessi voi kestää muutamasta minuutista muutamaan tuntiin järjestelmäsi ominaisuuksista riippuen, joten varmista, että sinulla on tarpeeksi aikaa tehdä se.
Ongelman tietäminen on puoli ratkaisua
Järjestelmän äkillinen jumiutuminen voi olla epämukavaa, ja on tärkeää tunnistaa ongelma mahdollisimman varhaisessa vaiheessa. Jokaisen mahdollisuuden tarkistaminen voi olla hankala prosessi, mutta se säästää paljon pitkällä aikavälillä.
Raskas vianmääritysprosessi on sen arvoinen, jotta Windows 11 toimii mahdollisimman sujuvasti järjestelmässäsi päivän päätteeksi.

