Mainos
Luettelomerkkien luominen Excelissä ei ole yhtä yksinkertaista kuin Wordissä. Excel-nauhassa ei ole Bullets-painiketta. Entä jos haluat lisätä luettelomerkinnän taulukkoon?
Tänään näytämme seitsemän tapaa luetteloida luettelo luettelosta Exceliin.
1. Luo luettelomerkki käyttämällä pikanäppäimiä
Yksinkertaisin tapa luoda luettelomerkki on käytä pikanäppäintä 35 Jokapäiväinen Microsoft Excel -näppäimistön pikakuvakkeet Windowsille ja MacillePikanäppäimet voivat säästää paljon aikaa! Käytä näitä Microsoft Excel -sovelluksia nopeuttaaksesi laskentataulukoiden käyttöä Windowsissa ja Macissa. Lue lisää syöttää luettelomerkki soluun.
Valitse solu, johon haluat kirjoittaa luettelon, ja paina kumpaakin Alt + 7 tai Alt + 0149 kiinteä luoti tai Alt + 9 ontto luoti. Kun kirjoitat numeroita näihin pikakuvakkeisiin, sinun on käytettävä näppäimistön numeropainiketta.
Jos käytät kannettavaa tietokonetta ilman numeronäppäimistöä, saatat pystyä ottamaan virran käyttöön Numerolukko jäljitellä numeropainiketta. Kaikissa kannettavissa tietokoneissa ei ole
Numerolukko näppäintä. Jos sinulla on sellainen, se olisi todennäköisesti jollakin toimintonäppäimillä. Voit joko painaa Vaihto + Num Lock tai Fn + Num Lock. Sitten numeronäppäimistön numerot ovat joissain näppäimistön oikealla puolella olevilla kirjain- ja numeronäppäimillä.Jos sinulla ei ole pääsyä numeronäppäimiin ollenkaan, älä huoli. Seuraava osa näyttää kuinka kirjoittaa luettelomerkit soluihin käyttämättä numeronäppäintä.
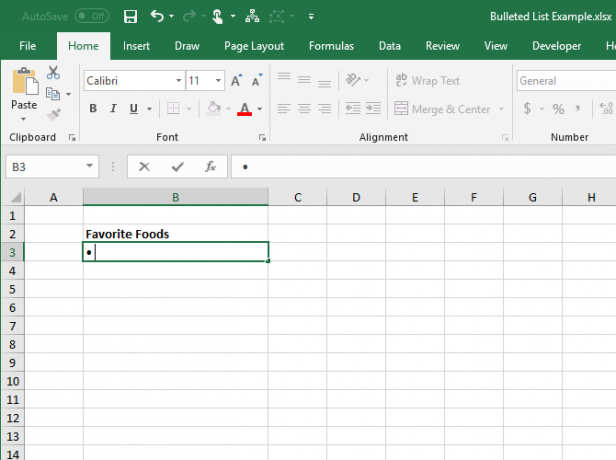
2. Luo luetteloluettelo Symbol Dialog -ruudun avulla
Jos sinulla ei ole fyysistä tai emuloitua numeronäppäimistöä näppäimistöllä tai jos unohdat luettelonäppäinten pikavalinnat, voit käyttää Symboli-valintaikkunaa.
Päällä Insert välilehti, mene Symbolit> Symboli että Symbolit osiossa. Jos Excel-ikkuna on tarpeeksi suuri, voit napsauttaa Symboli -painiketta Symbolit osio suoraan napsauttamatta Symbolit painike ensin.
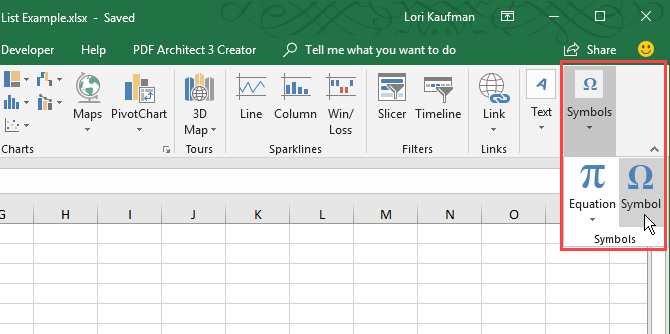
Oletusfontti Calibri valitaan automaattisesti kirjasinlaji avattava luettelo, mutta voit valita toisen kirjasimen.
Valitse symboli, jota haluat käyttää luoteissa, ja napsauta Insert. Napsauta sitten kiinni.
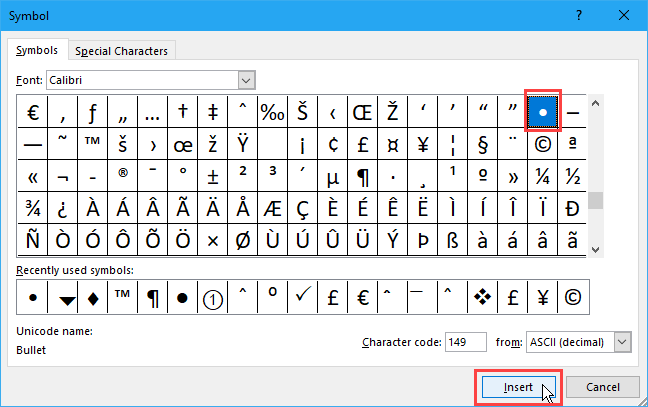
Jos sinulla on vaikeuksia luettelomerkin löytämisessä muiden symbolien joukosta, olemme toimittaneet joitain luettelosymboleja, joita haluat ehkä käyttää alla olevassa kuvassa. Päällä Symboli Valitse ensin valintaikkuna Unicode (heksa) alkaen alkaen pudotusvalikosta. Kirjoita sitten yksi alla olevassa kuvassa näkyvistä koodeista Merkkikoodi laatikko.
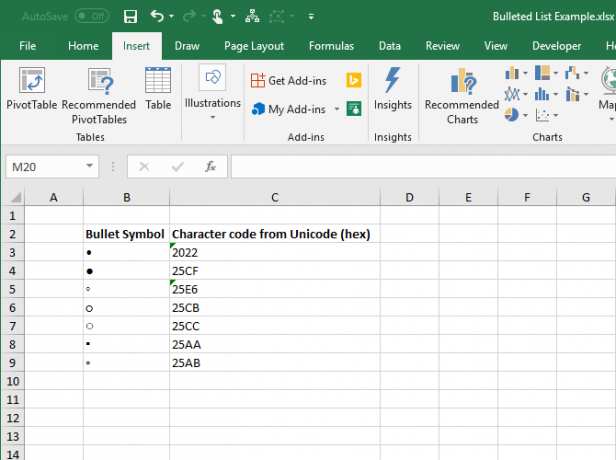
Kirjoita yksi tai kaksi (tai useampaa) välilyöntiä luettelon jälkeen soluun.
Kopioi ja liitä sitten luettelomerkit toisiin soluihin ja lisää teksti.
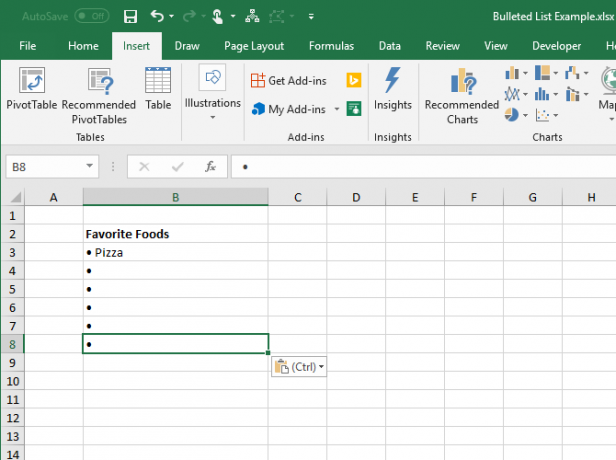
Jos haluat täyttää nopeasti samassa sarakkeessa olevat muut solut luoteilla, kirjoita luoti ensimmäiseen soluun ja kopioi ja liitä sitten luoti automaattisesti muihin soluihin Täyttökahvalla.
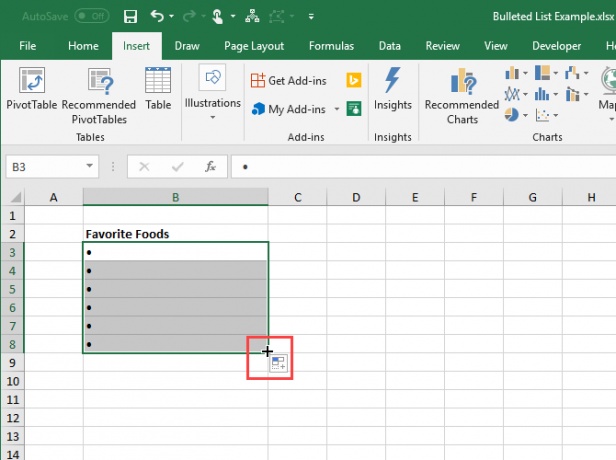
3. Luo luettelo luettelosta mukautetun muodon avulla
Jos sinun on luotava pitkä luettelomerkki, voit käyttää mukautettua numeromuotoa lisätäksesi se luettelon kohteisiin nopeammin.
Jos sinulla ei ole numeronäppäintä, aseta luoti ensin soluun, jota et käytä, ja kopioi se sitten.
Valitse solut, joihin haluat lisätä luettelomerkkejä. Ne voivat olla tyhjiä tai jo niissä voi olla tekstiä. Napsauta sitten hiiren kakkospainikkeella valittuja soluja ja valitse Alusta solut, tai paina Ctrl + 1.
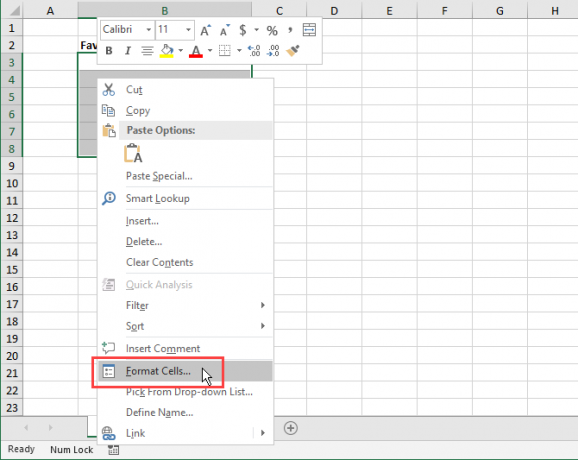
Päällä Määrä välilehti, valitse Mukautettu alla Kategoria.
vuonna Tyyppi -ruutuun, joko liitä kopioimasi luettelo tai käytä jotakin näyttämistäsi pikanäppäimistä, jonka osoitimme sinulle kirjoittavan luettelon. Kirjoita sitten välilyönti tai kaksi (tai enemmän) ja @ merkki.
Klikkaus kunnossa. Uusi tyyppi otetaan automaattisesti käyttöön valituissa soluissa.
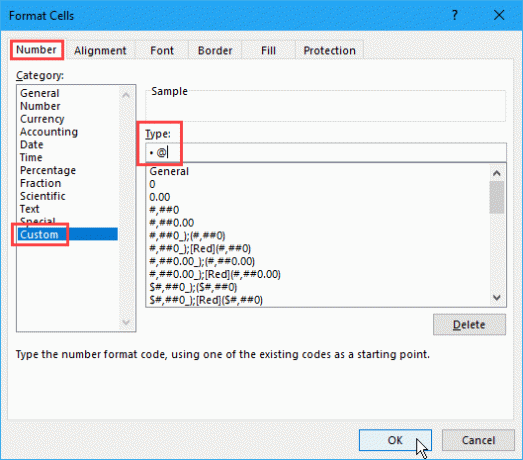
Kun nyt haluat lisätä luoteja soluihin, valitse solut, joihin haluat lisätä luoteja. Paina sitten Ctrl + 1 avata Alusta solut Valitse valintaikkuna Mukautettu alla Kategoria päällä Määrä -välilehti ja valitse uusi Tyyppi loit.
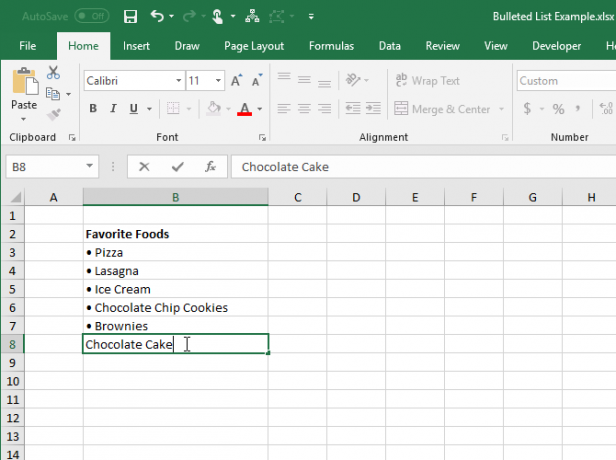
4. Luo luetteloluettelo yhdestä solusta
Jos haluat kirjoittaa luettelomerkinnän yhteen soluun, kaksoisnapsauta solua ja käytä pikanäppäintä tai Symboli valintaikkuna luettelon lisäämiseksi. Kirjoita haluttu välilyönti ja sitten haluamasi teksti ensimmäiselle luettelolle.
Lehdistö Alt + Enter siirtyäksesi solun seuraavaan riviin. Kirjoita sitten toinen luettelo, yksi tai useampi välilyönti ja toisen luettelopisteen teksti.
Toista jokainen luettelopiste painamalla Alt + Enter kunkin rivin lopussa. Paina sitten Tulla sisään kun olet luonut luettelon.
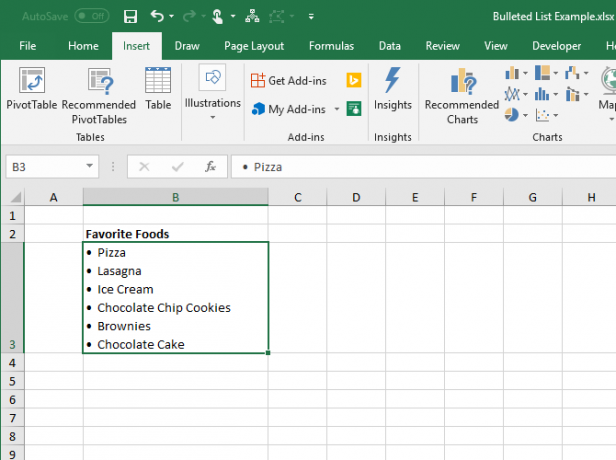
5. Luo luettelomerkki kopioimalla se Wordista
Jos sinä luonut luettelomerkinnän Microsoft Wordiin Kuinka alustaa ja hallita luetteloita Microsoft WordissaHuolimatta siitä, kuinka monta luettelomerkittyä tai numeroitua luetteloa olet luonut Microsoft Wordilla tähän mennessä, vetoa, että opit jotain uutta tästä oppaasta! Vai kaipasimmeko jotain? Lue lisää tai jokin muu tekstinkäsittelyohjelma kuten LibreOffice Writer 9 tehokasta LibreOffice Writer -vinkkiä tuottavuuden parantamiseksiYksi ilmainen Microsoft Office -vaihtoehto, joka loistaa loput yläpuolella, on LibreOffice. Autamme sinua tutustumaan (enemmän) tähän monipuoliseen toimistopakettiin. Lue lisää , jonka haluat lisätä laskentataulukkoosi, valitse luettelo kyseisestä ohjelmasta ja paina Ctrl + C kopioida se.
Lisää koko luettelo yhteen soluun, kaksoisnapsauta solua ja paina Ctrl + V. Luettelomerkkien ja tekstin välillä ei saa olla välilyöntejä jokaisella rivillä, mutta voit korjata sen asettamalla kohdistimen haluamaasi kohtaan ja lisäämällä välilyöntejä.
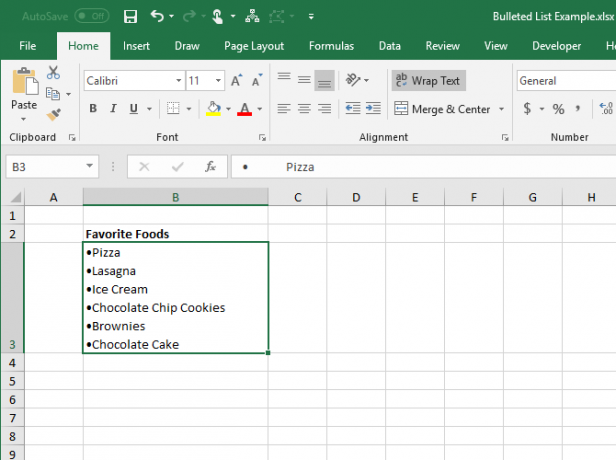
Lisää jokainen luettelon kohde erillisiin soluihin valitsemalla solu, johon haluat lisätä ensimmäisen kohteen, ja paina Ctrl + V.
Saatat joutua säätämään etäisyyttä jokaisessa solussa.
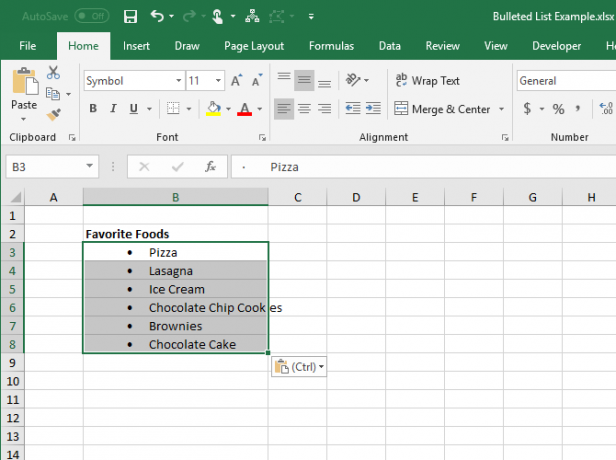
6. Luo luettelo luettelosta toiminnon avulla
Voit myös lisätä luoteja useisiin soluihin kerrallaan, voit myös käytä toimintoa Vinkkejä tekstin ja tekstitoimintojen käsittelemiseen ExcelissäTarkastellaan erilaisia tapoja työskennellä tekstin kanssa Excel-laskentataulukoissa. Opi useita erilaisia Excel-tekstitoimintoja ja katso kuinka ne voivat säästää aikaa. Lue lisää . CHAR-toiminto ottaa merkkikoodin ja näyttää sitä koodia vastaavan merkin solussa. Aiomme työskennellä Windows-koodeilla. (Mac-merkkikoodit eroavat toisistaan, mutta CHAR-toiminnon käyttö on sama.)
Jos haluat kirjoittaa kiinteän luettelomerkin useisiin soluihin Excel for Windows -sovelluksessa, valitse solut ja napsauta Kaava baari. Kirjoita seuraava toiminto ja paina Ctrl + Enter:
= CHAR (149)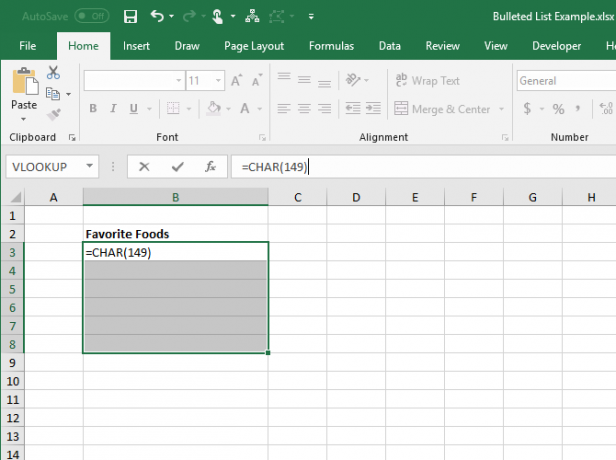
Kaikki valitut solut täytetään yhdellä luettelomerkillä.
Tätä menetelmää käytettäessä joudut laittamaan kunkin luettelomerkinnällä olevan tekstin sarakkeessa luettelomerkkien oikealla puolella, kuten teimme alla olevassa kuvassa.
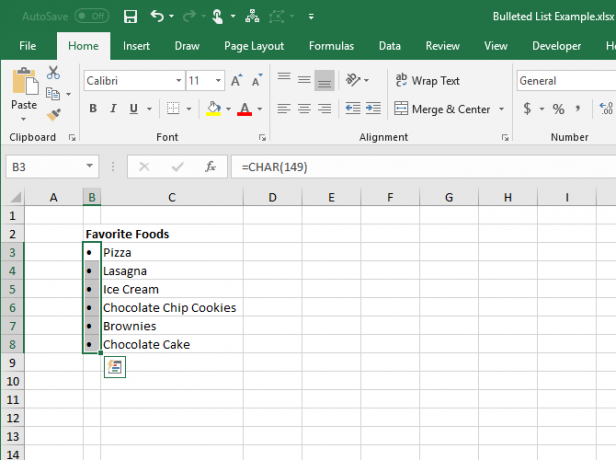
Voit luoda luettelomerkinnän yhteen sarakkeeseen käyttämällä kaavan CHAR-toimintoa. Tämä menetelmä on hyödyllinen, jos jo toisessa sarakkeessa on luettelo kohteista ilman luettelomerkkejä.
Valitse solu, joka sisältää ensimmäisen luettelomerkillä varustetun kohteen. Kirjoita sitten seuraava kaava korvaamalla ”C3”Toisen sarakkeen ensimmäisen kohteen soluviittauksella.
= CHAR (149) & "" & C3Tämä kaava yhdistää kiinteän luettelomerkin, yhden välilyönnin ja viitatun solun arvon (C3 meidän tapauksessamme). Voit kirjoittaa useamman kuin yhden välilyönnin lainausmerkkien väliin, jos haluat.
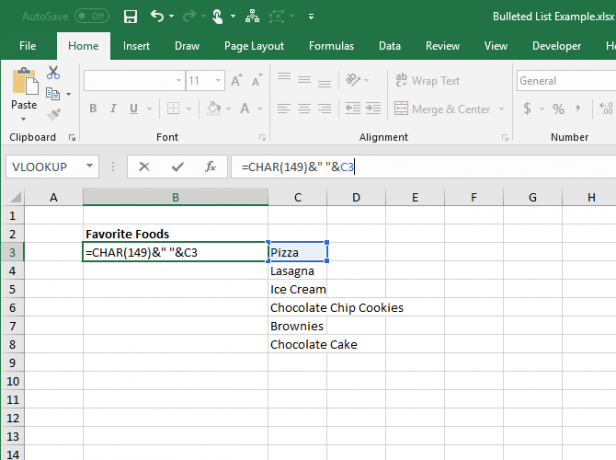
Kopioida kaava muihin soluihin, joihin haluat luettelon, valitsemalla solu, johon juuri kirjoitit kaavan. Vedä sitten Automaattisen täytön ruutu solun oikeassa alakulmassa alas solujen yli, jotka haluat täyttää.
Kun vapautat hiiren painikkeen, kaava kopioidaan niihin soluihin, joilla on sopivat soluviitteet jokaiselle riville.
Kaavoilla et voi poistaa kohteita toisesta sarakkeesta, koska niihin viitataan edelleen kaavoissa. Mutta me ratkaisemme tämän muuntamalla kaavat arvoiksi.
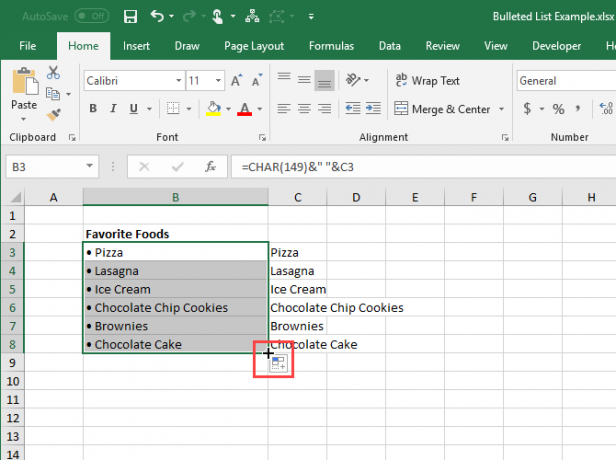
Jos haluat muuntaa kaavat arvoiksi, valitse kaavat sisältävät solut ja paina -näppäintä Ctrl + C kopioida ne.
Napsauta liitä -painiketta leikepöydälle osa Koti välilehti. Napsauta sitten ensimmäistä painiketta alla Liitä arvot.
Excel korvaa solujen kaavat ketjutetuilla arvoilla.
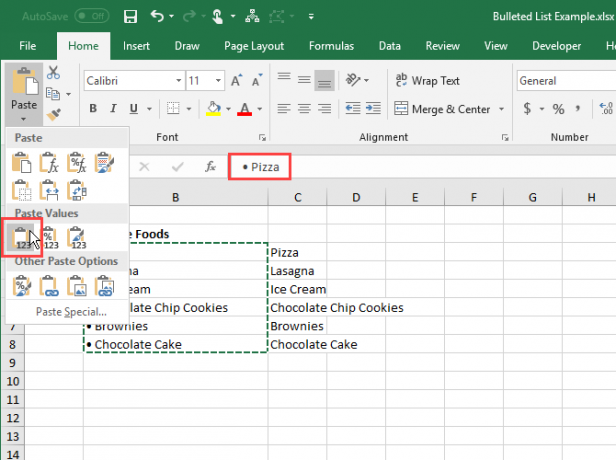
7. Luo luettelomerkki käyttämällä erityisiä fontteja
Windows sisältää eräitä erikois fontteja, jotka ovat vain symboleja, kuten Wingdings ja Webdings. Wingdingsissä on joitain symboleja, jotka tekevät hienoja luoteja.
Jos haluat lisätä luettelomerkin soluihin käyttämällä symbolifontti, valitse ensin solut. Sitten kirjasinlaji kohta Koti välilehti, vaihda fontti arvoon Wingdings.
Valitse ensimmäinen solu, johon haluat kirjoittaa luettelon, ja kirjoita pieni kirjain ”L” (l) kirjoittaaksesi suuren kiinteän luettelon, ”w” kirjoittaa pieni kiinteä luoti tai jokin seuraavassa kuvassa esitetyistä kirjaimista, jos haluat kirjoittaa muita tyylejä luoteja. Tee sama muille soluille, jotka muutit Wingdings-fontiksi.
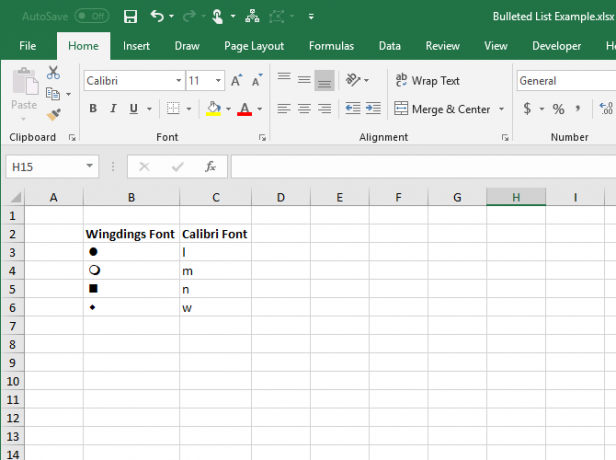
Tämän menetelmän käyttämiseksi sinun on laitettava luettelomerkit omiin soluihinsa luettelon kohteiden vasemmalla puolella olevassa sarakkeessa, koska käytät symbolimerkkiä soluissa, joissa luoteja on. Muuta sitten luoteja sisältävän pylvään leveys luoteiden leveyteen.
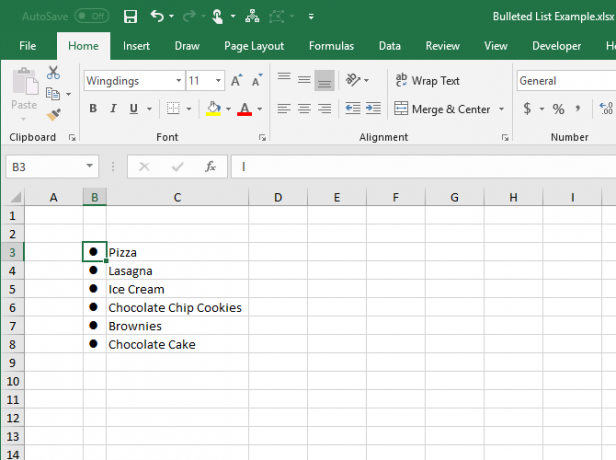
Voit valita useamman luettelosymbolin CHAR-toiminnolla Wingdings-fontilla. Seuraava kuva näyttää CHAR-toiminnon arvot erityyppisille luettelomerkkeille.
Kun käytät CHAR-toimintoa Wingdings-fontin kanssa, sinun on ensin syötettävä CHAR-funktio muussa kuin symbolisymbolissa ja sitten vaihdettava solujen fontti Wingdings-kirjasimeksi.
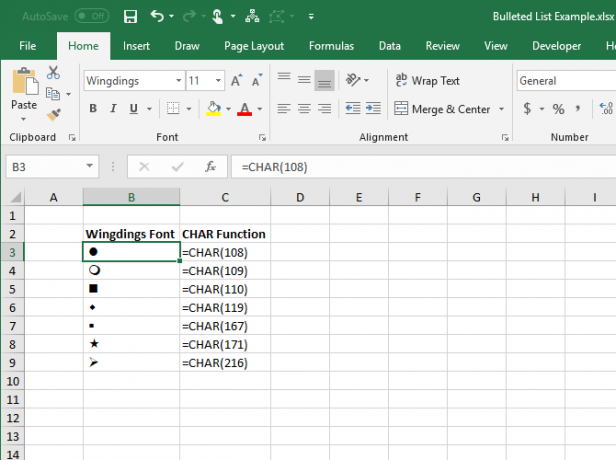
Siinä kaikki! Katso lisää vinkkejä kuinka avattava luettelo luodaan Exceliin Avattavan luettelon luominen Microsoft ExcelissäOpi luomaan avattava luettelo Microsoft Exceliin, mukauttamaan sitä ja lisäämään riippuvainen avattava luettelo. Lue lisää .
Lori Kaufman on freelance-teknikko, joka asuu Sacramentossa, Kaliforniassa. Hän on gadget ja tech-geek, joka rakastaa kirjoittaa ohjeartikkeleita monista aiheista. Lori rakastaa myös mysteerien lukemista, ristipistoja, musiikkiteatteria ja tohtori Who: tä. Ota yhteyttä Loriin LinkedInissä.

