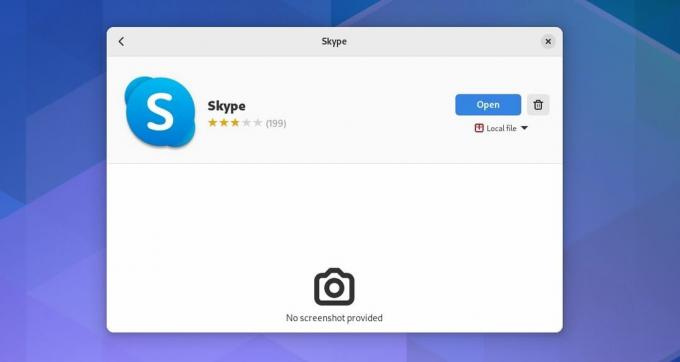Skype on ollut olemassa lähes kaksi vuosikymmentä, ja se on edelleen suosittu videopuhelusovellus sekä tavallisille käyttäjille että ammattilaisille.
Skype on Microsoftin kehittämä pikaviesti- ja videoneuvottelusovellus. Sen avulla käyttäjät voivat soittaa ilmaisia ääni- ja videopuheluita kahdenkeskisiä ja ryhmäpuheluita, lähettää pikaviestejä ja siirtää tiedostoja. Se vaatii kuitenkin liittymän lanka- ja matkapuhelimiin soitettaessa.
Voit asentaa Skypen Linux-käyttöjärjestelmiin, kuten Debian-pohjaisiin, ei suinkaan vain Windows-tuote jakelut (Ubuntu, Debian), RHEL-pohjaiset jakelut (CentOS, Fedora), Arch-pohjaiset jakelut ja OpenSUSE.
Skypen asentaminen Ubuntuun ja muihin Debian-pohjaisiin jakeluihin
Debian-pohjaisissa jakeluissa voit asentaa Skypen käyttämällä DEB-pakettia. Käytä APT-paketinhallintaa DEB-paketin asentamiseen komentorivin kautta ja Software Centerin avulla graafiseen asennukseen.
Asenna Skype komentorivin avulla
Asenna Skype komentorivin kautta käynnistämällä Terminal ja antamalla seuraava komento Skype DEB -paketin lataamiseksi:
wget https://repo.skype.com/latest/skypeforlinux-64.debTämä komento tallentaa latauksen nykyiseen päätehakemistoosi.
Kun olet ladannut Skype DEB -pakettitiedoston, on aika asentaa se järjestelmääsi. Käytä cd-komento siirtyäksesi hakemistoon, joka sisältää Skype-latauksesi.
Asenna sitten Skype DEB -paketti antamalla seuraava komento:
sudo apt Asentaa ./skypeforlinux-64.debGraafisen asennusohjelman käyttäminen Skypen asentamiseen
Asenna Skype käyttämällä graafista asennusohjelmaa siirtymällä Skypen viralliselle verkkosivustolle ja lataamalla DEB-paketti.
Selain tallentaa DEB-paketin Lataukset-hakemistoon. Etsi DEB-paketti tiedostonhallinnasta, napsauta sitä hiiren kakkospainikkeella ja valitse Avaa toisella sovelluksella > Ohjelmiston asennus. Tämä lataa paketin Ohjelmistokeskukseen. Klikkaus Asentaa ja anna salasanasi aloittaaksesi asennuksen. Kun asennus on valmis, voit käynnistää Skypen Sovellukset-valikosta.
Ladata:Skype Linuxille (DEB)
Skypen poistaminen Debian-pohjaisista jakeluista
Voit poistaa Skypen mistä tahansa Debian-pohjaisesta jakelusta antamalla seuraavan komennon:
sudo apt poista skypeforlinuxSkypen asentaminen RHEL-pohjaisiin jakeluihin
RHEL-pohjaisissa jakeluissa voit asentaa Skypen RPM-paketin avulla. Käytä Yum-pakettien hallintaa RPM-paketin asentamiseen komentorivin kautta ja Software Centerin avulla graafiseen asennukseen.
Skypen asentamiseksi Fedoraan/CentOS: ään/RHEL: ään tarvitset Skypen RPM-paketin.
Komentorivin käyttäminen
Lataa Skype RPM -paketti avaamalla Terminal ja antamalla seuraava komento:
wget https://repo.skype.com/latest/skypeforlinux-64.rpmTämä komento tallentaa latauksen nykyiseen päätehakemistoosi. Kun olet ladannut Skype RPM -paketin, voit jatkaa asennusta. Käytä cd-komentoa siirtyäksesi hakemistoon, joka sisältää Skype-latauksesi.
Asenna sitten Skype RPM -paketti antamalla seuraava komento:
sudonampaikallinen asennusskypeforlinux-64.rpmAsenna Skype Fedoraan ja muihin RHEL-distroihin graafisen asennusohjelman avulla
Asenna Skype käyttämällä graafista asennusohjelmaa siirtymällä Skypen viralliselle verkkosivustolle ja lataamalla RPM-paketti.
Selain tallentaa RPM-paketin Lataukset-hakemistoon. Etsi RPM-paketti tiedostonhallinnasta, napsauta sitä hiiren kakkospainikkeella ja valitse Avaa ohjelmiston asennuksella.
Tämä lataa paketin Ohjelmistokeskukseen. Klikkaus Asentaa ja anna salasanasi aloittaaksesi asennuksen. Kun asennus on valmis, voit käynnistää Skypen Sovellukset-valikosta.
Ladata:Skype for Linux (RPM)
Kuinka poistaa Skype RHEL-pohjaisista jakeluista
Voit poistaa Skypen mistä tahansa RHEL-pohjaisesta jakelusta antamalla seuraavan komennon:
sudo yum poista skypeforlinuxSkypen asentaminen Arch-pohjaisiin jakeluihin
Arch-pohjaisissa Linux-jakeluissa voit asentaa Skypen Skypestä AUR (Arch User Repository) arkisto joko komentorivin tai graafisen käyttöliittymän kautta.
Asenna Skype Archiin komentoriviltä
Aloita asennus komentorivin kautta avaamalla Terminal ja antamalla seuraava komento asentaaksesi joitain edellytyksiä:
sudo pacman -S base-devel gitKloonaa sitten Skype AUR -paketti:
git klooni https://aur.archlinux.org/skypeforlinux-stable-bin.gitLöydät paketin hakemiston nimeltä skypeforlinux-stable-bin nykyisessä päätehakemistossasi. Siirry tähän hakemistoon cd-komennolla:
CD skypeforlinux-stable-bin/Rakenna ja asenna nyt paketti tarvittavien riippuvuuksien kanssa.
makepkg -simerkintä: Pacmania ei tarvitse suorittaa pakettitiedoston asentamiseksi nimellä makepkg -si on sama kuin pacman -u.
Graafisen asennusohjelman käyttäminen
Asenna Skype käyttämällä graafista asennusohjelmaa käynnistämällä Pamac (Lisää/poista ohjelmisto) Sovellukset-valikosta. Nyt sinun on otettava AUR-tuki käyttöön Pamacissa:
- Napsauta valikkopainiketta (kolmen pisteen kuvake) ja valitse Asetukset
- Siirry kohtaan Kolmas osapuoli -välilehti
- Napsauta vaihtokytkintä, joka on merkitty nimellä Ota AUR-tuki käyttöön
- Sulje Asetukset ikkuna
Etsi nyt skypeforlinux-stable-bin.git paketti Pamacissa. Kun paketti näkyy hakutuloksissa, napsauta sen edessä olevaa nuolipainiketta. Napsauta sitten Käytä painiketta alareunassa rakentaaksesi ja asentaaksesi paketin.
Kun asennus on valmis, voit käynnistää Skypen Sovellukset-valikosta.
Kuinka poistaa Skype Arch-pohjaisista jakeluista
Voit poistaa Skypen mistä tahansa arkkipohjaisesta jakelusta antamalla seuraavan komennon:
sudo pacman --poista skypeforlinux-stable-binKuinka asentaa Skype OpenSUSEen
Päällä OpenSUSE, voit asentaa Skypen käyttämällä Skypen virallista arkistoa. Asenna Skype OpenSUSEen käynnistämällä pääte ja antamalla seuraava komento lisätäksesi Skypen virallisen arkiston:
sudo zypper addrepo https://repo.skype.com/rpm/stable/skype-stable.repoPäivitä pakettiluettelo ja asenna Skype antamalla seuraavat komennot:
sudo zypper päivittääsudo zypper Asentaa skypeforlinuxKuinka poistaa Skype OpenSUSEsta
Poista Skype OpenSUSEsta antamalla seuraava komento:
sudo zypper poista skypeforlinuxVaihtoehtoisesti voit käyttää Skype for Webiä
Skype for Webin avulla voit pitää yhteyttä yhteystietoihisi ilman, että sinun tarvitsee asentaa työpöytäohjelmaa järjestelmääsi. Se on hyödyllinen myös sellaisissa tilanteissa, joissa olet poissa koti- tai työtietokoneeltasi etkä pääse käyttämään järjestelmääsi.
Jos haluat käyttää Skype for Webiä, valitse selain web.skype.com ja kirjaudu sisään Microsoft-tililläsi. Voit käyttää Skype for Web -käyttöjärjestelmää Linuxissa vain Google Chrome- tai Microsoft Edge -selaimella. Kun olet kirjautunut sisään Skype Webiin, voit käyttää kaikkia Skype-yhteystietojasi ja keskustelujasi.
Pysy yhteydessä ystäviin ja perheeseen
Skypen chat- ja videopuheluominaisuudet auttavat sinua tekemään yhteistyötä muiden kanssa ja jakamaan kokemuksiasi. Se on loistava valinta ihmisille, jotka haluavat pitää yhteyttä perheeseen, ystäviin ja yrityksiin ympäri maailmaa.