Mainos
Microsoft OneNote on monikäyttöinen muistiinpanosovellus. Voit muovata sitä millään tavalla saadaksesi työsi päätökseen. Sisäänrakennetun yksinkertaisen wiki-järjestelmän avulla voit luoda yhteyksiä muihin saman osion muistiinpanoihin tai toiseen muistikirjaan. Voit myös linkittää muistiinpanosi verkkosivulle, linkin Office-asiakirjoihin ja paljon muuta.
Sen syvä linkitysrakenne varmistaa, että harjoitat nopeasti tiedon rakentamista, kriittistä ajattelua ja kontekstuaalista oppimista. Näytämme sinulle kuinka perustaa wiki ja rakenna tietovarasto tietojen hallintaa varten.
Mikä tekee OneNote: sta loistavan Wikin
Ytimessä wiki on yhteistyöhön perustuva verkkotila, johon kuka tahansa voi lisätä tai muokata sisältöä. Minkä tahansa sivun avulla voit linkittää intuitiivisesti sivujen välillä merkitsemällä avainsanoja ja aiheita.
Tämän jälkeen ohjelmisto luetteloi ja luo luokkahierarkian ylhäältä alas. Vaikka OneNote ei pysty vastaamaan omistettuun wiki-sovellukseen, siinä on hämmästyttäviä wikiin liittyviä ominaisuuksia.
- Se on ilmainen, monialustainen ja helppo asentaa. Jos olet pieni joukkue, voit jakaa järjestettyjä tietoja käymättä läpi jyrkän oppimiskäyrän.
- OneNote ei rajoita sinua tiettyyn tietorakenteeseen. Aivan kuten wikissä, voit mennä mihin tahansa syvyyteen. Muistikirja koostuu osista. Jokainen osa voidaan jakaa ryhmiin, joissa on eri aiheita. Ja jokainen osio voi sisältää useita sivuja tai alasivuja, jotka on kytketty toisiinsa.
- Kuka tahansa, jolla on kannettavan käyttöoikeudet, voi muokata OneNote-sisältöä. Heidän ei tarvitse edes tietää wiki-tyylistä muokkausta.
Kuinka perustaa Wiki OneNoteen
1. Luo kotisivu
Perustamme wikin kotisivun, jolla on karkea ääriviiva asiakirjasta. Ääriviivat tarjoavat tiivistetyn kuvan tietystä aiheesta. Ne on usein luotu suunnittelemaan ja tiivistämään projekti.
Sinulla voi olla ääriviivat, joiden pääotsikko on yläosassa ja kolme pääpistetasoa alla, joista jokaisessa on esimerkissämme viisi tai kuusi yksityiskohtaa.
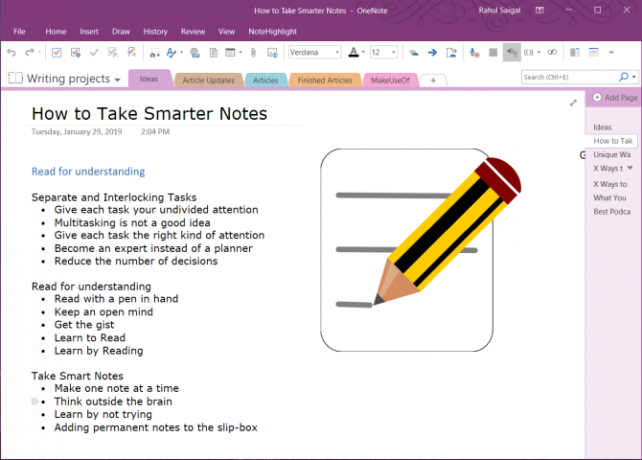
Koska jokainen projekti voi olla erilainen, voit lisätä tavoitteita, tehtäväluetteloa, kalenteria, Kanban-taulua tai mitä tahansa muokkaamaan niitä. OneNote-linkitysominaisuuksien avulla voit yhdistää jokaisen aiheen sivulle, kappaleeseen, eri osioihin tai erilliseen muistikirjaan.
2. Linkki sivulle tai osioon Wiki-syntaksin avulla
Jos olet vasta aloittamassa, voit muuttaa nämä kohdat heti yksittäisiksi sivuiksi. Korosta tämä tekstiä valitsemalla Linkki sivuille pikavalikosta.
Jokainen piste luo erillisen sivun muistikirjaasi ja lisää sisäiset linkit, jotka osoittavat vastaavalle sivulle.

OneNote tukee myös useissa wiki-paketeissa käytettyjen linkkien luomista syntaksia. Kirjoita pari vasenta sulua ja seuraa sivun tai osan nimi. Tämän tekstin tulee vastata tarkalleen linkkikohteesi nimeä. Lopeta sitten linkkisi parilla oikeilla hakasilla.
Jos linkkikohteesi nimi on olemassa, teksti osoittaa siihen kohtaan sinisellä, yhtenäisellä viivalla. Tai muuten OneNote luo uuden tyhjän sivun sinisellä katkoviivalla, joka käskee lisäämään sisältöä tälle sivulle.
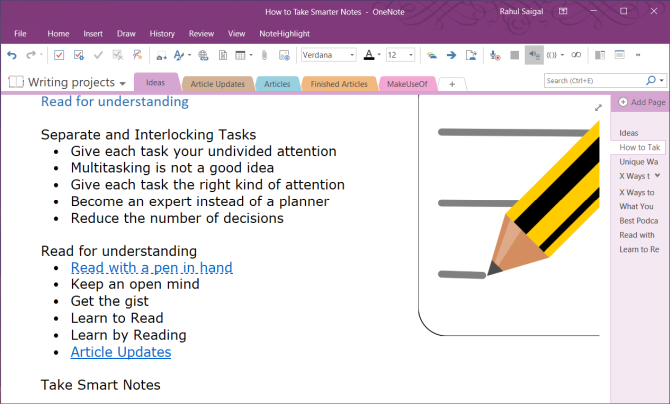
Huomautus: Vaikka poistat kohdelinkin, OneNote avaa kyseisen poistetun sivun kannettavan tietokoneen roskakorin kautta. Sivun palauttamismahdollisuus vanhenee 60 päivän kuluttua. Jos sinulla on osio ja sivu samalla nimellä, wiki-linkit suosittavat ensin sivua. Kokeile manuaalista menetelmää linkkien luomiseen.
3. Linkki osioon Link-valintaikkunan kautta
Korosta linkitettävä teksti ja valitse sitten Lisää> Linkki. Napsauta Linkki-valintaikkunassa Plus allekirjoittaa muistikirjan vieressä, laajenna muistikirjaa ja valitse haluamasi osa. Napsauta osaa tai sivua, jonka haluat linkittää, ja napsauta kunnossa.

Wiki-syntaksin tai manuaalisen menetelmän avulla luomat linkit eivät hajoa, jos muutat sivun tai osion nimeä.
Vaikka siirrät sivuja ja osia kannettavasi ympäri, linkki pysyy ennallaan. Kohtauksen takana OneNote päivittää ja ylläpitää niitä automaattisesti tarpeen mukaan.
4. Linkki tiettyyn kappaleeseen
Voit myös linkittää tiettyyn kohtaan muistikirjan. Tämän avulla voit siirtyä suoraan tarkkoihin tietoihin. Avaa kannettava tietokone ja siirry kohtaan, jonka haluat linkittää.
Valitse teksti, napsauta hiiren kakkospainikkeella ja valitse Kopioi linkki kappaleeseen. Vaihda sitten toisen osan sivulle, korosta teksti ja lisää linkkisi linkki-valintaikkunan kautta.
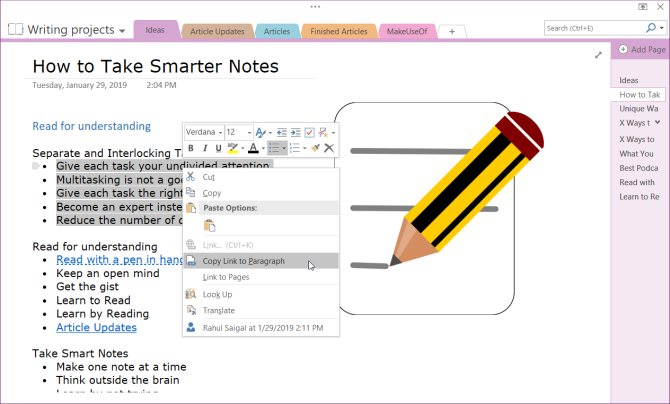
5. Linkki tiedostoihin ja Office-asiakirjoihin
Pää OneNoten käytön etu 10 ainutlaatuista tapaa käyttää Microsoft OneNoteaOneNote on yksi Microsoftin aliarvioituimmista sovelluksista. Sitä on saatavana melkein jokaisella alustalla ja se voi tehdä monia temppuja, joita et odottanut muistiinpanonpito-sovelluksesta. Lue lisää koska wiki-alusta on sen tuki monen tyyppiselle sisällölle. Voit saada samanlaisia ominaisuuksia muiden wiki-pakettien kanssa, mutta OneNoten avulla se on paljon helpompaa. Siirry kohtaan Tiedostot napsauta Insert välilehti ja valitse Liitetiedoston.
Voit vaihtoehtoisesti tallentaa liitteen pilveen. Siirry Windows 10: n OneNote-sovellukseen Asetukset> Asetukset kytke sitten sitten Säilytä liitteet pilvessä vaihtoehto. Kun lisäät tiedoston, sanotaan esimerkiksi PDF, se lataa tiedoston OneDriveen ja lisää linkin tiedostoon.
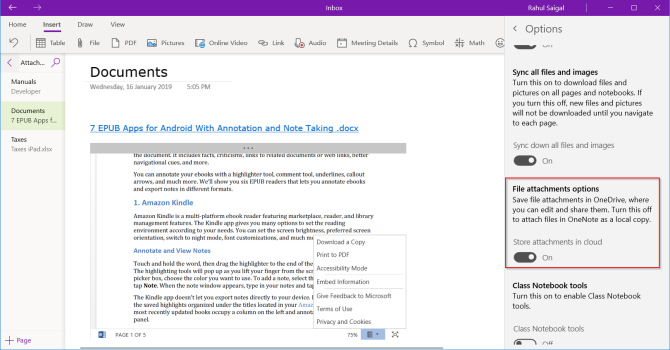
Microsoft Word -asiakirjojen tapauksessa OneNote näyttää asiakirjan live-esikatselun. Voit myös linkittää sen toiselle sivulle ja nähdä asiakirjaan tehdyt muutokset reaaliajassa.
Sisällysluettelon luominen OneNotessa
Yksi parhaista asioista wikien suhteen on, että ne tekevät suurimman osan sivun asioista automaattisesti. Kun luot sivua otsikoita, wiki luo automaattisesti sisällysluettelon.
Vaikka OneNote ei salli oletussisällön luomista sisällysluetteloa, voit luoda uuden sivun ylimmällä tasolla ja linkittää sivuille wikin syntaksin avulla.
Säästä aikaa asentamalla Onetastic ja käynnistä OneNote uudelleen. Siirry Macrolandiin ja asenna sisällysluettelo makro. Valitse linkinmuodostustila ja valitse sitten Luo uusi TOC-sivu.
Sinun tulisi myös kokeilla näitä makroja lisätäksesi tuottavuutta OneNoten avulla 10 parasta OneNote-makroa, jota sinun pitäisi kokeillaOneNote on upea tuottavuuden työkalu yksinään, mutta voit viedä sen seuraavalle tasolle makrojen avulla. Näytämme sinulle miten päästä alkuun ja parhaat nyt saatavilla olevat makrot. Lue lisää . Nyt voit käyttää makroja vain OneNote 2016: n kanssa.
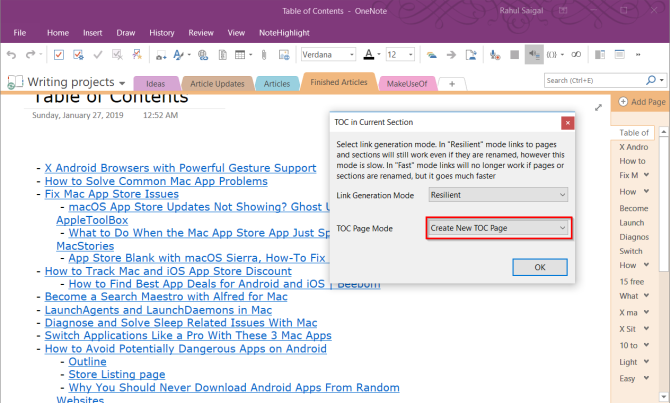
Sisällysluettelon luomiseen on myös makroja nykyinen muistikirja ja tämänhetkinen sivu. Ja jos luot lisää sivuja, voit myös päivittää sisällysluettelon poistamatta nykyisiä.
Sivun historian tarkasteleminen OneNotessa
Historia-sivulla näkyvät kaikki artikkelin käyttäjien tekemät muokkaukset. Wikipediassa näet sivuhistorian sellaisenaan Näytä historia sivun oikeassa yläkulmassa. Voit porata laajan valikoiman sivuja ja muokkauksia, jotka ovat peräisin vuosikymmenien ajan.
Siirry OneNote 2016 -sovellukseen Historia osio ja napsauta Siviversiot. Näet kaikki sivulle tekemäsi muutokset päivämäärineen sivun navigointipalkissa.
Voit palauttaa vanhemman version napsauttamalla sivun yläreunassa olevaa keltaista palkkia. Voit sitten palauttaa sivun tai poistaa tämän historian sivuversioista.
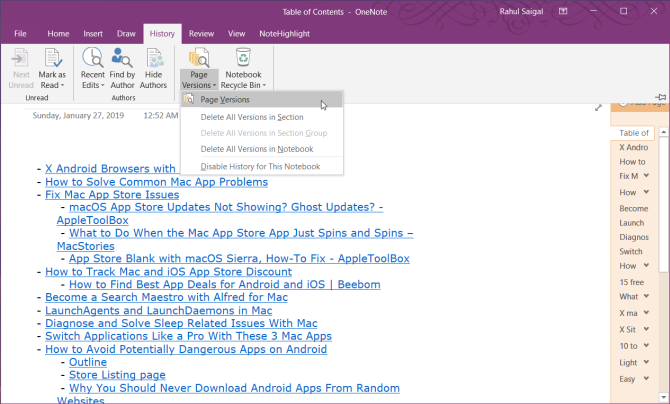
Kuinka tehdä yhteistyötä muiden OneNote-käyttäjien kanssa
Kun työskentelet wiki-projektissa, saatat haluta jakaa muistiinpanoja ryhmän muiden kanssa ja tehdä yhteistyötä yhdessä. Siirry kohtaan tiedosto osio ja napsauta Jaa näyttää jakamisasetukset. Klikkaus Jaa ihmisten kanssa näyttää osuuden ihmisten kanssa -ruutu.
Kirjoita jaettavien ihmisten sähköpostiosoite ja valitse Voi muokata. Napsauta sitten Jaa painiketta. Käyttäjien on napsautettava kutsusähköpostia avataksesi muistikirjan OneNote Online -sovelluksessa.
Kun useampi kuin yksi käyttäjä muokata muistikirjaa, jokainen käyttäjän tekemä muutos tunnistetaan käyttäjän nimellä tai alkukirjaimilla. Siirrä hiiri nimen päälle nähdäksesi päiväyksen ja sivun kirjoittajan.
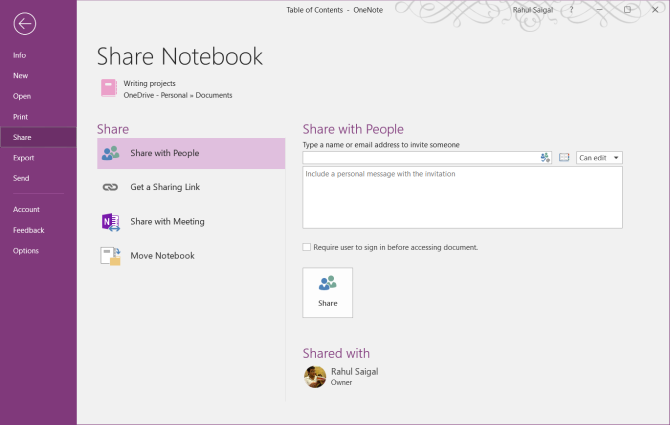
Avaa jaettava muistikirja OneNote for Windows 10 -versiossa. Napsauta sovellusikkunan oikeassa yläkulmassa Jaa. Toista sitten kaikki vaiheet.
Kun aloitat yhteistyön, wiki-sivujesi ylläpito on yksinkertaista ja auttaa hallitsemaan paljon tietoa nopeasti.
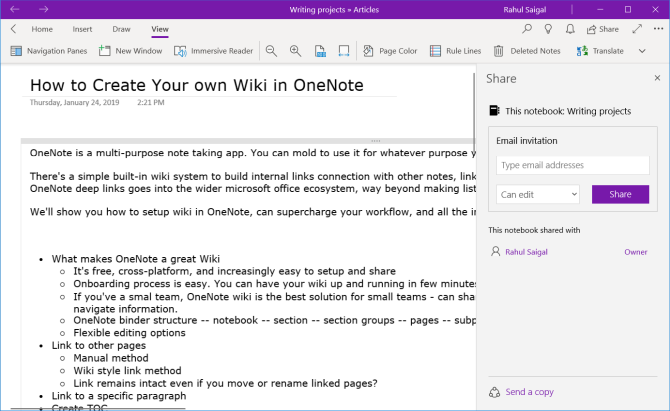
OneNote tehtäväluetteloiden hallintaan
OneNote on tehokas wiki-alusta, kun käytät sitä yhtenä. Paras tapa ymmärtää, mikä sopii sinulle, on kokeilla vapaasti. Katso, mitkä ominaisuudet ovat hyödyllisiä, tee säännöllisiä muokkauksia tietosi rakenteeseen ja kuinka integroida ne työnkulkuun.
Tiesitkö, että voit hallita tehtäväluetteloa myös OneNoten avulla? Tehtäväluettelon määrittäminen OneNotessa on helppoa ja tarjoaa monia toimintoja. Lue lisää vihjeitä ja vinkkejä OneNoten käyttämiseen tehtäväluettelona 6 Vinkkejä OneNoten käyttämiseen tehtäväluettelonaTeetkö kaiken irti OneNote -tehtäväluettelostasi? Käytä vinkkejä parempiin OneNote-tarkistuslistoihin. Lue lisää . Ja jos olet Mac-käyttäjä, muista tutustua meidän välttämätön OneNote-opas Macille Essential OneNote for Mac -opasMicrosoft OneNote on ilmainen muistiinpanosovellus Macille, iPadille ja iPhonelle. Tässä on kaikki mitä tarvitset tuottavammaksi. Lue lisää .
Rahul on MakeUseOfin työntekijäkirjailija. Hänellä on maisteri optometrian alalta Bharati Vidyapeeth Collegessa, Pune. Minulla on 2 vuoden opetuskokemus. Olen työskennellyt myös muiden verkkojulkaisujen kanssa yli 4 vuotta ennen liittymistäni tänne. Nautin tekniikasta kirjoittamisesta lukijoille, jotka eivät ymmärrä sitä hyvin. Voit seurata minua Twitterissä.


