Mainos
Visual Basic for Applications (VBA) on merkittävä kieli. Tätä kieltä voidaan rakentaa Microsoft Excel -sovellukseksi sovellusten ohjelmointiin suoraan Excel-taulukon sisällä.
Se on helposti saatavilla; sinun ei tarvitse muuta kuin toimiva Microsoft Office -versio. Tämä tekee aloittamisesta erittäin helpon.
Aiomme luoda Excel VBA -sovelluksen. Se tulee olemaan yksinkertainen, mutta se kattaa joitain perusteita, joiden avulla voit rakentaa monimutkaisempia ohjelmia Exceliin.
Mitä voin tehdä VBA: lla?
Varmasti on muitakin ohjelmointikieliä, joita käytetään laajasti ohjelmistojen luomiseen. VBA on edelleen suosittu Excelin laajan käytön ja liikkumisen helppouden ansiosta (tarvitset vain Excelin aloittaaksesi).
VBA voi suorittaa kaikenlaisia tehtäviä, kuten sähköpostien lähettäminen Excel-taulukosta Kuinka sähköpostit lähetetään Excel-taulukosta VBA-skriptejä käyttämälläKoodimallimme auttaa sinua määrittämään automatisoidut sähköpostit Excelissä käyttämällä CDO- ja VBA-skriptejä. Lue lisää
että mukautettujen makro-työkalurivien luominen Kuinka luoda mukautettu Excel-työkalurivi VBA-makroistaOletko valmis lataamaan Microsoft Excelin tuottavuuden? Muokattu työkalurivi voi tehdä juuri sen. Osoitamme sinulle, kuinka kaikki Excel-makrot asetetaan ulottuvillesi. Lue lisää .Kuinka luoda oma VBA-sovellus
VBA-sovellus, jonka aiot tehdä, on yksinkertainen tietosyöttömuoto, joka vie jonkin verran syötettä ja tuottaa tulosteen sinulle. Kirjoita VBA-koodi suorittaaksesi jonkin prosessoinnin tuloon, aivan kuten ohjelmoitu ohjelmisto.
Ohjelma ottaa joukon tekstiä ja muuntaa sen HTML-tulostetiedostoksi, joka voidaan kopioida blogiin.
Jos haluat kielen pilaantuneen ennen sovelluksen kirjoittamista, harkitse a aloittelijan opas VBA-makrojen kirjoittamiseen Excelissä Aloittelijan opas VBA-makrojen kirjoittamiseen Excelissä (ja miksi sinun pitäisi oppia)Jos käytät Exceliä säännöllisesti, on syytä oppia luomaan VBA-makroja ja pääsyä moniin muihin toimintoihin ja ominaisuuksiin. Lue lisää . Aloitetaan!
Sovelluskehyksen luominen
Valitse ensin tietokoneellesi asennettu Office-tuote. Se voi olla Word, Excel, Powerpoint, Access tai mikä tahansa muu.
Tässä esimerkissä käytämme Excel: ää sovelluksen luomiseen. VBA: ta käytetään laajasti Excelissä, koska se antaa laskentataulukoihin lisäarvoa. Aloitaksesi sinun on luotava painike koodin käynnistämistä varten.

Jos käytät Excel 2007: tä tai uudempaa, löydät nämä säätimet alla olevasta valikosta Kehittäjä> Lisää. Etsi Komentopainike hallinta (alla ActiveX-ohjaimet), ja olet valmis rullaamaan.
Jos et näe valikkovaihtoehtoa, tässä on seuraava Kuinka lisätä Kehittäjä-välilehti Exceliin Kuinka lisätä Kehittäjä-välilehti nauhaan Microsoft Wordissa ja ExcelissäKatsotaanpa, kuinka voit lisätä Kehittäjä-välilehden nauhaan Microsoft Wordissa ja Microsoft Excelissä ja avata lisäominaisuuksia. Lue lisää . Tämä on melko yksinkertaista, ja sinun täytyy tehdä se vain kerran.
Napsauta sitä ja piirrä komentopainike laskentataulukkoon. Tämä painike käynnistää sovelluksesi.
Toinen tapa olisi kirjoittaa makro, joka käynnistää skriptin automaattisesti, kun avaat Excel-tiedoston, mutta se on hiukan edistyneempi. Käytämme nyt komentopainiketta.
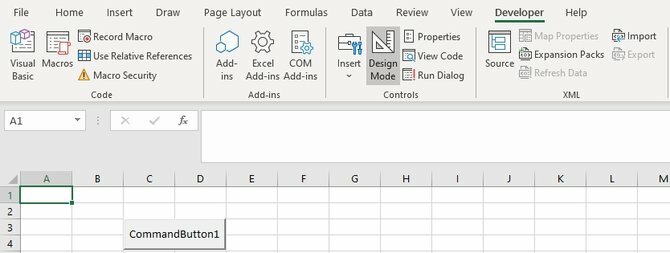
Varmista, että Suunnittelutila valinta on päällä - yllä olevassa kuvassa on kolmio / viiva / kynäkuvake. Kaksoisnapsauta luomaasi komentopainiketta ja VBA Project Editor avautuu.
Tämä on kehitysalue, jolla voit luoda uuden sovelluksesi. Ensimmäinen asia, jonka haluat tehdä, on tehdä sovelluksen eturuutu. Voit tehdä tämän napsauttamalla hiiren kakkospainikkeella jo avoinna olevaa projektia. Tässä tapauksessa sitä kutsutaan VBAProject mikä on oletus. Valitse sitten Insert ja käyttäjälomakkeen.
Käyttäjälomake on nyt ladattu projektiisi Lomakkeet-kansioon oletusnimellä UserForm1.
Kaksoisnapsauta Sheet1. Tähän kirjoitat koodin, joka suoritetaan, kun napsautat komentopainiketta.
Oikeassa paneelissa pitäisi näkyä CommandButton1 valittu ja CommandButton1_Click koodi jo siellä. Tätä kutsutaan funktioksi. VBA-toiminnot sisältävät VBA-koodin. Toiminnot ovat kriittisen tärkeitä ohjelmointikielten kannalta ja VBA ei ole poikkeus.

Joten mitä haluat komentopainikkeen tekevän, kun napsautat sitä? Haluat sen lataavan juuri luomasi käyttäjälomakkeen. Voit tehdä tämän kirjoittamalla yhdelle riville, Lataa UserForm1.
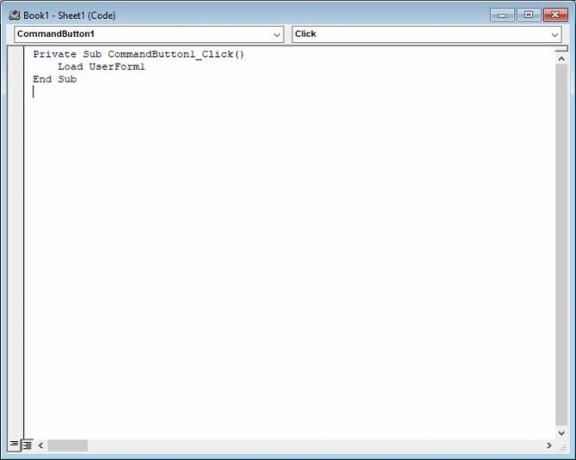
Nyt kun ohjelmasi on asetettu käynnistämään hetki, kun napsautat luomasi komentopainiketta, on aika suunnitella sovellus.
Suunnittele lomake napsauttamalla hiiren kakkospainikkeella UserForm1ja valitse Näytä objekti. Näet lomakkeen näkyvän näytön oikealla puolella. Voit muuttaa sen kokoa haluamallasi tavalla napsauttamalla lomaketta ja vetämällä reunaa.

Ohjaimet-työkalurivin avulla voit lisätä tekstikenttiä, tarroja ja komentopainikkeita lomakkeeseesi. Nämä ovat VBA-sovelluksen peruskomponentit.
Aiot luoda perusasettelun käyttämällä joitain tekstikenttiä ja tarroja.

Kaikissa muodoissa ominaisuudet -ruudussa voit säätää lomakkeen asetuksia. Haluat muokata kuvateksti kenttä jotain, joka on järkevää. Tämä nimi on miten ohjelma aikoo viitata tähän kohteeseen, joten valitse jotain, mikä on selkeää ja järkevää.
Lisää toimintoja
Se mitä olet jo luonut, olisi enemmän kuin tarpeeksi useimmissa sovelluksissa. Jotkut peruspainikkeet tekevät tekstikentistä vuorovaikutuksessa Excel-laskentataulukon kanssa.
Otetaan se lovi. On aika luoda sovelluksen osa, joka tulostaa tiedoston tietokoneellesi. Voit lukea ja kirjoittaa tiedostoihin lisäämällä ns. "Viite" projektiisi.
Viite on ”lisäosa”, jonka avulla voit kirjoittaa ylimääräisiä komentoja ohjelmaan.
Yleensä löydät viiteluettelon kohdasta Työkalut työkalurivillä valitsemalla Viitteet. I / O-toiminnallisuuden suhteen vieritä vain alas ja valitse Microsoft Scripting Runtime.

Nyt kun viitteet ovat olemassa, luodaan uusi painike. Luo työkalurivillä uusi komentopainike napsauttamalla vain kuvaketta. Tämä painike tuottaa tulosteen napsautettaessa.
Muuta kuvateksti kohtaan Luo tuotos joten on helppo muistaa, mitä painike tekee.
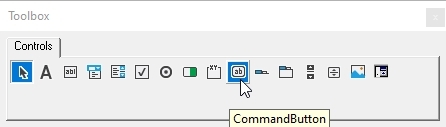
Kaksoisnapsauttamalla painiketta, näet painikkeen napsautustapahtuman toiminnon. Lisäämme koodia tuloksen suorittamiseen. Tämä koodi voi näyttää monimutkaiselta, mutta se ei todellakaan ole huono, kun hajotat sen.
Asenna tiedostojen lukeminen ja kirjoittaminen, kun olet lisännyt viitteen, käytä tätä koodia:
Dim fso Uutena FileSystemObject-tiedostona. Dim fnum. Dim MyFile kuin merkkijono. MyFile = "c: \ temp \ OutputArticle.txt" fnum = Freefile ()
Mitä tämä tekee? No, se pystyy myfile polulla tulostetiedostolle, johon haluat kirjoittaa, ja se luo fnum tiedoston tunnisteavaimena koodille.
Lopuksi yhdistät nämä kaksi toisiinsa kirjoittamalla Avaa MyFile For Output fnumina. Sinulla on avoin yhteys kirjoittaa tiedostoon antamalla Tulosta #fnum komentoja.
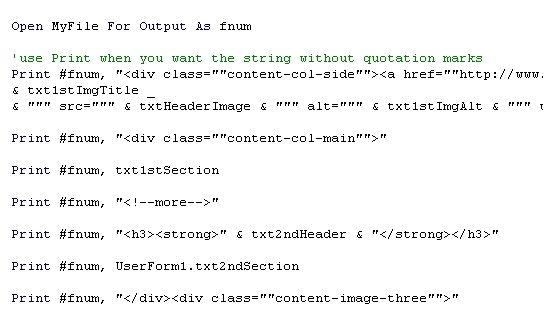
Nämä Tulosta komennot tulostavat sen jälkeen antamasi tekstin. Joissakin näistä lauseista on joitain HTML-perustekijöitä. Jotkut huomaamat ovat yksinkertaisesti muuttujia kuten txt1stSection.
Nämä muuttujat on linkitetty UserFormissa tekemiinne tekstiruutuihin.
Tulostus
Palaa takaisin lomakkeeseen ja täytä kaikki tekstikenttät sovelluksen pääruudulla.
Nyt siirry takaisin “Suunnittelu” -tilasta, napsauta lähtöpainiketta ja avaa tiedosto vahvistaaksesi tulokset.
Tosiaan, siellä on verkkokoodi, joka on muotoiltu vaadituilla HTML-tunnisteilla, jotka on määritetty ohjelmassa. Kaikki kyseisten tekstikenttien teksti on tulostettu ja valmis kopioitavaksi blogiin.
Vain näiden VBA-perusteiden avulla voit luoda paljon enemmän.
Voit luoda yksinkertaisen syöttömuodon tietojen syöttämiseen, joka tulostaa tiedot joko CSV-tiedostoon. Voit myös kirjoittaa sovelluksen, joka lukee tietoja tekstitiedostosta, muotoilee tiedot ja lataa tiedot sitten laskentataulukoihin.
Panosta enemmän VBA: n kanssa
Mahdollisuuksia todella rajoittaa vain oma mielikuvitus VBA: n suhteen. Sinun ei tarvitse ostaa kalliita kehityspaketteja, kuten Visual Studio. Avaa vain mikä tahansa MS Office -ohjelma, vaihda VBA Editoriin ja voit luoda sovelluksia.
Lisätietoja VBA: sta on joitain hienoja resursseja oppimaan Excel-makroja ja vinkkejä välttämään joitain yleisiä virheitä Excel VBA -koodin kirjoittamisessa.
VBA ei rajoitu vain Windows-järjestelmiin, Mac-käyttäjät voivat kirjoittaa Excel VBA -koodin Säästä aikaa ja tee enemmän käyttämällä Macin Excel-sovelluksen Mac-makrojaOpi lisäämään laskentataulukon tuottavuutta makroilla Excelillä Macissa. Lue lisää yhtä hyvin. Ei ole parempaa aikaa kuin tänään oppia tätä vakiintunutta kieltä.
Anthony Grant on freelance-kirjoittaja, joka kattaa ohjelmoinnin ja ohjelmistot. Hän on tietotekniikan tärkeä ohjelmoinnin, Excelin, ohjelmistojen ja tekniikan osaaja.