Mainos
Vinkki, josta löydät useimmista artikkeleista aiheesta menestyminen Instagramissa on oltava johdonmukainen. Tämä johdonmukaisuus voi auttaa sinua rakentamaan seuraavan, ja se on yllättävän helppo saavuttaa.
Jos haluat lähettää yhdenmukaisen näköisiä valokuvia ja videoita, tarvitset vain parin Adobe-ohjelmia ja kolmannen osapuolen sovelluksen nimeltä LUT-generaattori varmistaaksesi, että koko sisältösi näyttää samalta.
Tässä artikkelissa selitetään kuinka Lightroom-esiasetuksia ja LUT: itä käytetään Adobe Premiere -sovelluksessa.
Johdonmukaisuuden merkitys
On olemassa useita syitä, joiden vuoksi voit harkita pienten lisäponnistelujen varmistamista, jotta kaikki valokuvasi ja videosi näyttävät johdonmukaisilta.
Jos yrität koota salkun, joka osoittaa taiteilijana, valokuvien ja videoiden johdonmukaisuus on hieno tapa tehdä tämä.
Riippumatta siitä, missä jaat sisältöäsi, vahva taiteilija on henkilö, joka luo jotain, jonka muut näkevät, ja sanovat heti: "Tiedän, kuka sen loi!"
Kuinka löytää ja asentaa Lightroom-esiasetuksia
On paljon ammattimaisia ja suosittuja valokuvaajia, jotka tarjoavat ilmaisia ja maksettuja Lightroom-esiasetuksia. Pikahaku verkossa paljastaa, kuinka monta Lightroom-esiasetusta voit löytää sieltä.
Kun olet ladannut muutaman esiasetuksen, niiden asentaminen Lightroomiin on yksinkertainen nelivaiheinen prosessi.
- Mene Lightroomiin Muokkaa> Asetukset Windowsissa tai Lightroom> Asetukset Macissa.
- vuonna esiasetukset välilehti, napsauta Näytä Lightroom Presets -kansio.

- Avaa seuraavat kansiot avautuvassa Explorer / Finder-ikkunassa: Valohuone ja kehitä esiasetuksia.
- Voit luoda uusia kansioita, joihin voit kopioida ja liittää ladattuja esiasetuksia, voit kopioida ja liittää koko lataamasi kansiot tai kopioida yksittäisiä esiasetuksia Käyttäjän esiasetukset -kansioon. Jos aiot ladata paljon esiasetuksia, pitämällä ne järjestäytyneinä autat ylläpitämään järkevyyden näkökohtaa Lightroomissa ollessa.
Kuinka tehdä omia valonheittimen esiasetuksia
Voit myös helposti luo omia mukautettuja esiasetuksiasi:
- Avaa kuva, jota haluat muokata, ja siirry kohtaan Kehittää välilehti.
- Tee haluamasi muutokset Lightroomissa.
- Klikkaa + -painike että esiasetukset paneeli.
- Voit tarkistaa ja poistaa valinnan kaikista muokkauksista, jotka haluat sisällyttää esiasetukseen.
- Premieressä käyttämäsi esiasetukset eivät saa sisältää objektiivin korjaus-, yksityiskohta-, tehoste- tai selkeyden muokkauksia.
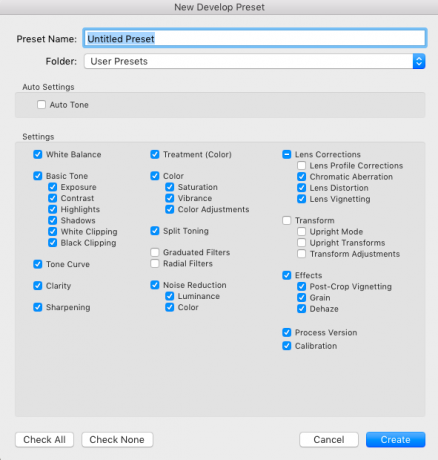
- Klikkaus Luo esiasetus.
Omien esiasetusten luominen käytettäväksi molemmissa Premiere-ohjelmissa Kuinka luoda omia Adobe Premiere Pro -asetuksiaAdobe Premiere Pro -asetukset ovat erinomainen tapa automatisoida toistuvat tehtävät. Ja tässä on kaikki mitä sinun tarvitsee tietää ... Lue lisää ja Lightroom antaa sinulle lisäetu, koska pystyt luomaan oman henkilökohtaisen ilmeesi työllesi.
Miksi käyttää LUT: ita Adobe Premieressä?
Nyt kun suosikkivalokuvien esiasetuksesi on kehitetty, voit soveltaa samaa tyyliä videoihisi muuntamalla ne LUT: ksi.
LUT: ien (“Look Up Tables”) avulla voit käyttää värien luokittelua videoihisi.
Aivan kuin käytät Lightroom-esiasetuksia valokuvasi värin ja tunnelman muuttamiseen, voit muuttaa LUT: n avulla videosi väriä ja tunnetta.
Voit käyttää LUT: ita joko perusvärien korjaamiseen tai tietyn ulkoasun, kuten esimerkiksi, käyttämiseen elokuvatehoste, materiaalisi.
Vaikka LUT: ita voidaan käyttää useissa videonmuokkaussovelluksissa, kuten Adobe Premiere ja Final Cut Pro, tässä oppaassa tarkastellaan kuinka LUT: ita voidaan käyttää Adobe Premiere -sovelluksessa. (Niitä voidaan käyttää myös Photoshopissa.)
Kuinka muuntaa Lightroom-esiasetukset LUT: ksi
Jos haluat muuntaa Lightroom Presets -sovellukset Premiere LUT -sovelluksiksi Macissa (10.8 tai uudempi) ja Windows (7 tai uudempi), voit tehdä tämän ilmaisella apuohjelmasovelluksella LUT-generaattori.
Jos sinusta tuntuu antelias tai aiot käyttää sitä kaupallisiin tarkoituksiin, sinun tulee harkita lahjoituksen tekemistä luojalle lataamalla sitä.
LUT-generaattorin lataaminen ja asentaminen
Joko niin, sovelluksen lataamiseksi sinun on kirjoitettava sähköpostiosoitteesi ja latauslinkki lähetetään postilaatikkoosi. Voit saada korkeintaan viisi latausta kyseisen linkin avulla.
Lataamasi zip-tiedosto sisältää muutama ilmainen LUT-tiedosto sekä kolme LUT-generaattoriversiota: Mac-beta-versio, Mac-versio ja Windows-versio.
Jokainen versio on suoritettava tiedosto, joten sinun ei oikeastaan tarvitse asentaa mitään. Kaksoisnapsauta EXE- tai DMG-tiedostoa avataksesi sovelluksen. Mac-käyttäjät: Sinun ei tarvitse kopioida sovellusta Sovellukset-kansioon, jotta se toimii.
Esiasetustiedoston muuntaminen LUT-generaattorissa
Nyt kun LUT-generaattori on auki, näet hyvin pienen sovelluksen, jolla on kaksi painiketta: Luo puoli ja Muunna kuutioksi.
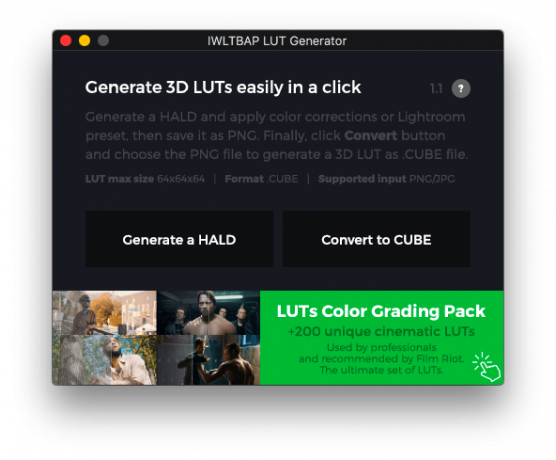
Ensin aiot luoda PNG-kuvan sovelluksen avulla ja sitten tuoda PNG-kuvan Adobe Lightroomiin soveltaaksesi esiasetusta siihen.
Viimeinkin aiot tuoda muokatun PNG-tiedoston takaisin LUT-generaattoriin muuntaaksesi sen CUBE-tiedostoksi.
Tässä on tarkka vaihe vaiheelta:
- Klikkaa Luo puoli painiketta. Tämä avaa etsintä- tai etsintäikkunan, jossa voit valita, mihin tallennettava PNG-tiedosto tallennetaan.
- Valitse kansion sijainti ja napsauta Avata. Vaikuttaa siltä, että mitään ei tapahtunut ja ikkuna sulkeutuu, mutta voit olla varma, että tiedosto on luotu.
- Siirry kohtaan, johon päätät tallentaa tiedoston. Sinun pitäisi nyt nähdä PNG-tiedosto nimeltä Neutral-512.png.
- Tuo tiedosto Lightroomiin Täydellinen opas valokuvien tuomiseen LightroomiinLightroomilla voit tallentaa, järjestellä, hallita, muokata kuvia tuhoamatta - mutta ensin ne on tuotava. Tässä on miten. Lue lisää .
- Kaksoisnapsauta kirjaston kuvaa avataksesi sen ja napsauta sitten Kehittää välilehti.
- Napsauta esiasetuspaneelissa sitä esiasetusta, jonka haluat muuntaa LUT: ksi, käyttääksesi sitä kuvassa.
- Klikkaus Tiedosto> Vie tai käytä pikanäppäintä Vaihto + Ctrl + E (Mac-tietokoneessa Ctrl: n sijaan Cmd) tallentaaksesi tiedoston tietokoneellesi JPG-muodossa. Alla Tiedostoasetukset aseta Laatu 100 ja väriavaruus sRGB: ksi. Aseta Kuva-asetukset -kohdassa päätöslauselma 72 ° C: ssa.
- Kun tiedosto on viety, palaa LUT-generaattoriin ja napsauta Muunna kuutioksi.
- Siirry avautuvassa ikkunassa mihin viedty tiedosto tallennetaan ja kaksoisnapsauta tiedostoa.
- Näyttöön tulee valintaikkuna, joka kertoo, että tiedosto on muunnettu.
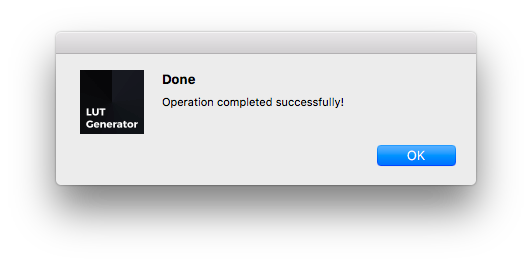
- Sinun pitäisi nyt nähdä tiedosto nimeltä Neutraalin 512.cube samassa kansiossa kuin PNG tai JPG.
Katso prosessi toiminnassa tarkistamalla alla oleva video:
Muutama mielessä pidettävä asia:
- Kun luot tai viedät esiasetuksiasi käytettäväksi Adobe Premiere -sovelluksessa, seuraavat asetukset tulisi poistaa käytöstä, koska niitä ei voida käyttää LUT: iin: Yksityiskohta, Objektiivin korjaukset ja tehosteet.
- Jos haluat testata esiasetetun materiaalin ensin, voit ottaa kuvakaappauksen videostasi ja tuoda sen Lightroomiin. Tällä tavalla voit soveltaa esiasetuksia kuvamateriaaliin ja nähdä, mikä toimii parhaiten, ennen kuin muunnat esiasetuksen LUT: ksi.
LUT: ien soveltaminen videomateriaaliin Adobe Premiere -sovelluksessa
Nyt kun sinulla on LUT-tiedostosi, voit tuoda sen Adobe Premiere -sovellukseen ja soveltaa sitä videomateriaaliin. Voit käyttää LUT-materiaalia monella eri tavalla, mutta tämä on helpoin:
- Kun olet ottanut materiaalisi auki Adobe Premieressä, mene Ikkuna> Lumetri-väri avataksesi ohjelman LUT-paneelin.
- Alla Peruskorjaus Etsi Syötä LUT vaihtoehto.
- Napsauta avattavaa valikkoa ja valitse Selaa.
- Siirry muunnettuun tiedostoon ja kaksoisnapsauta sitä soveltaaksesi materiaalia.
- Jos sinulla on useita kappaleita materiaalia, sinun on sovellettava LUT jokaiselle.
Voit nähdä tämän prosessin alla olevasta videosta:
Jos tiedät käyttäväsi LUT: ta säännöllisesti, voit kopioida sen Adobe Premiere -kansion alikansioon.
- Mac-käyttäjät pääsevät kansioon avaamalla Sovellukset-kansion ja Adobe Premiere -kansion. Pitää alhaalla ohjaus ja napsauta hiiren kakkospainikkeella Adobe Premiere -sovellusta ja napsauta Näytä paketin sisältö. Windows-käyttäjät voivat päästä sinne menemällä heidän C Asema / Ohjelmatiedostot / Adobe / Adobe Premiere Pro kansio.
- Siellä ollessaan sekä Mac- että Windows-käyttäjien pitäisi avata seuraavat kansiot: Lumetri / LUTS / luova.
- Kopioi ja liitä LUT-tiedostosi luovaan kansioon.
- Jos Premiere on auki, sulje se ja avaa se uudelleen, ja nyt LUT-arvojesi pitäisi näkyä Lumetri Colour -luettelossa.
Miksi LUT: t ovat tärkeitä
Jos olet edelleen aidalla etkä ole varma, ovatko LUT: t aikaasi arvoisia, tässä on vielä muutama syy, joiden vuoksi sinun kannattaa harkita LUT: ien käyttöä:
- Voit saada elokuvallisen ilmeen työstäsi.
- Voit oppia muilta valokuvaajilta ja elokuvantekijöiltä, joita ihailet, kun aloitat kehittää oman henkilökohtaisen tyylisi.
- Voit luoda säätökerroksen (siirry kohtaan Tiedosto> Uusi> Säätökerros) ja soveltaa LUT-tasoa siihen kerrokseen. Laajenna tämä kerros useilla leikkeillä ja saat saman kuvan kaikilla leikkeillä, mikä säästää aikaa muokkausprosessissa.
Saatuaksesi tämän oppaan loppuun Lightroom-esiasetusten ja LUT: ien käytöstä Adobe Premieressä kannattaa kannattaa tarkistaa tämä luettelo ilmaisista Lightroom-esiasetuksista 1500+ ilmaista Lightroom-esiasetuksia mihin tahansa tilanteeseenMitä Adobe Lightroom -asetukset ovat? Tässä on mitä he ovat, kuinka niitä käytetään ja mistä saat parhaat ilmaiset Lightroom-esiasetukset. Lue lisää jokaiseen makuun tai miten vähentää utua Lightroomissa. Olemme myös osoittaneet kuinka käyttää Premiere Pron väritulostyökalua Kuinka käyttää Adobe Premiere Pro Color Match -työkaluaAdobe Premiere Prossa on sisäänrakennettu automaattinen värihakutyökalu, ja tässä artikkelissa selitetään, kuinka sitä käytetään oikein. Lue lisää ja kuinka aloittaa värinkorjaus Kuinka aloittaa värinkorjauksen käyttö Adobe Premiere ProssaVärinkorjaus voi vaikuttaa dramaattisesti videoihisi. Tässä on kaikki mitä sinun täytyy tietää Premiere Pron värienkorjauksesta ... Lue lisää .
Nancy on kirjailija ja toimittaja, joka asuu Washington DC: ssä. Hän on aiemmin toiminut Lähi-idän The Next Web -edustajana ja työskentelee nykyään DC-pohjaisessa viestinnän ja sosiaalisen median tiedotuspisteessä.