Mainos
Voit aina kertoa Adobe Photoshop ammattilainen siitä, kuinka vähän he koskettavat hiiriään. Saatat tietää kaiken mitä Photoshopin käyttöliittymästä voi tietää. Ellet kuitenkaan ainakaan ole hiukan perehtynyt satoihin Photoshop-näppäimistökomennoihin, jotka istuvat sormenpääsi ulkopuolella, et aina katoa.
Seuraava on luettelo Photoshop-näppäinkomennoista, jotka sinun on ehdottomasti tiedettävä. Kukaan ei sano, että sinun on muistettava kaikki Photoshop-pikanäppäimet, ota huomioon. Harjoittele säännöllisesti ja opit niitä nopeammin. Lisää tämä sivu kirjanmerkkeihin, jotta voit aina palata nopeasti takaisin, kun tarvitset virvokkeita.
Seuraavaksi sinun on tiedettävä Adobe Photoshop -pikanäppäimet.
Adobe Photoshopin peruskäskyn pikavalinnat
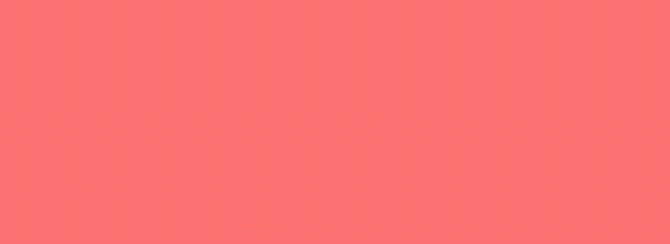
Peruskomentojen avulla käyttäjät voivat korjata yksinkertaiset virheet nopeasti.
Yksittäisen toimenpiteen kumoaminen projektissa:
- Ctrl + Z (Windows)
- Cmd + Z (Mac käyttöjärjestelmä)

Useiden toimintojen kumoaminen projektissa:
- Ctrl + Alt + Z (Windows)
- Cmd + Z toistuvasti (Mac käyttöjärjestelmä)
Z: Käytä Zoom-työkalua Photoshop Zoom -sovelluksen avulla.
Photoshop-valinnan poistaminen:
- Ctrl + D (Windows)
- Cmd + D (Mac käyttöjärjestelmä)
UI-komennon pikakuvakkeet Adobe Photoshopille
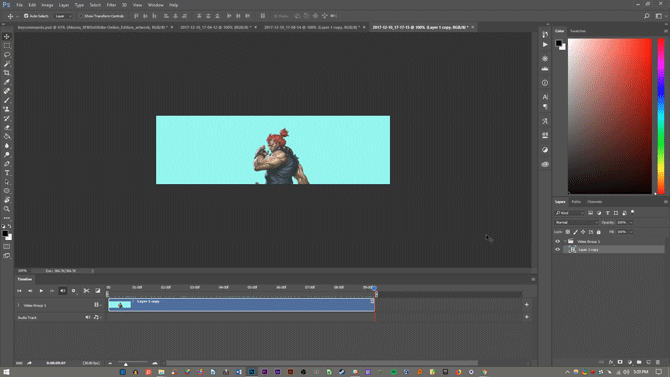
Käyttöliittymän (UI) komennot vaikuttavat Photoshopin käyttöliittymään ja ikkunaluetteloihin. Kaikkien valintaikkunoiden poistaminen Photoshop-ikkunasta:
- kieleke (Windows)
- kieleke (Mac käyttöjärjestelmä)
Voit myös vaihtaa näytön eri kokojen välillä painamalla -näppäintä F avain sekä macOS- että Windows-käyttöjärjestelmissä.
Napsauta hiiren kakkospainikkeella [työtilan tausta]: Tämä muuttaa oletusarvoisen työtilan taustan sekä macOS: ssä että Windowsissa. Napsauta taustakuvaketta hiiren kakkospainikkeella ja valitse yksi seuraavista vaihtoehdoista (tummaharmaa on oletusasetus).
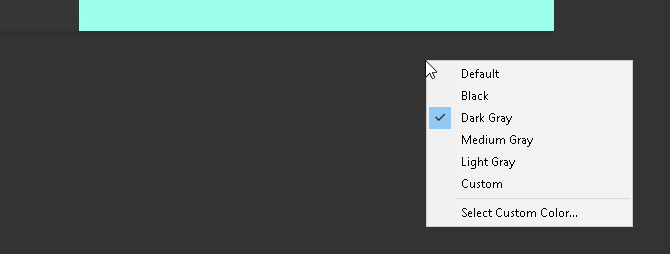
Pidä painettuna valintaikkunassa alt muuttaa Peruuttaa vaihtoehto a Nollaa vaihtoehto Windowsissa. MacOS-tilassa pitämällä painettuna Vaihtoehto tekee saman asian.
Napsauta Nollaa-painiketta, jos haluat nollata kaikki ikkunassa tekemäsi muutokset.
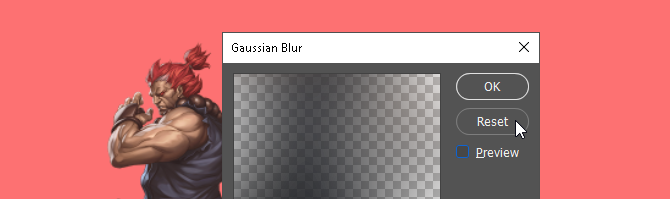
Kohteen valitseminen nopeasti työkalurivin työkalujen alavalikosta (ts. Eraser vs. Taustapyyhe), pidä Siirtää ja paina työkalun pikanäppäintä kummalla tahansa Windows tai Mac käyttöjärjestelmä.
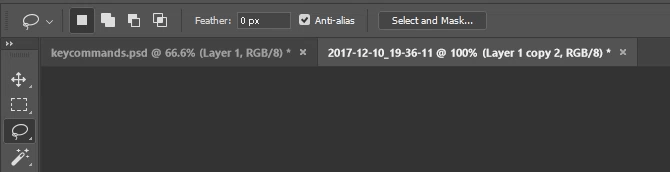
Selata vasen taiteen taululla:
- Pitää alhaalla Ctrl + Vieritä ylös [hiiren pyörä] Windowsille.
- Pitää alhaalla Cmd + Vieritä ylös [hiiren pyörä] MacOS: lle.
Selata oikea taiteen taululla:
- Pitää alhaalla Ctrl + vieritä alas [hiiren pyörä] Windowsille.
- Pitää alhaalla Cmd + vieritä alas [hiiren pyörä] MacOS: lle.
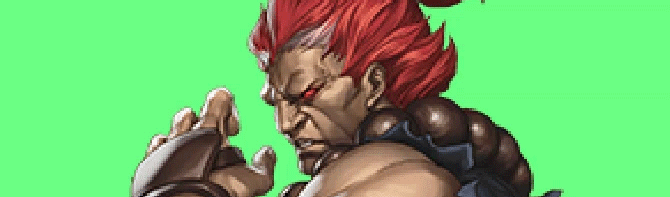
Ctrl + välilehti: Tämä komento käy läpi välilehtiä vasemmalta oikealle sekä Windowsille että macOS: lle.
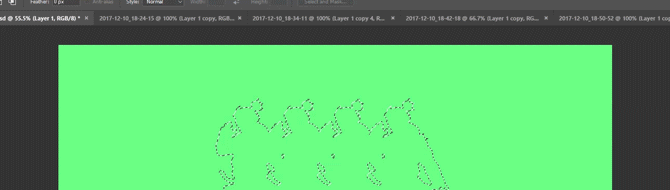
Voit kiertää oikealta vasemmalle painamalla Ctrl + vaihto + välilehti joko Windows- tai macOS-käyttöjärjestelmässä. Se on kuin selaimesi välilehtien välillä liikkuminen.
Brush Command-pikakuvakkeet Adobe Photoshopille
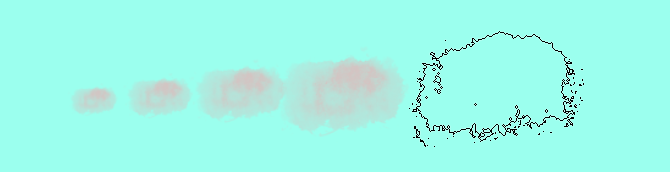
Harjakäskyjen avulla käyttäjät voivat muokata erilaisia harjaasioita nopeasti. Älä unohda sitä voit luoda omia Photoshop-harjoja Aloittelijoiden opas räätälöityjen siveltimien luomiseen PhotoshopissaAdobe Photoshop -harjat ovat kätevä tapa lisätä mielenkiintoa malleihisi. Aivan kuten voit luoda omia mukautettuja kuvioita, voit myös suunnitella ja luoda omia harjoja yhtä helposti. Lue lisää myös maksimaalisen muokattavuuden saavuttamiseksi.
[ tai ]: Pienentää tai suurentaa harjan kokoa harjan koon pikakuvakkeella (Windows tai macOS).
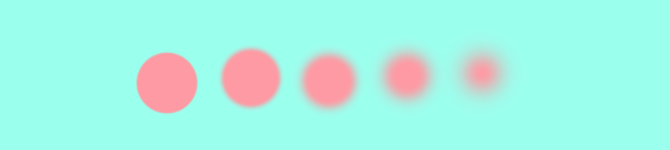
{ tai }: Lisää tai vähentää harjan kovuutta sekä Windowsissa että macOS: issa.
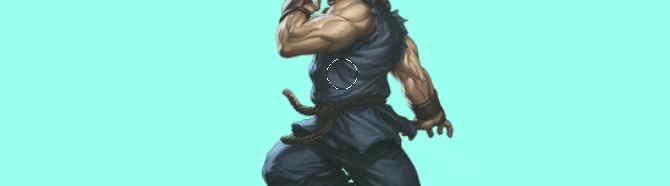
Caps Lock: Tämän komennon käyttäminen Windows- tai macOS-käyttöjärjestelmässä muuttaa harjan kohdistimen harjan esikatselusta ristikkäiseksi.
Värikomentojen pikakuvakkeet Adobe Photoshopille
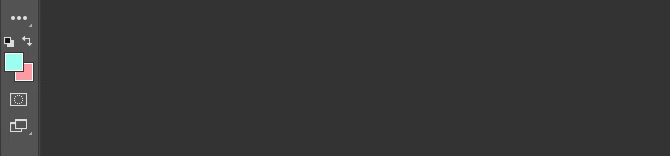
Värikomennot antavat käyttäjille mahdollisuuden lisätä värejä taiteeseensa näppäimistön avulla.
D: Asettaa etualan ja taustavärit oletusasetuksiin (mustavalkoinen) joko Windowsissa tai macOSissa.

Valintojen tai kerroksen täyttäminen etualan väreillä:
- Alt + askelpalautin (Windows)
- Vaihtoehto + Poista (Mac käyttöjärjestelmä)

Valintojen tai kerroksen täyttäminen taustavärillä:
- Ctrl + askelpalautin (Windows)
- Cmd + Poista (Mac käyttöjärjestelmä)
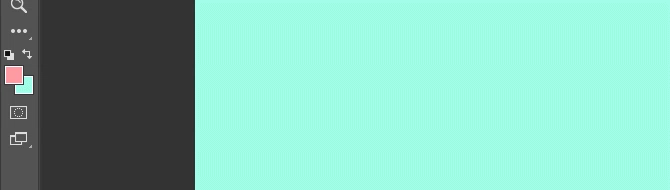
X (Windows tai macOS): Vaihtaa etualan ja taustavärien välillä.
Kerroksen komentokuvakkeet Adobe Photoshopille
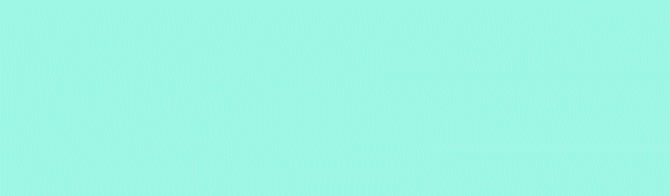
Kerros on yksi Photoshopin tärkeimmistä - ellei jopa tärkeimmistä - näkökohdista. Siksi nämä Photoshop-pikanäppäimet ovat hyödyllisiä.
Numeronäppäimet (1, 2, 3…): Jos valitset tietyn kerroksen ja painat numeropainiketta (joko Windowsissa tai macOSissa), säädetään kerroksen opasiteetti automaattisesti. Joten “1” = 10% opasiteetti, “2” = 20%, “3” = 30% ja niin edelleen.
Kahden numeron nopea valitseminen muuttaa kerroksen opasiteetin painettuun prosenttimäärään (3 ja 4 antavat sinulle opasiteetin 34%).
Vaihto + napsauta [Tasot-paneeli]: Jos haluat valita useita kerroksia Tasot-paneelista (joko Windowsissa tai macOSissa), valitse yksi kerros ja pidä Siirtää -näppäintä ja valitse toinen taso.
Tämä “valitse kaikki -komento” valitsee jokaisen kerroksen valitun ensimmäisen ja toisen kerroksen välillä.
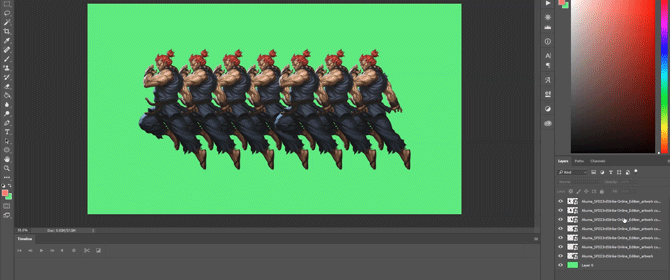
Voit valita useamman kuin yhden tason Tasot-paneelista, mutta ei kaikkia niitä:
- Pidä -näppäintä painettuna ctrl -näppäintä napsauttamalla yksittäisiä kerroksia Windows.
- Pidä -näppäintä painettuna cmd -näppäintä napsauttamalla yksittäisiä kerroksia Mac käyttöjärjestelmä.
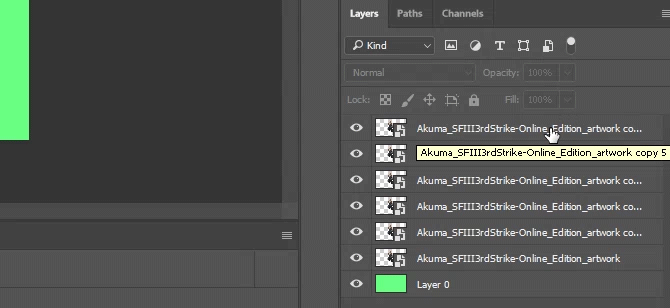
Tason kopioiminen Tasot-paneelista:
- Valitse kerros ja paina Ctrl + J näppäimistöllä Windows.
- Valitse kerros ja paina Cmd + J näppäimistöllä Mac käyttöjärjestelmä.
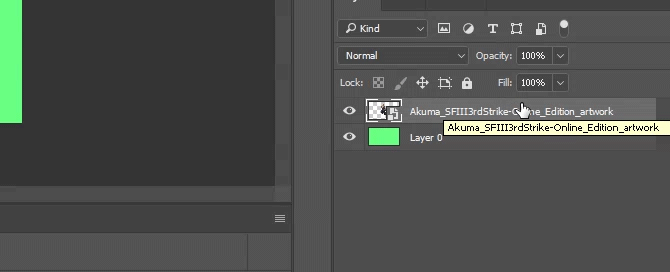
Uuden tason lisääminen Photoshopiin valitun tason alle:
- Hold ctrl ja napsauta Uusi kerros -painike päällä Windows.
- Hold cmd ja napsauta Uusi kerros -painike päällä Mac käyttöjärjestelmä.
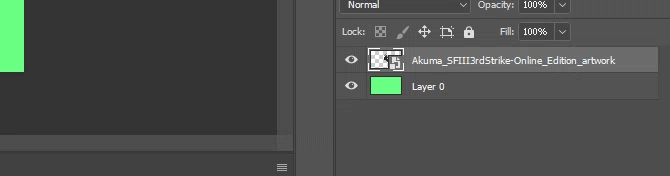
Lisää uusi kerros valitun tason yläpuolelle pitämällä -painiketta alhaalla Siirtää ja napsauta Uusi kerros -painike sekä macOS: ssä että Windowsissa.
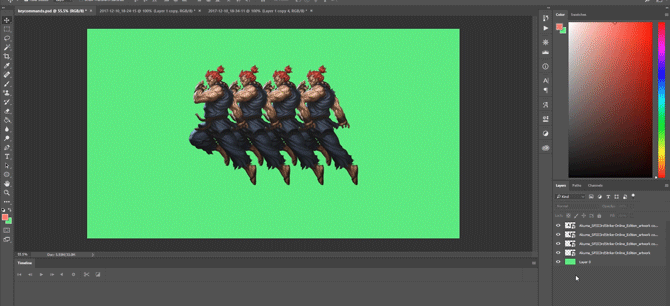
Kopioi ja liitä kaikki kuvataulun näkyvät elementit uudelle tasolle:
- Ctrl + Vaihto + Alt + E (Windows)
- Cmd + Vaihto + Optio + E (Mac käyttöjärjestelmä)
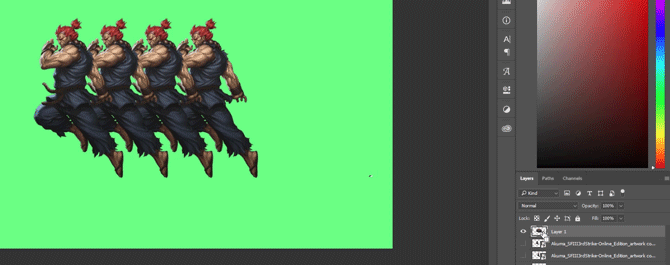
Tason reunusten valitseminen automaattisesti:
- Hold ctrl ja napsauta tason pikkukuvaa Tasot-paneelissa Windows.
- Hold cmd ja napsauta tason pikkukuvaa Tasot-paneelissa Mac käyttöjärjestelmä.
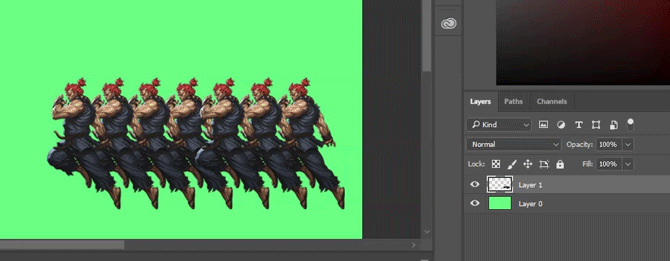
Vaihto + “+” tai “-” [Tasot-paneeli]: Tämä vaihtaa sekoitustilojen tasot-paneelissa sekä Windowsille että macOS: lle.
Muuta komento-pikakuvakkeita Adobe Photoshopille
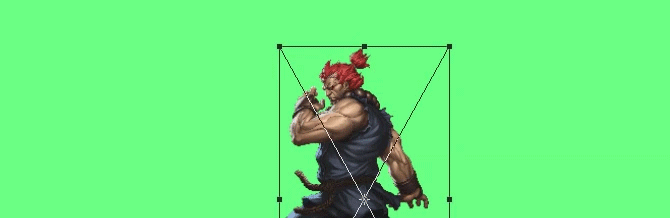
Muunnostyökalun avulla käyttäjät voivat muuttaa kokoa ja vinouttaa tasoja haluamallaan tavalla.
Kerroskuvan valitseminen ja kuvan koon muuttaminen:
- Ctrl + T Windowsissa.
- Cmd + T MacOS-käyttöjärjestelmässä.
Jos haluat vääristää koon muuttamisen sijasta, pidä painettuna ctrl (Windows) tai cmd (macOS), kun kuvasi on valittu. Vedä ympäröiviä neliömerkkejä.
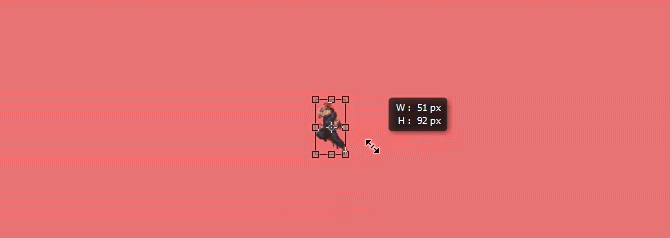
Kuvan koon muuttaminen keskitettynä:
- Alt + Vaihto + Vedä (Windows)
- Vaihtoehto + Vaihto + Vedä (Mac käyttöjärjestelmä)
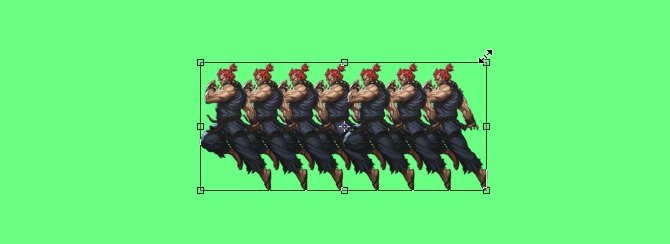
Kuvan koon muuttaminen säilyneellä koon suhteella:
- Vaihto + Vedä [Transform tool] Windowsissa.
- Vaihtoehto + Vedä [Muunna työkalu] macOS: lla.
Photoshopin pikanäppäimet antavat sinulle virtaa
Harjoittele näitä Photoshop-pikanäppäimiä kerran, sitten uudelleen ja sitten uudelleen. Vain niin muistat heidät kaikki (ja alat ymmärtää niitä.) Photoshopin perusteet Opi valokuvien muokkaaminen Photoshopissa: saat perustiedot yhden tunnin sisälläPhotoshop on pelottava ohjelma - mutta vain yhdellä tunnilla voit oppia kaikki perusasiat. Ota valokuva, jota haluat muokata, ja aloitetaan! Lue lisää ). Tämä on vain pieni valikoima käytettävissä olevia pikavalintoja - tarkista viralliset Adobe Photoshop -pikanäppäimet jos et usko meitä.
Parasta näiden Photoshop-pikanäppäimien käsittelemisessä on kuitenkin se, että Adobe-ohjelmisto toimii samanaikaisesti, voit käyttää suurimpaa osaa näistä näppäinkomennoista (jos niitä sovelletaan) muiden Adoben kanssa ohjelmisto.
Sille ei ole melkein mitään rajaa mitä voit tehdä Photoshopilla Mitä voit itse tehdä Adobe Photoshopilla?Tässä on kaikki mitä Adobe Photoshop voi tehdä! Vaikka tämä artikkeli on tarkoitettu aloittelijoille, kaikki voivat oppia täältä uusia taitoja. Lue lisää . Vaikka olet oppinut useita opetusohjelmia, Photoshopin pikanäppäimien oppiminen säästää aikaa. Parempaa vielä, se säästää sinut joutumasta löytämään tiensä Photoshopin kavernoosin käyttöliittymän ympärille. Kokeile näitä ja anna hiirelle tauko.
Kuvahyvitys: Yaruta /depositphotos
Shianne on freelance-kirjoittaja ja 2D-kuvittaja, jolla on suunnittelun kandidaatti. Hän rakastaa Tähtien sotaa, kahvia ja kaikkea luovaa ja tulee podcastien taustasta.
