Windows 10:n tekstitysominaisuus on hieno, mutta joskus se vaatii korjausta.
Closed Captioning on Windows-tietokoneiden olennainen esteettömyysominaisuus, joka sopii kuulovammaisille tai niille, jotka haluavat lukea tekstityksiä. Tämä ominaisuus auttaa sinua nauttimaan videosisällöstä, joten on ymmärrettävää, jos olet turhautunut katsoessasi videota, jossa on tekstityssynkronointiongelmia.
Yritätpä katsoa elokuvaa, esitystä tai osallistua live-tapahtumaan, tekstitykset, jotka eivät näy, synkronoidut oikein tai joissa on fontti- ja tyyliongelmia, voivat olla suuria haittoja. Otetaan siis sinut ajan tasalla näiden yleisten ongelmien vianmäärityksestä, mikä auttaa sinua saamaan kaiken hyödyn irti Windows 10:n tekstityksestä.
1. Tekstitys ei näy Windows 10 -videoissa
Jos sinulla on ongelmia sen kanssa, että tekstitys ei näy Windows 10 -videoissa, voit kokeilla muutamia asioita.
Ennen kuin aloitat vianmäärityksen, tarkista, onko katsomassasi videossa tekstitys. Kaikissa videoissa ei ole tekstitystä käytössä, joten varmista, että tämä ominaisuus on käytössä katsomassasi videossa.
Jos haluat tarkistaa, onko videossa tekstitys käytössä, etsi a CC tai Suljettu kuvateksti painiketta tai kuvaketta videosoittimen säätimissä. Tekstityspainikkeen sijainti voi vaihdella käyttämäsi videosoittimen mukaan.
Jos et näe tekstityspainiketta tai -kuvaketta, napsauta videosoitinta hiiren kakkospainikkeella ja valitse Näytä tekstitys tai vastaava vaihtoehto. Jos tekstitys ei ole käytettävissä katsomassasi videossa, et näe näitä vaihtoehtoja.
Jos olet vahvistanut, että katsomassasi videossa on tekstitys käytössä, ja olet edelleen Jos et näe tekstityksiä, varmista, että Closed Captioning on käytössä Windows 10:ssä asetukset.
Ota tekstitys käyttöön Windows 10:ssä painamalla Win + I avaamaan asetukset sovellus. Napsauta sitten Helppokäyttöisyys käytettävissä olevista vaihtoehdoista. Napsauta vasemmanpuoleisessa valikossa Tekstitys. Tarkista täältä, että Tekstitys kytkin on päällä.
Kun kytkin on käytössä, sinun pitäisi nähdä tekstitykset videoissa, joissa tekstitys on käytössä.
2. Tekstitys ei synkronoidu oikein Windows 10:ssä
Tekstityksen virheellinen synkronointi Windows 10:ssä voi johtua eri syistä, kuten vanhentuneista ohjaimista, virheellisistä asetuksista tai viallisesta käyttöjärjestelmästä.
Ensimmäinen vaihe tekstitysten synkronointiongelmien korjaamisessa on tarkistaa videosoittimen asetukset. Useimmat videosoittimet, mukaan lukien Windows 10 Media Player, antavat sinun säätää tekstitysten ajoitusta, jotta ne synkronoituvat oikein videon kanssa.
Jos käytät kolmannen osapuolen videosoitinta, kuten VLC-mediasoitinta, tarkista soittimen asetukset varmistaaksesi, että tekstitykset ovat käytössä ja että ajoitus on oikea.
Jos videosoittimen asetusten säätäminen ei ratkaise ongelmaa, yritä päivittää näytönohjaimesi ajurit, sillä vanhentuneet ohjaimet voivat aiheuttaa ongelmia tekstitysten synkronoinnissa. Päivittääksesi näytönohjaimesi, avaa Laitehallinta painamalla Win + X -näppäintä ja valitsemalla Laitehallinta. Laajenna sen jälkeen Näyttösovittimet kategoria.
Napsauta näytönohjainta hiiren kakkospainikkeella ja valitse Päivitä ohjain. Napsauta sitten Etsi päivitetty ohjainohjelmisto automaattisesti ja asenna uusimmat ohjaimet noudattamalla näytön ohjeita.
Jos mikään yllä olevista vaiheista ei ratkaise ongelmaa, ongelman saattoi aiheuttaa käyttöjärjestelmävirhe. Microsoft julkaisee säännöllisesti päivityksiä korjatakseen vikoja ja parantaakseen Windows 10:n suorituskykyä.
Tarkista päivitykset avaamalla Asetukset-sovellus ja valitsemalla Päivitys ja suojaus. Klikkaa Windows päivitys vasemman käden puolella. Valitse sitten Tarkista päivitykset ja asenna saatavilla olevat päivitykset.
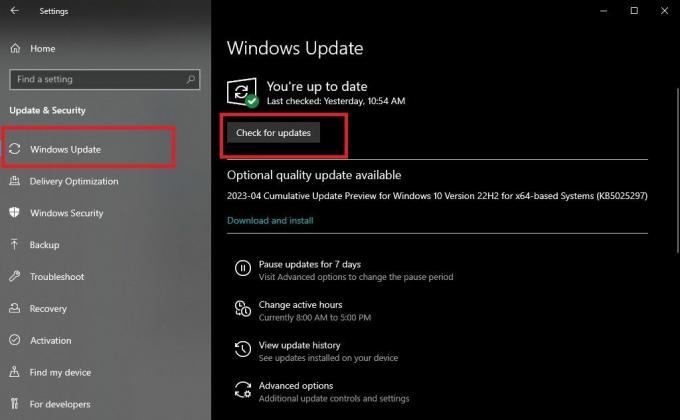 3. Suljetun tekstityksen kirjasin- ja tyyliongelmat Windows 10:ssä
3. Suljetun tekstityksen kirjasin- ja tyyliongelmat Windows 10:ssä
Windows 10 tarjoaa useita vaihtoehtoja tekstitysfontin ja -tyylin mukauttamiseen. Monilla käyttäjillä on kuitenkin edelleen ongelmia tämän ominaisuuden hyödyntämisessä.
Voit säätää tekstityksen fonttia ja tyyliä avaamalla Asetukset-sovelluksen ja valitsemalla Helppokäyttöisyys. Napsauta sitten Tekstitys vaihtoehto vasemmalla puolella.
Kun olet tekstitysasetuksissa, voit valita useista kirjasin- ja tyylivaihtoehdoista muokataksesi tekstityksiä mieleiseksesi. Voit muuttaa kuvatekstien väriä, läpinäkyvyyttä, kokoa ja tehosteita.
Kun olet säätänyt kirjasin- ja tyyliasetuksia haluamallasi tavalla, esikatsele muutoksiasi toistamalla videon tekstityksellä. Jos olet tyytyväinen muutoksiin, napsauta Tallentaa käyttääksesi niitä kaikissa tulevissa videoissa.
4. Tekstitys ei toimi Windows 10 -esityksissä
On useita syitä, miksi tekstitys ei toimi Windows 10 -esityksessäsi. Esimerkiksi esitysohjelmistossa tai videosoittimessa voi olla virheellisiä asetuksia, vanhentuneita ohjaimia tai järjestelmässä voi olla virhe.
Voit ratkaista tämän ongelman tarkistamalla, että esitysohjelmistosi tukee tekstitystä. Suosituimmat esitysohjelmistot, kuten PowerPoint tai Google Slides, antavat sinun lisätä tekstityksiä dioihisi. Jos käytät kolmannen osapuolen ohjelmistoa, tarkista sen dokumentaatio varmistaaksesi, että se tukee tekstitystä.
Jos esitysohjelmistosi tukee tekstitystä, seuraava vaihe on tekstitysasetusten tarkistaminen. Avaa esitysohjelmisto ja siirry dialle, jossa on kuvatekstejä. Napsauta tekstitysvaihtoehtoa ja varmista, että tekstitys on käytössä ja että oikea kieli on valittuna.
Voit myös tarkistaa tietokoneesi ääniasetukset varmistaaksesi, että kaikki on kunnossa. Voit tehdä tämän napsauttamalla tehtäväpalkin kaiutinkuvaketta avaa ääniasetukset. Varmista, että äänenvoimakkuutta on lisätty ja oikea äänentoistolaite on valittu.
Jos mikään yllä olevista vaiheista ei ratkaise ongelmaa, voit yrittää päivittää ohjaimet. Vanhentuneet ohjaimet voivat aiheuttaa ongelmia esitysten tekstityksen kanssa. Päivitä ohjaimet noudattamalla edellisessä osiossa kuvattuja ohjeita.
5. Suljetut tekstitykset eivät näy live-tapahtumissa Windows 10:ssä
Jos sinulla on ongelmia tekstityksen kanssa, joka ei näy suorissa tapahtumissa Windows 10:ssä, katsojillasi – varsinkin niillä, joilla on kuulovamma – voi olla vaikeuksia seurata tapahtumaa.
Ensimmäinen asia on tarkistaa käyttämäsi live-tapahtuman alusta. Jotkut alustat, kuten Zoom tai Microsoft Teams, tarjoavat tekstitysvaihtoehtoja live-tapahtumiin. Jos käytät toista alustaa, tarkista, että se tukee tekstitystä.
Jos näin on, tarkista tekstitysasetukset. Voit tehdä tämän avaamalla live-tapahtuman alustan ja navigoimalla tapahtumaan tekstityksellä. Napsauta tekstityskuvaketta, jota yleensä edustaa CC tai vaihtoehto ja tarkista, että oikea kieli on valittu ja tekstitys on käytössä.
Jos tekstitysasetukset ovat oikein, seuraava vaihe on tarkistaa tietokoneen ääniasetukset. Ja jos kaikki muu epäonnistuu, päivittää käyttöjärjestelmäsi ja ohjaimesi.
Helppokäyttöisyyden voima Windows-tekniikassa
Tekstitys on keskeinen esteettömyysominaisuus kuulovammaisille, mutta se on vain yksi esimerkki teknologian inklusiivisuudesta. Toinen olennainen ominaisuus on kyky säätää näytön elementtien tekstin kokoa ja kontrastia, mikä voi hyödyttää näkö- tai lukuvaikeuksista kärsiviä henkilöitä.