Mainos
Windows päivitys pitää järjestelmän paikallaan ja turvallisena tietoturvapäivityksillä.
Windows 10: ssä Microsoft kuitenkin käyttää myös Windows Update -sovellusta vähäisten laatupäivitysten asentamiseen kerran kuukaudessa ja tärkeimpien ominaisuuksien päivitykset kahdesti vuodessa. Tämä voi rasittaa rajoitetut Internet-yhteydet, koska Windows Update lataa gigatavua dataa. Koska päivitykset otetaan käyttöön automaattisesti, uudelleenkäynnistykset voivat myös tapahtua hankalina aikoina.
oppiminen kuinka hallita Windows Update -sovellusta Windows Update -sovelluksen hallinta Windows 10: ssäWindows Update on painajainen valvontafreaksien torjumiseksi. Se toimii taustalla ja pitää järjestelmän turvallisena ja sujuvana. Näytämme sinulle miten se toimii ja mitä voit mukauttaa. Lue lisää antaa sinun hallita päivityksiäsi. Täällä olemme koonnut kaikki piilotetut asetukset ja parannukset, jotka voivat auttaa pitämään häiriöt ja yllättävät muutokset, jotka johtuvat Windows Update -sivustosta, loitolla.
Pro-vinkki: Päivitä Windows 10 Pro -versioon
Useita alla olevista vinkistä ei ole saatavana Windows 10 Home -käyttäjille. Jos mahdollista, päivitys Windows 10 Pro: ksi Kuinka päivittää Windows 10 Home Professional -versioonWindows 10 Home -käyttäjiltä puuttuu useita hienovaraisia ominaisuuksia. Esimerkiksi ammattikäyttäjät voivat väliaikaisesti lykätä Windows-päivityksiä. Näytämme kuinka voit päivittää Pro-versioon saadaksesi jonkin verran hallintaa Windowsista ... Lue lisää koska se tarjoaa lisäominaisuuksia Windows Update -sovelluksen hallitsemiseksi. Voit ostaa päivityksen tai käyttää olemassa olevaa Windows 7 tai 8 Pro -tuoteavainta nykyiseen Windows 10 Home -asennukseen. Valitettavasti Windows 10 Pro ei ole ilmainen päivitys.
Välivaiheena voit käyttää Microsoftin ilmainen tuotetunnus päivitykseen Windows 10 Pro: ksi siirtyäksesi kotoa Pro-versioon. Tämä vaatii kuitenkin edelleen oikea aktivointi, esimerkiksi Windows 7 Pro -näppäimellä.
Jos haluat kokeilla sitä, tässä on Microsoftin Windows 10 Pro -näppäin:
VK7JG-NPHTM-C97JM-9MPGT-3V66T
Suunnata asetukset (Windows-näppäin + I) > Päivitys ja suojaus> Aktivointi> Vaihda tuoteavain ja kirjoita avain yllä.
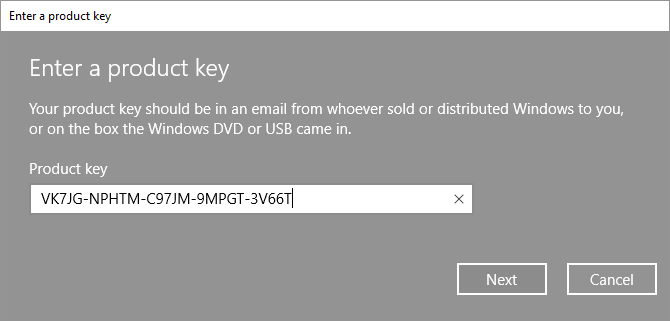
Kirjoita tuoteavain ja napsauta sitten Seuraava. Windows 10 pyytää sitten tallentamaan työsi ja sulkemaan sovelluksesi, ennen kuin se käynnistyy uudelleen muutosten asettamiseksi. Tämä on kuin mikä tahansa muu ominaisuuden päivitys, joka saattaa muuttaa asetuksia, mutta et menetä tietojasi tai asennettuja ohjelmia ja sovelluksia.

Kun asennus on valmis, sinun on aktivoitava se Windows 7- tai Windows 8.1 Pro -näppäimellä.
Pidä Windows Update hallinnassa
1. Säästä kaistanleveys mitattuihin yhteyksiin
Mittausyhteydessä Windows ei lataa ominaisuuspäivityksiä, vaikka se saattaa silti ladata kriittisiä korjauksia.
"Mitattu yhteys" -vaihtoehto on helpoin tapa estää jatkuvasti useimmat päivitykset. Se on saatavana kaikissa Windows 10 -versioissa, mukaan lukien Windows 10 Home. Aikaisemmissa Windows-versioissa tämä nipistys ei toiminut, jos olit kytkettynä Ethernet-kaapeliin. Voit kuitenkin käyttää Windows 10 Creators Update (1703) -päivitystä tai uudempaa aseta sekä Wi-Fi- että Ethernet-yhteys mitattuun Kuinka asettaa Wi-Fi- ja Ethernet-yhteys mitattuksi Windows 10: ssäWindows 10: ssä voit asettaa Wi-Fi- tai Ethernet-yhteytesi mitatulle. Tämä rajoittaa Windows Update -sovelluksen ja muiden taustasovellusten tiedonkulutusta. Näin asetat sen. Lue lisää .
Huomautus: Voit käyttää asetusta vain, kun olet yhteydessä kyseiseen verkkoon.
Merkitse Internet-yhteytesi mitattuksi, siirry kohtaan Asetukset> Verkko ja Internet> Wi-Fi, valitse verkko, johon olet parhaillaan yhteydessä, ja sen alla Mitattu yhteys> Aseta mitattavaksi yhteydeksi Käännä kytkintä Päällä.
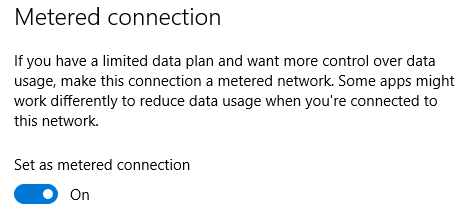
Huomautus: Voit aina siirtyä Windows Update -palveluun ja aloittaa latauksen ja asennuksen manuaalisesti. Tai voit mennä Asetukset> Päivitys ja suojaus> Windows Update> Lisäasetukset ja antaa Windowsin käyttää lataa päivitykset automaattisesti, jopa mitattujen datayhteyksien kautta (mahdolliset maksut).
2. Keskeytä päivitykset jopa seitsemään päivään
Microsoft on lisännyt vaihtoehdon keskeyttää päivitykset väliaikaisesti. Tämä asetus on täydellinen, kun tarvitset vain nopean tauon resurssiintensiivisistä päivityksistä tai kun et halua, että Windows jatkaa jo lataamansa päivityksen asentamista. Tämä vaihtoehto ei ole käytettävissä Windows 10 Home -käyttäjille.
Voit keskeyttää Windows Update -sivun siirtymällä osoitteeseen Asetukset> Päivitys ja suojaus> Windows Update> Lisäasetukset ja alla Keskeytä päivitykset aseta liukusäädin asentoon Päällä. Nyt päivitykset eivät asennu enempää kuin seitsemän päivän ajan tai kunnes poistat vaihtoehdon käytöstä.

Jos sinulla olisi ollut päivityksiä odottamassa uudelleenkäynnistystä, kun otat tämän asetuksen käyttöön, Windows Update -näytössäsi on nyt Jatka päivityksiä painiketta. Napsauttamalla tätä painiketta, päivitykset keskeytetään.

Seitsemän päivän kuluttua joudut asentamaan kaikki odottavat päivitykset, ennen kuin voit keskeyttää Windows Update -sovelluksen uudelleen.
3. Saa ilmoituksen ennen päivitysten lataamista
Voit saada Windows 10: n ilmoittamaan sinulle, kun päivityksiä on saatavana, ja käynnistämään latauksen manuaalisesti. Tämä auttaa käyttäjiä, joilla on alhainen kaistaleveys tai rajoitettu Internet-yhteys. Valitettavasti tämä temppu toimii vain, jos sinulla on pääsy ryhmäkäytäntöeditoriin Kuinka päästä käyttämään ryhmäkäytäntöeditoria, jopa Windowsin Koti ja asetukset -kohdassaRyhmäkäytäntö on työkalu, jonka avulla pääset järjestelmän edistyneisiin asetuksiin. Osoitamme sinulle, kuinka käyttää sitä tai määrittää se Windows Home- ja 5+ -käyttöjärjestelmässä, jotta se voidaan käynnistää. Lue lisää , joka ei sisällä kotikäyttäjiä.
paina alkaa -painike, kirjoita Muokkaa ryhmäkäytäntöä, ja avaa vastaava tulos. Nyt suuntaan Tietokonekokoonpano> Hallintamallit> Windows-komponentit> Windows Update ja avaa Määritä automaattiset päivitykset. ota käyttöön asetus ja alle Määritä automaattinen päivitys, valitse 2 - Ilmoita lataamisesta ja ilmoita asennuksesta.

Kun seuraavan kerran päivitykset ovat saatavilla, näet toimintakeskuksessa ilmoituksen siitä Tarvitset päivityksiä. Viestin valitseminen vie Windows Update -sivustolle, jossa sinun on napsautettava ladata -painike aloittaa päivitysprosessin.
Huomautus: Tämän asetuksen ottaminen käyttöön estää jotkut Asetukset-sovelluksen Windows Update -sovelluksen vaihtoehdot, kuten Ilmoita ladata (alla mainittu).
Tätä menetelmää ilmoitti alun perin Windows-klubin Anand.
4. Viivästytä päivityksiä, kunnes ne ovat turvallisia
Seuraavat vaihtoehdot ovat hienoja, jos haluat vain väliaikaisesti hylätä laatu- tai ominaisuuspäivitykset. Päivittämisen viivästyminen voi ostaa sinulle aikaa ja varmistaa, että virheet eivät vaikuta sinuun. Lisäajan kuluttua siirretyt päivitykset otetaan käyttöön automaattisesti. Tähän mennessä Microsoftin olisi kuitenkin pitänyt korjata kaikki alkuperäisessä käyttöönotossa havaitut ongelmat. Tämä vaihtoehto ei ole käytettävissä kotipaketin käyttäjille.
Huomautus: Viivästyspäivityksen asetus istui Asetukset-sovelluksessa. Viimeisimpien ominaisuuspäivitysten avulla Microsoft kuitenkin siirsi sen kokonaan ryhmäkäytäntöeditoriin.
Ominaisuuksien päivitysten lykkääminen jopa 365 päivään
Mene ryhmäkäytäntöeditorissa (katso yllä olevat ohjeet) Tietokonekokoonpano> Hallintamallit> Windows-komponentit> Windows Update> Windows Update for Business ja avaa asetus Valitse, kun Esikatselu koostuu ja Ominaisuuksien päivitykset vastaanotetaan.
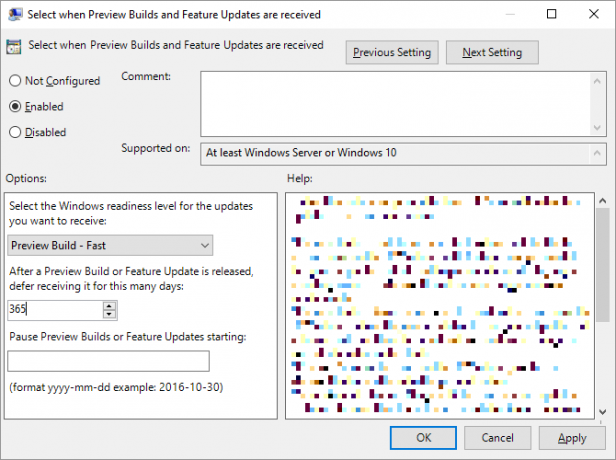
Aseta tämä käytäntö arvoon käytössä, Valitse sinun Windows-valmiustaso (yllä olevassa kuvakaappauksessa on vaihtoehtoja Windows 10 Insider Preview -sovellukselle; vaihtoehtosi voivat poiketa toisistaan) ja kirjoita päivien lukumäärä (enintään 365 päivää), jonka ajan haluat lykätä Esikatselu-rakennetta tai Ominaisuuksien päivitystä. Lisäksi voit asettaa lykkäyksen alkamispäivän.
Kuinka lykätä laatupäivityksiä jopa 30 päivään
Tietokonekokoonpano> Hallintamallit> Windows-komponentit> Windows Update> Windows Update for Business ja avaa asetus Valitse, kun laatupäivitykset vastaanotetaan.

Halua tämä asetus käytössä, voit lykätä laatupäivitysten vastaanottamista jopa 30 päivällä. Voit myös keskeytä laatupäivitykset alkamasta valitsemallasi päivällä, joka keskeyttää heidät enintään 35 päiväksi, ts. 5 päiväksi enemmän kuin lykkää heitä.
5. Estä päivitykset aktiivisina aikoina
Käyttäjät, jotka käyttävät nykyistä Windows 10 -versiota, voivat asettaa aktiiviset työajat, joiden aikana Windows Update estetään käynnistämästä laitetta uudelleen. Vaihtoehto on käytettävissä kohdassa Windows Update> Muuta aktiivisia aikoja.
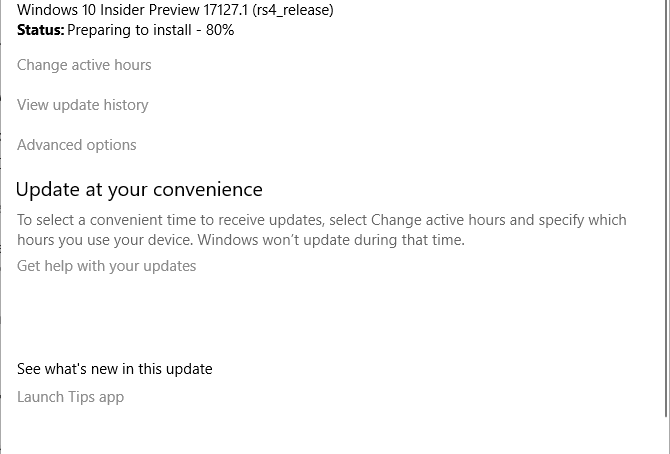
Huomautus: Olet rajoitettu 18 tuntiin.
6. Asenna ladattujen päivitysten asennus
Kun Windows Update on ladannut uutta materiaalia, tuntien kuluttua sinun on käynnistettävä uudelleen ja annettava Windowsin asentaa päivitykset. Kun päivitykset ovat odottamassa, voit ajoittaa uudelleenkäynnistyksen.
Mene Windows päivitys ja valitse ”Käynnistä nyt” -painikkeen vierestä ajoita uudelleenkäynnistys. Kun olet asettanut vaihtoehdon arvoon Päällä, voit valita ajan ja päivämäärän, joka voi olla jopa kuusi päivää tulevaisuudessa.

Suosittelemme, että valitset edistyneen Näytämme muistutuksen, kun aiomme käynnistää uudelleen (aiemmin ”Ilmoita ajoittaaksesi uudelleenkäynnistystä”) -vaihtoehto alla Windows Update> Lisäasetukset jotta Windows ei yritä määrittää parasta aikaa uudelleenkäynnistykseen yksinään. Muuten saatat löytää Windowsin kiinni siitä, mikä saattaa tuntua ääretöntä päivityssykliä palaessasi lounastauolta.
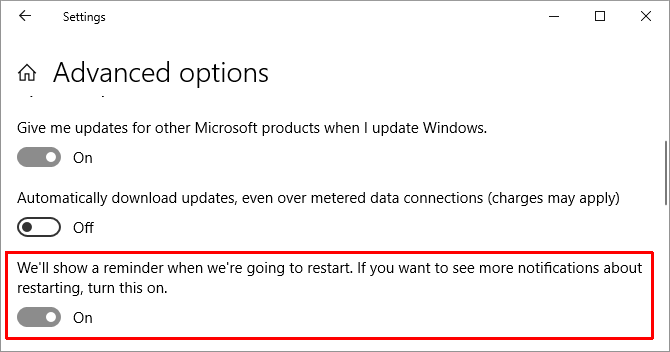
7. Poista päivitykset kokonaan käytöstä
Viimeisenä keinona tässä on yksi menetelmä, jonka avulla päivitykset todella poistetaan käytöstä joko kokonaan tai kunnes tietokone käynnistetään uudelleen. Se on saatavana kaikissa Windows 10 -versioissa.
Mene alkaa, kirjoita Ylläpidon työkalutja avaa vastaava tulos. Avata Palvelut> Windows Update. Alla Palvelun tila, klikkaus Lopettaa sammuttaa Windows Update, kunnes käynnistät uudelleen. Alla Käynnistystyyppi, voit valita Liikuntarajoitteinen estääksesi sitä käynnistymästä Windowsin kanssa.

Muista kytkeä päivitykset takaisin päälle mahdollisimman pian tai jatkaa tietoturvapäivitysten asentamista manuaalisesti.
Estä hankalia ohjainpäivityksiä
Windows 10: stä alkaen Windows Update käsittelee myös ohjainpäivitykset. Nämä päivitykset voivat olla erityisen herkkiä, koska Microsoft ottaa käyttöön vain vakioajureita. Nämä ohjaimet voivat rikkoa henkilökohtaiset asetukset tai aiheuttaa ongelmia, vaikka valmistajaversio toimi täydellisesti.
Voit tehdä vianetsintää ja estää ohjainpäivityksiä, jotka ovat menneet väärin käyttämiseen Microsoftin Näytä tai piilota päivitykset -vianmääritys (suora lataus).
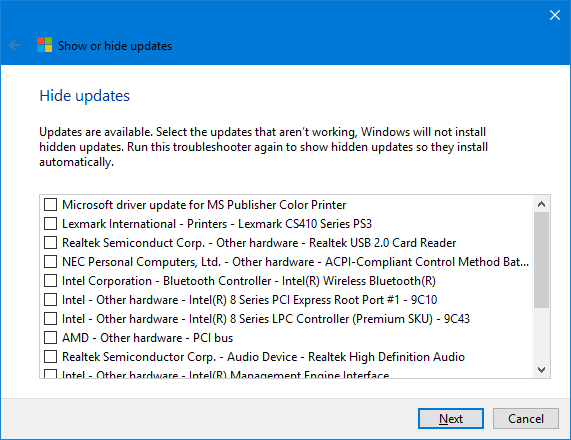
Voit myös peruuttaa vahingollisia ajuripäivityksiä manuaalisesti, asentaa uusia ohjaimia ja estää tulevia ohjainpäivityksiä, kuten olemme käsittäneet yksityiskohtaisesti Windows 10 -ohjaimen päivitysopas Ohjaa ohjainpäivitykset takaisin Windows 10: ssäHuono Windows-ohjain voi pilata päiväsi. Windows 10: ssä Windows Update päivittää laitteistoajurit automaattisesti. Jos kärsit seurauksista, anna meidän näyttää sinulle, kuinka ajaa kuljettajasi takaisin ja estää tulevaisuuden ... Lue lisää .
Poista käytöstä Microsoft Store -sovelluksen automaattiset päivitykset
Ei liian kauan sitten julkaisimme pitkän oppaan aiheesta kuinka poistaa Windows Store -sovellusten automaattiset päivitykset käytöstä Kuinka poistaa automaattinen sovelluspäivitys käytöstä Windows 10: ssäJärjestelmäpäivitysten deaktivointia ei suositella. Mutta jos tarvitset, tee tämä miten voit tehdä sen Windows 10: ssä. Lue lisää . Pian sen jälkeen Microsoft teki tämän vaihtoehdon erittäin yksinkertaiseksi Windows 10 Pro -version käyttäjille (katso päivitysvinkit yllä); päivitimme artikkelin.
Lyhyesti, Windows 10 Pro -käyttäjänä voit käynnistää Microsoft Store, napsauta kolmen pisteen valikkokuvaketta (Katso lisää) valitse profiilikuvasi vieressä asetukset, ja käänny Päivitä sovellukset automaattisestiVinossa.
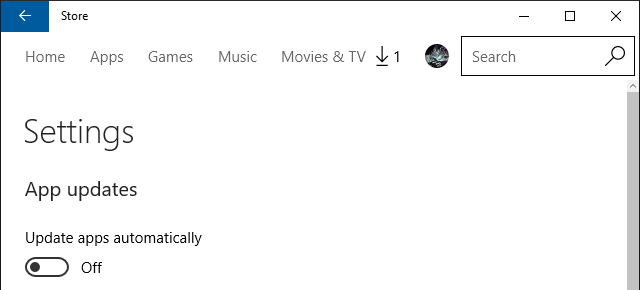
Käynnistä päivitykset manuaalisesti siirtymällä kohtaan Katso lisää> Lataa ja päivitykset, paina Hanki päivityksiä (aiemmin ”Tarkista päivitykset”) -painiketta ja napsauta skannauksen päätyttyä Päivitä kaikki tai päivitä yksittäisiä sovelluksia napsauttamalla Lataa nuoli heidän äärioikeistokseen.

Jos et halua päivittää Microsoft Store -sovelluksia, sillä ei ole turvallisuusvaikutuksia, koska ne sovellukset toimivat hiekkalaatikossa Parhaat hiekkalaatikkotyökalut Windows-ohjelmien turvalliseen testaamiseenKun testaat uutta ohjelmaa, käytä hiekkalaatikkoympäristöä järjestelmän suojaamiseksi haitallisilta ohjelmistoilta. Lue lisää joka rajoittaa vuorovaikutusta muun käyttöjärjestelmän kanssa. Kun pidät kiinni vanhasta versiosta, saatat kuitenkin unohtaa virhekorjaukset tai uudet ominaisuudet.
Uusi Windows-päivitys on tulossa pian
Windows 10 -päivitysmania on siunaus yhtä paljon kuin kirous. Toisaalta Microsoft voi jatkuvasti parantaa käyttöjärjestelmää ja siunata käyttäjiä uusilla vaihtoehdoilla ja ominaisuuksilla. Toisaalta, päivityksillä voi olla myös ei-toivottuja seurauksia 7 Windows 10: n oletusasetukset, jotka sinun tulee tarkistaa hetiMicrosoft teki joitain kyseenalaisia päätöksiä Windows 10: n kanssa. Joitakin sen oletusasetuksia ei pitäisi jättää yksin. Näytämme kuinka parantaa yksityisyyttä, säästää kaistanleveyttä, vähentää häiriötekijöitä ja paljon muuta. Lue lisää tai poista vanhat ohjelmistot ja ominaisuudet Windows 10 voi poistaa ohjelmistot automaattisesti omasta tahdostasiWindows 10 poistaa ohjelmistoja, joita se ei pidä yhteensopivina. Onko sinulla vaikutusta? Näytämme sinulle, mitkä sovellukset voit kadottaa ja miksi. Lue lisää arvostit.
Joten oletko valmis seuraavaan Windows Update -sovellukseen? Mikä on toistaiseksi vaikein Windows Update -kokemuksesi? Huomaa, että jos sinulla on ongelmia, on olemassa tapoja siihen ratkaise jumittunut Windows-päivitys Kuinka ratkaista Windows Update -ongelmat viidessä vaiheessaOnko Windows Update epäonnistunut? Ehkä lataus jumissa tai päivitys kieltäytyi asentamasta. Osoitamme sinulle kuinka korjata yleisimmät ongelmat Windows 10 -päivityksen kanssa. Lue lisää .
Tina on kirjoittanut kuluttajateknologiasta jo yli kymmenen vuoden ajan. Hänellä on luonnontieteiden tohtori, tutkintotodistus Saksasta ja diplomi-insinööri Ruotsista. Hänen analyyttinen tausta on auttanut häntä menestymään teknologiatoimittajana MakeUseOfissa, jossa hän nyt hallinnoi avainsanatutkimusta ja -toimintoja.