Windows 11:n Käynnistä-valikko on tietokoneesi pääkeskus. Näin saat siitä kaiken irti.
Käynnistä-valikko on ollut yksi Windows-käyttöjärjestelmän ikonisista ominaisuuksista vuosia. Se on suunniteltu tuomaan käyttöjärjestelmää helpommin käytettävyyttä, mikä helpottaa monia asioita Windowsissa. Käynnistä-valikko on parantunut ajan myötä, ja Windows 11:n valikko on vieläkin toimivampi monilla ominaisuuksilla.
Tässä artikkelissa opastamme sinut läpi tapoja, joilla Windows 11:n Käynnistä-valikko voi hyödyttää sinua käyttäessäsi tietokonettasi.
1. Etsi sovelluksia, tiedostoja ja asetuksia
Windows 11:ssä on hakutoiminto, jonka avulla voit etsiä tiedostoja, sovelluksia ja asetuksia tietokoneeltasi. Jos olet käyttänyt Windows 10:tä tai vanhempia, Windows 11:n haun pitäisi olla tuttu. Windows 11:n Käynnistä-valikko eroaa kuitenkin muista aiemmista Windowsin versioista, ja siinä on myös oma hakupalkki.
Sen sijaan, että etsisit tiedostojasi File Explorer -sovelluksesta, kirjoita tiedoston nimi näppäimistölläsi ja avaa se nopeasti. Se säästää aikaa, vaikka sinun on muistettava, mitä etsit. Voit myös kokeilla
Haun korjaaminen Windows 11:ssä, jos se ei näytä tuloksia. 2. Kiinnitä suosikkisovelluksesi Käynnistä-valikkoon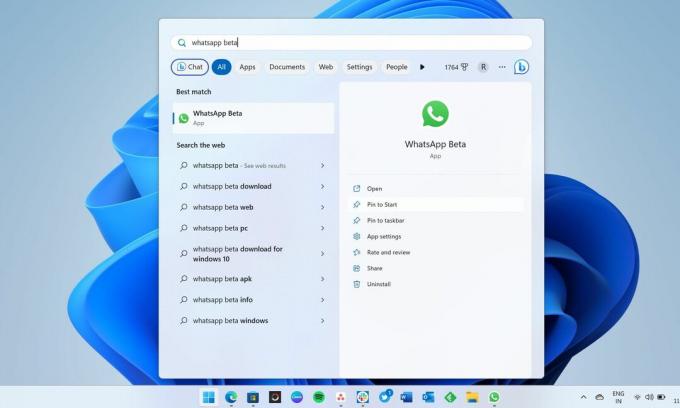
Windows 11:n Käynnistä-valikko voi helpottaa kaikkien suosikkisovellustesi käyttöä tietokoneellasi. Suuri osa Käynnistä-valikosta näyttää kaikki kiinnitetyt sovelluksesi. voit myös irrottaa ne. Jos et pidä jostain, voit irrottaa sen ja kiinnittää muut sovellukset, jotka pidät tärkeämpänä. Kuten tehtäväpalkki, myös Windows 11:n Käynnistä-valikko antaa sinulle nopean pääsyn suosikkisovelluksiisi antamalla sinun kiinnittää ne.
Jos suosikkisovellusluettelosi on liian pitkä, voit luoda sovelluskansion Käynnistä-valikosta. Voit kiinnittää joitain suosikkisovelluksiasi tehtäväpalkkiin, jotta voit käyttää niitä helposti. Kiinnitystoiminto Windows 11:ssä on tehokas, ja voit kiinnitä melkein mitä tahansa Windowsin tehtäväpalkkiin.
3. Siirrä sovelluskuvakkeita ja luo kansioita
Tärkeimpien sovellustesi pitäisi näkyä ensimmäisellä rivillä Kiinnitetty Käynnistä-valikon osiosta, mikä helpottaa niiden havaitsemista nopeasti. Mutta jos haluat muuttaa kiinnitettyjen sovellusten järjestystä, voit vetää sovelluskuvakkeen ja sijoittaa sen jonnekin muualle Kiinnitetty osio. Voit myös luoda sovelluskansion yhdistämällä useita sovelluksia yhteen kansioon Käynnistä-valikossa.
4. Avaa äskettäin avatut sovellustiedostot yhdellä napsautuksella
Windows 11:n Käynnistä-valikko näyttää oletusarvoisesti kiinnitetyt sovellukset ja suositeltavan sisällön, jonka löydät helposti alareunasta. The Suositeltava -osiossa saat luettelon kaikista äskettäin avaamistasi tiedostoista ja äskettäin lisätyistä sovelluksista, mikä helpottaa niiden käyttöä yhdellä napsautuksella.
The Suositeltava -osiossa on myös Lisää-vaihtoehto, joka vie sinut pitkälle luettelolle äskettäin avatuista tiedostoista. Jos haluat käyttää muutama päivä sitten avattuja tiedostoja ja kansioita, älä mieti kahdesti tarkistaaksesi koko luettelon. Jotkut ihmiset eivät kuitenkaan halua, että suositellun sisällön osiossa näkyy mitään. Jos olet yksi heistä, Asetukset-sovelluksen aloitussivu auttaa sinua estämään suositellun sisällön näkymisen Käynnistä-valikossa.
5. Käynnistä-valikko näyttää luettelon Windows 11:een asennetuista sovelluksista
Jos mietit, onko tietokoneellesi asennettu jokin tietty sovellus, etkä muista sen nimeä, napsauta Sovellussovellukset Käynnistä-valikon oikeassa yläkulmassa. Tämä tuo sinulle täydellisen luettelon tietokoneellesi asennetuista sovelluksista, mukaan lukien Microsoft Storen ulkopuolella asennetut sovellukset. Jos et löydä etsimääsi sovellusta, sinulla ei ole sitä tietokoneellasi.
Jos muistat sovelluksen ensimmäisen kirjaimen, voit napsauttaa mitä tahansa aakkosta Kaikki sovellukset ja valitse ensimmäinen kirjain, niin saat luettelon sillä alkavista sovelluksista. Se on helpompaa tällä tavalla hiiren vierittämisen sijaan.
6. Muuta Käynnistä-valikon sijaintia
Windows 11 toi valtavia muutoksia Käynnistä-valikkoon, mukaan lukien mahdollisuus muuttaa sen sijaintia. Voit muuttaa tehtäväpalkin kohdistusta Asetukset-sovelluksesta ja siirtää Käynnistä-valikon vasemmalle tai keskelle. Aiemmat Windows-versiot eivät antaneet käyttäjien muuttaa Käynnistä-valikon sijaintia keskelle, mikä oli yksi syy siihen, miksi Windowsin tehtäväpalkki näytti paljon erilaiselta kuin macOS Dock kokea.
Muuttaaksesi sijaintia, avaa Asetukset-sovellus painamalla Win + I, mene Personointija napsauta sitten Tehtäväpalkki. Vieritä nyt alas ja etsi avattava Tehtäväpalkin kohdistus -valikko Tehtäväpalkin käyttäytymisestä. Voit asettaa tehtäväpalkin kohdistuksen vasemmalle tai keskelle.
7. Muuta tilin asetuksia ja korjaa tilivirheet Käynnistä-valikosta
Jos tilissäsi on jotain vikaa Windows 11:ssä, Käynnistä-valikko näyttää ilmoitukset, joissa sinua pyydetään korjaamaan ne. Tämä on helpoin tapa tietää, onko virheitä, ja myös toimia niiden korjaamiseksi. Myös Käynnistä-valikon alareunassa näkyy profiilikuvake, ja napsauttamalla sitä avautuu Tietosi -sivulla Asetukset-sovelluksessa. Siellä on tärkeitä linkkejä, mukaan lukien linkki uuden Microsoft-tilin luomiseen. Voit myös vaihtaa Microsoft-tilisi profiilikuvan tilin tietosivulta.
On kuitenkin tärkeää huomata, että voit estää tili-ilmoitusten näkymisen Käynnistä-valikossa. Jälleen sinun on mentävä Asetukset-sovelluksen aloitussivulle ja sammutettava se.
Windows 11:n Käynnistä-valikko on ylistyksen arvoinen... mutta älä luota siihen liikaa
Kun jokin lupaa monia asioita, meillä on taipumus luottaa siihen liikaa. Vaikka Käynnistä-valikko voi tehdä monista asioista helppoa, on olemassa muita tapoja, jotka voivat tehdä asioista helpompaa kuin mitä ikoninen Käynnistä-valikko tarjoaa. Esimerkiksi sen sijaan, että avaat suosikkisovelluksesi Käynnistä-valikosta, kiinnitä ne tehtäväpalkkiin ja pääset yhdellä napsautuksella milloin haluat.
