Mainos
OneDrive on Microsoftin pilvitallennustila, joka on sisäänrakennettu Windows 10: ään. Se, että se on ilmainen ja siinä on Office-integrointi, tekee siitä suositun ja helpon valinnan monille.
Toisinaan voi kuitenkin olla vaikeuksia tiedostojen synkronoinnissa. Jos epäilet, että osa tai kaikki Microsoft OneDrive-tiedostosi eivät synkronoidu, olemme laatineet helppoja ratkaisuja ongelman ratkaisemiseksi.
1. Yritä käyttää OneDrive Onlinea
Ensimmäinen asia on tarkistaa, että ongelma on järjestelmässäsi eikä itse OneDrive-palvelussa.
Tehdä niin, oikealla painikkeella OneDrive-kuvaketta ilmoitusalueellasi ja napsauta Näytä verkossa. Tämän pitäisi avata OneDrive-tiedostosi selaimessa. Jos niitä ei ladata tai saat virheen (eikä yleistä verkkovirhettä, joka osoittaa, että Internet-yhteys on katkaistu), se on todennäköisesti Microsoftin lopussa oleva ongelma.
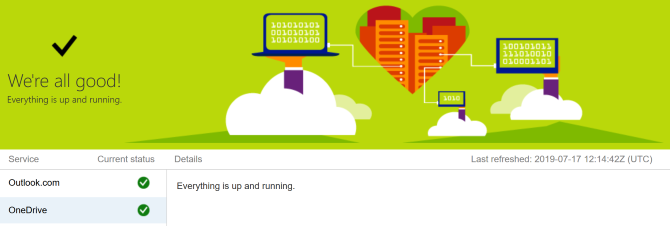
Voit tarkistaa tämän vielä käymällä Microsoft 365 -palvelun terveyssivu. Tämä kertoo, onko OneDrive käytössä ja käynnissä - jos näet vihreän rastiin, kaikki on kunnossa.
Jos ongelma liittyy itse OneDriveen, voit tehdä vain odottaa, kunnes se on ratkaistu.
2. Käynnistä OneDrive uudelleen
Oletko yrittänyt kytkeä sen pois päältä ja takaisin päälle? Usein ohjelman sulkeminen ja avaaminen voi korjata sen.
Oikealla painikkeella OneDrive-kuvaketta ilmoitusalueellasi ja napsauta Sulje OneDrive. Avaa sitten Käynnistä, etsi OneDrive ja avaa se.
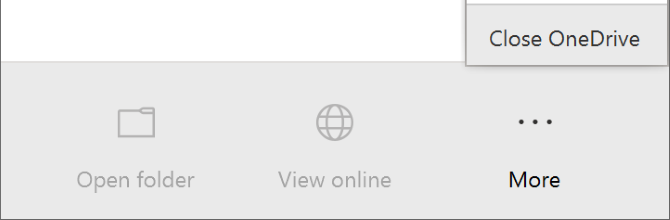
3. Varmista, että sinulla on tarpeeksi säilytystilaa
OneDrive tarjoaa 5 Gt tallennustilaa ilmaiseksi, vaikka sinulla saattaa olla 50 Gt, 1 Tt tai 5 Tt, jos olet päivittänyt tai sinulla on Office 365 -tilaus.
Vaikka se saattaakin tuntua olevan riittävästi tilaa, sinun on yllättynyt, kuinka nopeasti se täyttyy. Sinun tulee tarkistaa, että OneDrive-tilisi ei ole kapasiteetissa.
Tehdä niin, oikealla painikkeella OneDrive-kuvaketta ilmoitusalueellasi ja napsauta asetukset. Vaihda kohtaan Tili -välilehti ja katso kuinka paljon tallennustilaa olet käyttänyt.
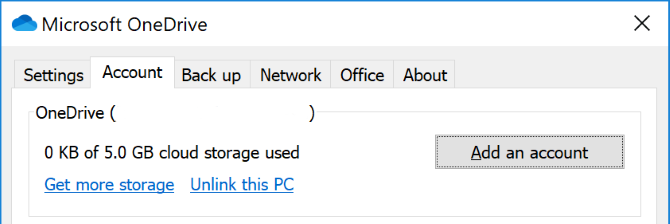
Jos sinulla ei ole enää vapaata tilaa jäljellä tai olet lähellä rajaa, poista joitain tiedostoja OneDrive-palvelusta tai päivitä kapasiteettiasi.
4. Tarkista, onko tiedostoja yhteensopimattomia
Ensin: Varmista, että mikään yksittäinen tiedosto, jonka haluat synkronoida, ei ole suurempi kuin 20 Gt tai suurempi kuin jäljellä oleva OneDrive-tila. Yritä pakkaa ensin tiedosto. Tarkista luettelomme ilmaisista pakkaustyökaluista jos tarvitset kättä.
Toinen: Koko tiedostopolku (mukaan lukien tiedostonimi) saa olla enintään 400 merkkiä. Näin voi käydä, jos sinulla on paljon sisäkkäisiä kansioita tai todella pitkät kansiot tai tiedostonimet. Korjaa tämä nimeämällä tiedostot uudelleen tai siirtämällä ne ylimmän tason kansioon.
Kolmas: Tiedostojen ja kansioiden nimet eivät voi sisältää näitä merkkejä:
" *: < >? / \ |
Lisätietoja tiedostonimirajoituksista katso Microsoftin tukiartikkeli.
5. Päivitä Windows ja OneDrive
Sinun on aina pidettävä sekä Windows että OneDrive ajan tasalla, jotta voit hyödyntää uusimpia ominaisuuksia ja virhekorjauksia. Molempien tulee päivittää automaattisesti, mutta voit tehdä sen myös manuaalisesti.
Päivitä Windows painamalla Windows-näppäin + I avataksesi Asetukset. Klikkaus Päivitys ja tietoturva, sitten Tarkista päivitykset. Päivitykset toimitetaan sinulle vain, kun ne tulevat yhteensopiviksi järjestelmän kanssa.

OneDrive -sovelluksessa voit napata uusimman version OneDrive-verkkosivusto. Etsi "Tarvitsetko uudelleenasennusta?", suorita asennusohjelma, suorita ohjattu toiminto loppuun ja kirjaudu sitten takaisin Microsoft-tiliisi OneDrivessa.
6. Relink OneDrive
OneDrive-tiliisi liittymisessä voi olla ongelma. On syytä irrottaa OneDrive tietokoneesta ja kytkeä se sitten uudelleen nähdäksesi, ratkaiseeko se ongelman.
Älä huoli, tämä ei poista mitään OneDrive-tililtäsi. Tietosi ovat turvassa.
Oikealla painikkeella OneDrive-kuvaketta ilmoitusalueellasi ja napsauta asetukset. Päällä Tili välilehti, napsauta Irrota tämän tietokoneen yhteys > Irrota tili.
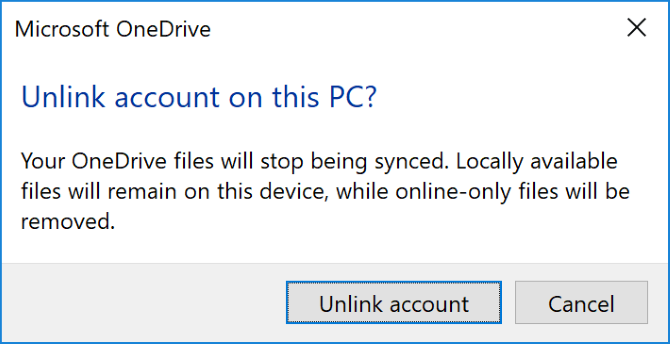
Näet sitten Asenna OneDrive velho. Anna sähköpostiosoitteesi ja noudata tätä läpi, jotta voit yhdistää OneDrive-tilisi uudelleen.
7. Sammuta suojaus tilapäisesti
Windowsin palomuuri tai virustorjuntaohjelmisto saattaa olla ristiriidassa OneDrive -sovelluksen kanssa. Voit poistaa ne väliaikaisesti käytöstä saadaksesi selville totta.
Voit poistaa Windows Defender -palomuurin käytöstä painamalla -näppäintä Windows-näppäin + I avataksesi Asetukset ja siirtyäksesi kohtaan Päivitys ja suojaus> Windowsin suojaus> Palomuurin ja verkon suojaus. Valitse aktiiviseksi merkitty verkko ja liu'uta Windows Defender -palomuuri että Vinossa.
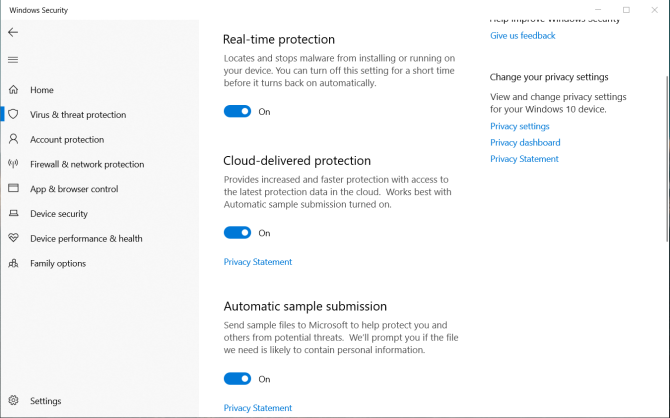
Poista sitten Windows Defender-virustorjunta käytöstä pitämällä sama ikkuna auki ja napsauttamalla Virusten ja uhkien suojaus vasemmasta suunnasta. Klikkaus Viruksien ja uhkien suojausasetukset ja liu'uta Reaaliaikainen suojaus että Vinossa.
Jos käytät kolmannen osapuolen palomuuria tai virustorjuntaa (kuitenkin olemme verranneet parhaita virustentorjuntaohjelmia Paras virustentorjuntaohjelma Windows 10: lleHaluatko tiukentaa tietokoneesi suojausta? Tässä on parhaat virustorjuntaohjelmistovaihtoehdot Windows 10: lle. Lue lisää ja arvioi Windows Defenderia korkealla tasolla), katso ohjelman tukidokumentaatio, miten ne voidaan poistaa käytöstä.
Muista kytkeä palomuuri ja virustorjunta uudelleen päälle kun olet nähnyt, korjaako se OneDrive-synkronointiongelman.
8. Siirrä juuttuneet tiedostot OneDrive-palvelusta
Tiedätkö tiedostot, jotka aiheuttavat synkronointiongelmia vai eivät, joidenkin tiedostojen siirtäminen OneDrive-synkronointikansiosta voi auttaa.
Ensimmäinen, oikealla painikkeella OneDrive-kuvaketta ilmoitusalueellasi ja napsauta Keskeytä synkronointi> 2 tuntia.
Siirry seuraavaksi yhteen kansioihin, joita yrität synkronoida, ja siirrä tiedosto tietokoneesi sijaintiin, jota et synkronoi. Oikealla painikkeella OneDrive uudelleen ja napsauta Jatka synkronointia. Kun synkronointi on valmis, siirrä tiedosto takaisin.
9. Poista Office Upload käytöstä
Jos synkronointiongelmasi liittyy nimenomaan Microsoft Office-tiedostoihin, Office-lähetysvälimuisti saattaa häiritä OneDrivea. Voit poistaa asetuksen käytöstä OneDrivessä nähdäksesi, korjaako se ongelman.
Oikealla painikkeella OneDrive-kuvaketta ilmoitusalueellasi ja napsauta asetukset. Siirry toimisto välilehti ja poista valinta Synkronoi avaamani Office-tiedostot Office 2016: n avulla ja napsauta kunnossa.
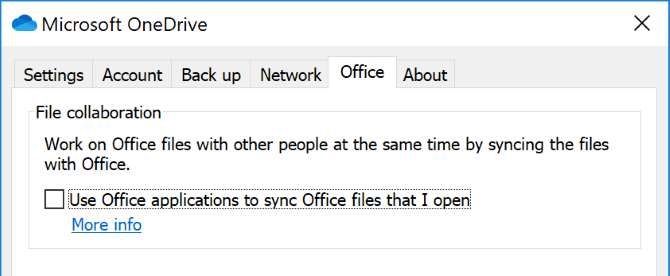
Tämän poistaminen käytöstä tarkoittaa, että OneDriven Office-tiedostojen samanaikaiset muutokset eivät sulaudu automaattisesti. Tietysti, jos se ei ratkaise synkronointiongelmaa, ota asetus vain käyttöön.
10. Nollaa OneDrive kokonaan
OneDriven nollaaminen palauttaa kaikki asetukset oletusasetuksiin, mukaan lukien kansiot, jotka olet valinnut synkronoitavaksi, mutta se voi ratkaista synkronointiongelmat. Se ei myöskään poista tiedostojasi, joten älä ole huolissasi.
Aloita painamalla Windows-näppäin + R avata Suorita. Syötä seuraava ja napsauta kunnossa:
% localappdata% \ Microsoft \ OneDrive \ onedrive.exe / resetSaatat nähdä Komentorivi-ikkunan avautuvan. Jos teet niin, odota sen katoavan.
Avaa seuraavaksi Käynnistä, etsi OneDrive ja avaa se. Määritä tilisi asetukset ohjatun toiminnon avulla. Muista määrittää asetukset uudelleen, kuten valita synkronoitavat kansiot.
Onko OneDrive oikea sinulle?
Toivottavasti yksi näistä vinkkeistä on auttanut ratkaisemaan OneDrive-synkronointiongelmat ja tiedostosi virtaavat nyt helposti. (Muista, että nämä vinkit voivat myös auttaa sinua vianmäärityksessä tiedostojen synkronointiongelmiin OneDrive for Business -sovelluksen kanssa. Mietitkö kuinka tämä palvelu eroaa OneDrive-palvelusta? Vertailu tuotteista OneDrive ja OneDrive for Business voi valaista sitä.)
Jos nämä ongelmat ovat saaneet sinut harkitsemaan OneDriven käyttöä, sinun kannattaa harkita tätä vertailumme kolmeen suureen pilvipalveluntarjoajaan Dropbox vs. Google Drive vs. OneDrive: Mikä pilvitallennustila sopii sinulle parhaiten?Oletko muuttanut tapaa, jolla ajattelet pilvivarastoa? Muut ovat yhdistäneet Dropboxin, Google Driven ja OneDriven suositut vaihtoehdot. Autamme sinua vastaamaan, mitä pilvitallennuspalvelua sinun tulisi käyttää. Lue lisää auttaa päättämään vaihtoehdosta.
Joe syntyi näppäimistöllä kädessään ja alkoi heti kirjoittaa tekniikasta. Hän on nyt kokopäiväinen freelance-kirjailija. Kysy Loomilta.

