Mainos
Haluaisit saada enemmän nopeutta tietokoneeltasi, mutta sinulla ei ole aikaa viettää aikaa. Jotkut tärkeimmistä nopeuden eduista, kuten laitteiston päivittäminen Nämä päivitykset parantavat tietokoneesi suorituskykyä eniten!Tarvitsetko nopeamman tietokoneen, mutta et ole varma, mitä sinun tulisi päivittää tietokoneellesi? Seuraa PC-päivityksen tarkistimeesi saadaksesi selville. Lue lisää , voi viedä tunteja tehdä ostoksia, lähettää ja korvata fyysisesti.
Siksi haluamme näyttää sinulle nopeita temppuja Windowsin nopeuttamiseksi 10 pikakorjausta Windows-tietokoneesi nopeuttamiseksiOhjeita tietokoneen nopeuttamiseen on runsaasti, mutta kaikki menetelmät eivät ole samoja. Tässä on kymmenen nopeaa vinkkiä Windows-tietokoneesi nopeuttamiseksi. Lue lisää hetkessä. Tässä on 10 eri tapaa puristaa järjestelmästäsi hieman enemmän nopeutta sijoittamatta tuntikausia.
1. Poista joitain käynnistysohjelmia (5 minuuttia)
Yksi helpoimmista tavoista parantaa tietokoneesi suorituskykyä on tarpeettomien ohjelmien poistaminen käynnistyksen yhteydessä
Poista Windowsin käynnistyskohteet, jotta voit korjata hitaan tietokoneesi ilmaiseksiKäynnistyksen yhteydessä käynnistettävät ohjelmat voivat vaikuttaa sekä Windowsin käynnistysnopeuteen että tietokoneesi yleiseen suorituskykyyn. Korjaa hidas tietokoneesi poistamalla sovellukset automaattisesta käynnistyksestä. Näytämme kuinka saada ne kaikki kiinni. Lue lisää . Monet sovellukset, kuten Skype, Spotify ja Chrome, toimivat oletuksena heti, kun kirjaudut sisään tietokoneeseen. Jos et käytä niitä heti, tämä tuhlaa resursseja käynnistyksen aikana ja koko istunnon ajan.Napsauta hiiren kakkospainikkeella tyhjää kohtaa tehtäväpalkissa napsauttamalla sitä, mitkä ohjelmat suoritetaan käynnistyksen yhteydessä Windows 8.1 tai 10: ssä Tehtävienhallinta. Valitse Aloittaa välilehti tarkistaaksesi kaiken. Oikeanpuoleisessa sarakkeessa näet Käynnistyksen vaikutus kustakin tuotteesta. Windows määrittää tämän, ja se ei ole aina tarkka, mutta antaa sinulle idean. Windows 7 -käyttäjät voivat käyttää Aloittaa -valikko kirjoittamalla msconfig Käynnistä-valikkoon ja valitsemalla Aloittaa välilehti.

Selaa luetteloa ja jos näet jotain, jota ei tarvitse suorittaa käynnistyksen yhteydessä, napsauta sitä hiiren kakkospainikkeella ja valitse Poista käytöstä. Älä poista täältä tärkeitä ohjelmia, kuten virustorjunta- tai varmuuskopio-ohjelmistoa. Arvostelu luettelomme eräistä kohteista, jotka voidaan poistaa käynnistyksestä 10 käynnistysohjelmaa, jotka voit poistaa käytöstä Windowsin nopeuttamiseksiKäynnistetäänkö tietokonetta hitaasti? Sinulla on todennäköisesti liian monta ohjelmaa käynnissä käynnistyksen yhteydessä. Näin voit poistaa käynnistysohjelmat käytöstä Windowsissa. Lue lisää jos et ole varma. Kun olet ottanut muutaman pois luettelosta, tietokoneesi pitäisi käynnistyä nopeammin.
2. Poista Windowsin visuaaliset tehosteet käytöstä (2 minuuttia)
Kaikissa paitsi heikoimmissa koneissa Windows sisältää joukon hienoja tehosteita, jotka tekevät sen käytöstä miellyttävämmän. Näitä ovat animaatiot, kun ikkunoita minimoidaan tai maksimoidaan, haalistustehosteet ja fonttien tasoitus. Niiden poistaminen käytöstä tulee vapauta ylimääräisiä resursseja suorituskykyyn 14 tapaa tehdä Windows 10 nopeammaksi ja parantaa suorituskykyäWindows 10: n nopeuttaminen ei ole vaikeaa. Tässä on useita tapoja parantaa Windows 10: n nopeutta ja suorituskykyä. Lue lisää silmäkarkin sijaan.
Kirjoita se kirjoittamalla esitys Käynnistä-valikkoon ja valitse Säädä Windowsin ulkoasua ja suorituskykyä. Näet Suorituskykyasetukset -ikkuna, jossa on useita vaihtoehtoja Erikoistehosteet välilehti. Lue ne läpi ja päätä, mitkä haluat säilyttää, tai valitse vain Säädä parhaan suorituskyvyn saavuttamiseksi mahdollisuus poistaa ne kaikki käytöstä. Klikkaus kunnossa, ja Windows ottaa muutokset käyttöön.

Tietysti näiden poistaminen käytöstä tekee Windowsista karkeamman reunojen ympäri. Mutta muutaman päivän kuluttua siitä et todennäköisesti edes huomaa.
3. Tarkista virrankäyttösuunnitelmasi (3 minuuttia)
Windows sisältää useita virrankäyttösuunnitelmia, jotka sallivat valinnan kuinka se käyttää energiaa Kuinka paljon energiaa tietokoneesi käyttää? (Ja 8 tapaa vähentää sitä)Mietitkö, käyttävätkö tietokoneet paljon virtaa? On aika oppia kuinka paljon sähköä tietokone käyttää ja kuinka vähentää sitä. Lue lisää . Kannettavalla tietokoneella kun yrität säästää akun käyttöikää Kuinka optimoida Windows 10 akun käyttöikäänAkun käyttöikä on melko tärkeä tekijä mobiililaitteille. Vaikka Windows 10 tarjoaa uusia ominaisuuksia virta-asetusten hallintaan, oletusasetukset eivät välttämättä edistä optimaalista akun käyttöikää. Aika muuttaa se. Lue lisää , energiansäästösuunnitelma on järkevä. Mutta työpöydällä, jossa sinun ei tarvitse huolehtia virrankulutuksesta, on typerää rajoittaa tietokoneesi suorituskykyä tällä.
Voit tarkistaa virrankäyttösuunnitelmasi avaamalla asetukset sovellus ja siirry kohtaan Järjestelmä> Virta ja uni. Valitse Lisävirta-asetukset linkki avataksesi Virranhallinta-asetukset merkintä ohjauspaneelista. Tarkista tässä, että käytät Tasapainoinen suunnitelma.

Windows tarjoaa oletuksena myös a Virransäästäjä Suunnittele ja Korkea suorituskyky -vaihtoehto alemman avattavan valikon alla. Tasapainoinen suunnitelma on paras vaihtoehto useimmille käyttäjille, koska se säätää virrankulutusta automaattisesti tekemäsi perusteella. Valitsemalla Korkea suorituskyky suunnitelma ei todellakaan tuo mitään lisäetuja.
Klikkaus Muuta suunnitelman asetuksia jos haluat säädä mitä tahansa vaihtoehdoista Säästä energiaa ja pidennä akun käyttöikää mukautetulla Windows-virrankäyttösuunnitelmalla Lue lisää , kuten kuinka kauan tietokone odottaa ennen kuin se menee automaattisesti lepotilaan.
4. Poista vanhat sovellukset ja Bloatware (5-10 minuuttia)
Ohjelmien asennuksen poistaminen ei tee tietokoneestasi nopeampaa yksinään. Tarpeettomien sovellusten poistamisella voi kuitenkin olla positiivinen vaikutus suorituskykyyn, jos kyseiset sovellukset toimivat taustalla, käyttävät Internetiä, käyttävät Windows-palveluita jne. Tämä pätee erityisesti bloatware-ohjelmiin, jotka vievät sinut ostamaan premium-tuotteensa.
Voit tarkistaa asennetun ohjelmiston avaamalla asetukset, Valitse sovellukset ja siirry asennettujen ohjelmien luettelon läpi. Kun löydät sovelluksen, jota et ole käyttänyt ikuisesti (tai ohjelmaa, jota et tarvitse 12 Tarpeettomat Windows-ohjelmat ja sovellukset, jotka sinun tulee poistaaMietitkö, mitkä Windows 10 -sovellukset poistetaan? Tässä on useita tarpeettomia Windows 10 -sovelluksia ja -ohjelmia, jotka sinun pitäisi poistaa. Lue lisää ), napsauta sitä ja valitse Uninstall. Seuraa opas, jonka avulla poisto-ohjelmat voidaan poistaa helposti Oletko kyllästynyt Bloatware-ohjelmaan? Kuinka puhdistaa Windows 10 Store -sovelluksetMicrosoftille Windows 10 on pankkiautomaatti. Tulevien päivitysten myötä lisää sovelluksia esiasennetaan ja mainostetaan Käynnistä-valikossa. Kerro meille, kuinka esiasennetut Windows Store -sovellukset voidaan poistaa helposti. Lue lisää erityisiä vinkkejä näihin ohjelmiin.
5. Siivoa kiintolevy (5 minuuttia)
Kuten ohjelmien poistaminen, vanhojen tiedostojen puhdistaminen ei nopeuta tietokonetta heti. Mutta jos sinulla on tonnia tiedostoja, jotka täyttävät kiintolevyn 6 vinkkiä levytilan vapauttamiseksi Windows 10: ssäJopa teratavu tallennustilaa täytetään nopeasti mediatiedostoilla. Tässä näytämme sinulle kuinka vapauttaa gigatavua levytilaa Windows 10: ssä helposti poistamalla tarpeettomat järjestelmätiedostot. Lue lisää , antamalla sille jonkin verran hengityshuonetta, voi todellakin parantaa suorituskykyä.
Sinä sinun ei tarvitse asentaa mitään uusia ohjelmistoja siivota vanhat tiedostot. Tyyppi Levyn puhdistus Käynnistä-valikkoon ja anna Windowsin etsiä tarpeettomia tietoja. Jos haluat löytää lisää tiedostoja, valitse Siivota järjestelmätiedostot kun näet Levyn siivous -ikkunan.

Katso tästä täältä nähdäksesi, mitä haluat poistaa ja kuinka paljon tilaa se voi vapauttaa. Suurin osa heistä, kuten Väliaikaiset tiedostot ja virhelokit, on turvallista poistaa. Sinun tulisi kuitenkin miettiä huolellisesti, ennen kuin poistat Edellinen Windows-asennus ja Windows-päivitys lokitiedostot merkinnät.
Kun sinä päivitä Windows 10: n uusimpaan versioon Kuinka (ei) päivittää uusimpaan Windows 10 -versioonWindows 10. lokakuuta 2018 päivitys julkaistaan pian. Haluatpa uusimman ominaisuuden päivityksen nyt tai odota, näytämme sinulle kuinka. Lue lisää , Windows tallentaa vanhan asennuksen kansioon nimeltään windows.old. Jos päätät et pidä uudesta versiosta, nämä tiedostot tekevät siitä helpon rullaa taaksepäin vain muutamalla napsautuksella Valitettavasti päivität Windows 10: tä? Kuinka palata aikaisempaan versioonJos olet päivittänyt Windows 10 Creators -päivitykseen ja haluat, että et olisi ollut, voit palata takaisin rajoitetun ajan. Näin saat vanhan Windows-version takaisin. Lue lisää . Jos kuitenkin poistat windows.old tästä valikosta, sinun on alennettava manuaalisesti - mikä vie enemmän aikaa.
Siksi suosittelemme odottamaan, kunnes olet Varmista, että sinulla ei ole ongelmia Miksi sinun ei pitäisi saada Windows 10 -tuotteiden päivittäjää vieläVain koska se on täällä, ei tarkoita, että sinun täytyy hypätä siihen. Windows 10 Creators -päivitys saattaa aiheuttaa ongelmia. Selitämme miksi sinun pitäisi viivyttää tätä Windows-päivitystä ja miten se tehdään. Lue lisää uudella Windows 10 -päivityksellä ennen näiden asetusten puhdistamista.
6. Korvaa joitain ohjelmistoja (5-10 minuuttia)
Ehkä se ei ole hidas Windows, vaan käyttämäsi ohjelmisto.
Sinun tulisi ensin tarkistaa päivitykset eniten käytetyissä sovelluksissa, jotta voit hyödyntää uusia ominaisuuksia ja nopeuden parannuksia. Lisäksi olemme tarkastellut useimpien luokkien tehokkain ohjelmisto Lisää Windows-resurssejasi, käytä tehokkainta ohjelmistoaTiedätkö kuinka paljon suosittu ohjelmisto käyttää tietokoneesi resursseja? Toteutetaan heidät testiin ja katsotaan, mitkä sovellukset ovat tehokkaimpia. Lue lisää jos haluat saada kaiken irti tietokoneesi resursseista.
Muutaman ohjelman korvaaminen kevyemmillä vaihtoehdoilla voi parantaa suorituskykyä.

Esimerkiksi paisunut Norton Antivirus ja antaa kevyen Windows Defenderin ottaa haltuunsa 4 syytä käyttää Windows Defenderiä Windows 10: ssäAikaisemmin Windows Defender varjosti muita vaihtoehtoja, mutta nyt se on melko haastaja. Tässä on muutamia syitä, miksi sinun kannattaa harkita tietosuojaohjelman hylkäämistä Windows Defenderin hyväksi. Lue lisää on hieno idea. Chrome tunnetaan RAM-muistin lisäyksestä Miksi Google Chrome käyttää niin paljon RAM-muistia? Näin korjaat senMiksi Google Chrome käyttää niin paljon RAM-muistia? Mitä voit tehdä pitääksesi sen kurissa? Näin voit saada Chromen käyttämään vähemmän RAM-muistia. Lue lisää , ja sinä älä tarvitse Adobe Readeria Siksi et tarvitse Adobe ReaderiaAdobe Reader on paisunut, hidas ja vastuullinen. Lyhyesti sanottuna, se on tarpeetonta. Tarvitsetko lainkaan PDF-lukijaa? Näytämme kuinka avata PDF-tiedostoja ilman Adobe Readeria. Lue lisää kun niitä on kevyemmät vaihtoehdot 4 Erittäin kevyet vaihtoehdot Adobe ReaderilleKäytätkö edelleen Adobe Readeria PDF-asiakirjoihin? On aika siirtyä vaihtoehtoiseen PDF-lukijaan, joka on kevyt, käynnistyy nopeasti ja pitää dokumentit kuitenkin tallennettuna. Lue lisää .
7. Tarkista Internet-nopeutesi (5-10 minuuttia)
Keskustellessamme mahdollisista ratkaisuista, jotka eivät liity itse Windowsiin, meidän on mainittava myös Internet-yhteytesi nopeus. Jopa tehokas tietokone voi hidastua indeksoimaan, kun selaat hitaalla verkkoyhteydellä.
Tämän parantamiseksi voit toteuttaa joitain korjaukset kotiverkon nopeuttamiseksi 9 nopeaa tapaa nopeuttaa kotitietokoneverkkoasi hetkessäJos sinulla on kiinteä tai langaton kotiverkko, etsit mahdollisuuksia optimoida se niin, että se toimii mahdollisimman nopeasti. Lue lisää , yhtä hyvin kuin säädä Windows korjaamaan Internet-ongelmat Internetin nopeuttaminen 7 Windows-hienosäädölläNäin parannat Internet-yhteytesi nopeutta Windowsissa yksinkertaisten vinkkien ja säädösten avulla, joita kuka tahansa voi käyttää. Lue lisää . Anna vain olla myytit Internetin nopeuden lisäämisestä 5 myyttiä Internetin nopeuden lisäämisestä ja miksi ne eivät toimiInternetin nopeus on kriittinen mitta 2000-luvulla. Verkossa on kuitenkin paljon väärää tietoa siitä, kuinka voit nopeuttaa yhteyden muodostamista. Tässä on viisi myyttiä, joita ei pitäisi uskoa. Lue lisää .
8. Anna Windowsin etsiä ongelmia (5 minuuttia)
Tiesitkö että Windows sisältää sisäänrakennetut vianetsintätyökalut 13 Windows 10 -korjauksen vianmääritystyökalutJokaisessa Windows-ongelmassa on työkalu, jonka avulla voit korjata sen. Löydä ongelmasi tästä luettelosta ja valitse yksi Windows 10: n 13 vianetsintä- ja korjaustyökalusta. Lue lisää ? Vaikka ne eivät aina ole onnistuneita, ne voivat etsiä ja havaita yleisiä ongelmia, kuten Windows Update -ongelmat Kuinka ratkaista Windows Update -ongelmat viidessä vaiheessaOnko Windows Update epäonnistunut? Ehkä lataus jumissa tai päivitys kieltäytyi asentamasta. Osoitamme sinulle kuinka korjata yleisimmät ongelmat Windows 10 -päivityksen kanssa. Lue lisää .
Kirjoita suorituskyvyn vianmääritys kirjoittamalla Ohjauspaneeli Käynnistä-valikkoon avataksesi sen. Muuta oikeassa yläkulmassa Näytä tulo Kategoria että Pienet kuvakkeet. valita Ongelmien karttoittaminen ja alla Järjestelmä ja turvallisuus, klikkaus Suorita huoltotehtävät.
Näet vianetsintäikkunan ponnahdusikkunassa. Valitse Pitkälle kehittynyt linkki ja varmista Korjaa korjaukset automaattisesti on valittu. Valitse myös Suorita järjestelmänvalvojana joten työkalu voi korjata lisäongelmia. Napsauta sitten Seuraava, ja anna työkalun hetki ajaa. Jos se havaitsee ongelmia, näet lopussa niistä yhteenvedon.
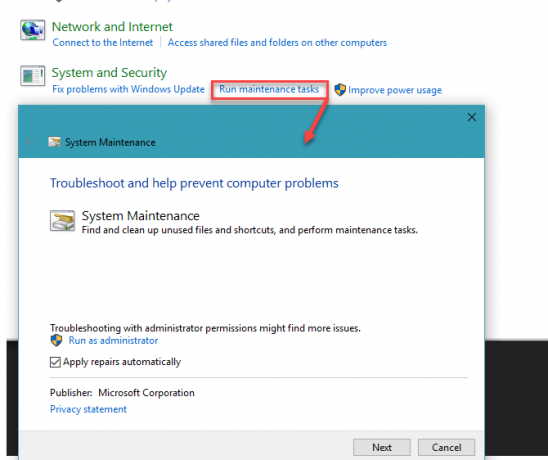
9. Etsi haittaohjelmia (10 minuuttia)
Jos tietokoneesi hidastui yhtäkkiä yhtäkkiä, sinä voi olla haittaohjelma-tartunta. Asenna ilmainen Malwarebytes-versio Suorita skannaus löytääksesi uhat.

Kun olet vahvistanut, että järjestelmäsi ei sisällä haittaohjelmia, varmista, että olet oikean tietoturvaohjelmiston käyttäminen estää kysymyksiä tulevaisuudessa.
10. Uudelleenkäynnistää! (2 minuuttia)
Älä unohda, että yksi helpoimmista tavoista antaa tietokoneellesi lisälaite on käynnistää se uudelleen! Kun et ole sammuttanut järjestelmääsi viikkoina, Windowsilla on enemmän suorituskykyongelmia ja se tuntuu hidasta. Yksinkertainen Järjestelmän uudelleenkäynnistys voi korjata ongelmat Miksi tietokoneen uudelleenkäynnistäminen korjaa niin monia ongelmia?"Oletko yrittänyt käynnistää uudelleen?" Se on teknisiä neuvoja, joita heitetään paljon ympäri, mutta on syy: se toimii. Ei vain tietokoneille, mutta laaja valikoima laitteita. Selitämme miksi. Lue lisää ja saat paremman suorituskyvyn pienellä työllä.
Huomaa, että Windows 10: n ansiosta Nopea käynnistys ominaisuus, joka tekee käynnistyksen tyhjästä nopeammin Kuinka nopeuttaa Windows 10 -käyttöjärjestelmää käynnistyksestä sammuttamiseenRekisterin tarkistukset ja pahaenteiset puhdistusaineet korjaavat harvoin hitaan tietokoneen. Olemme koonneet luettelon kokeilemista ja totuudenmukaisista menetelmistä, jotka antavat Windows 10 -tietokoneellesi välittömän suorituskyvyn parannuksen. Lue lisää , sammuttaminen ja käynnistäminen uudelleen ei ole oikea käynnistys. Varmista, että valitset Uudelleenkäynnistää virtavalikosta tehdäksesi sen oikein.
Kuinka nopeutat Windowsia?
Näiden 10 menetelmän avulla voit nopeuttaa Windowsia sijoittamatta paljon aikaa. Nämä ohjelmiston säädöt eivät nopeuta järjestelmää niin paljon asentaa SSD Kuinka siirtää Windows kiintolevyltä SSD-levylle suorituskyvyn parantamiseksiSolid State Drive -päivitys todella parantaa suorituskykyä. Mutta kuinka voit puristaa suuren Windows-asennuksen pienelle SSD-levylle? Windows-käyttäjät voivat mukavasti siirtyä kiintolevyltä SSD: hen hyvin lyhyessä ajassa. Lue lisää , mutta ne varmasti auttavat. Voit kokeilla näitä seuraavalla kerralla, kun sinulla on muutama minuutti, ja useimmat niistä eivät vaadi uuden ohjelmiston asentamista.
Windowsin säätämisen aikana sinun tulisi välttää tekemistä huoltovirheet, jotka voivat aiheuttaa enemmän ongelmia 7 Windowsin huoltovirheitä, joita sinun ei pitäisi koskaan tehdäJos haluat pitää Windows PC: n sujuvana, sinun on vältettävä näiden isojen virheiden tekemistä. Ne voivat lyhentää tietokoneesi käyttöikää ja tehdä kokemuksesta turhauttavan. Lue lisää .
Millä nopeilla korjauksilla Windows saadaan toimimaan nopeammin? Paransivatko nämä vinkit tietokoneesi suorituskykyä? Kerro meille mielipiteesi ja lisää omat temppusi kommentteihin!
Ben on varatoimittaja ja sponsoroidun postin päällikkö MakeUseOfissa. Hänellä on B.S. Tietoteknisissä järjestelmissä Grove City Collegessa, missä hän valmistui Cum Laude -opinnosta ja kunnianosoituksineen pääaineessaan. Hän nauttii muiden auttamisesta ja on intohimoinen videopeleihin mediana.

