Mainos
Oletko valmis oppimaan parhaalta? Tämän vuoden Microsoft Office -mestarit jakavat vinkkejä ja vinkkejä.
Nykypäivän opiskelijat ovat käyttäneet tietokoneita osana oppimistaan ensimmäisestä päivästä lähtien. Sellaisina heillä on ollut runsaasti aikaa oppia kaikenlaisia Toimisto-vinkkejä 10 helppoa Excel-ajansäästöä, jotka olet ehkä unohtanutNämä kymmenen vinkkiä minimoivat varmasti aikataulun menestyksellisten Excel-tehtävien suorittamiseen ja lisäävät laskentataulukon tuottavuutta. Lue lisää jotka auttavat heitä saamaan kaiken irti tietokoneestaan.
Microsoft on hyvin tietoinen tästä tosiasiasta. Siksi yritys isännöi Microsoft Office Specialist USA: n kansallisia mestaruuskilpailuja, mahdollisuus lahjakkaiimmille opiskelijoille osoittaa asiantuntemustaan Wordissa, Excelissä ja PowerPointissa.
LifeHacker kysyi tämän vuoden mestarit heidän parhaista tekniikoistaan, ja heidän vastauksensa ovat varmasti hyödyllisiä. Näin voit käyttää Microsoft Officea kuten opiskelija-asiantuntija.
Sana
Lähes kaikki käyttävät Wordia, mutta jokainen käyttäjä ei voi pitää itseään asiantuntijana. Nämä kaksi temppua auttavat sinua pääsemään yhden askeleen lähemmäksi ohjelman hallintaa.
1. Erillisten tekstikenttien valitseminen
Forrest Liu, joka nimettiin Word 2013 mestariksi, tarjosi tämän hyödyllisen kärjen tekstinvalinnasta. Jos pidät alhaalla ctrl korostamalla tekstiä, voit valita kaksi täysin erillistä osaa samanaikaisesti.
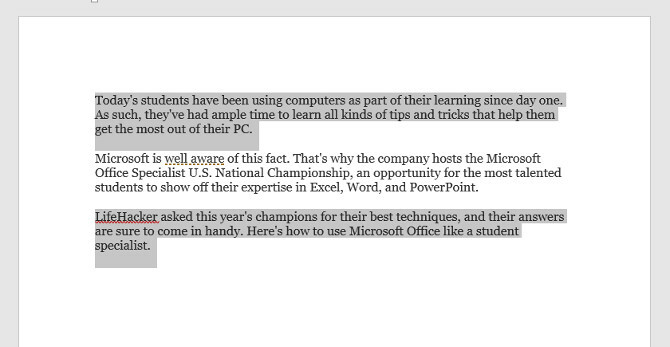
Samanlaisessa huomautuksessa, jos pidät alhaalla ctrl ja napsauta sitten mitä tahansa tekstin osaa, valitset vain kyseisen lauseen.
2. Nopea pääsy
Word-käyttöliittymän vasemmassa yläkulmassa oleva Pikakäyttöpalkki on varustettu pikakuvakkeet Tallenna, Kumoa ja Tee uudelleen oletuksena - mutta se on todella tehokas, kun mukautat sitä sinä itse.
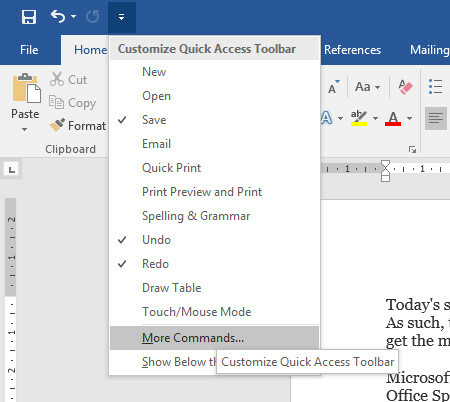
Käytä avattavaa valikkoa ja valitse Lisää komentoja nähdäksesi täydellinen luettelo tavoista, joilla voit mukauttaa työkaluriviä.
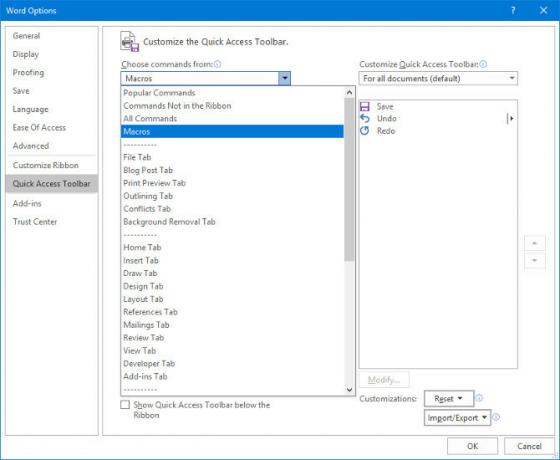
Jos olet todella seikkailunhaluinen, voit jopa lisätä omat makrosi 5 resurssia Excel-makroille laskentataulukoiden automatisoimiseksiEtsitkö Excel-makroja? Tässä on viisi sivustoa, jotka ovat saaneet etsimäsi. Lue lisää työkaluriville.
Word 2016 mestari Joshua Garrelts - joka antoi tämän vihjeen - haluaa kuitenkin valita parin perinteisemmän vaihtoehdon. Hänen Pikakäyttöpalkissaan on oikeinkirjoituksen pikapainike ja painike, joka jakaa nykyisen asiakirjan sähköpostissa.
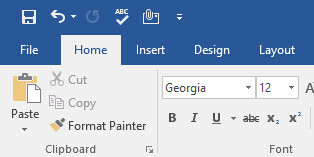
kunnostautua
Sekä Excel 2013 -mestari Anirudh Narayanan että Excel 2016 -mestari John Dumoulin asettuivat samaan kärkeen saadakseen kaiken irti ohjelmasta. Ei ole yllättävää, että se on yksi tehokkaimmista toiminnoista, jotka on lukittu ohjelmistoon
3. Ehdollinen muotoilu
Ehdollinen muotoilu Alusta tiedot automaattisesti Excel-taulukoissa ehdollisella muotoilullaExcelin ehdollisen muotoilutoiminnon avulla voit muotoilla yksittäiset solut Excel-taulukossa niiden arvon perusteella. Näytämme kuinka käyttää tätä erilaisiin päivittäisiin tehtäviin. Lue lisää on varma tapa tehdä Excel-taulukoista visuaalisesti mielenkiintoisempia, ja se on todella melko helppo toteuttaa.
Ensimmäinen askel on varmistaa, että työskentelet datan kanssa, josta hyötyy tekniikka. Olen laatinut kaavion IMDb-käyttäjäarvioista yksittäisille jaksoille Simpsonit, kuten alla näet.
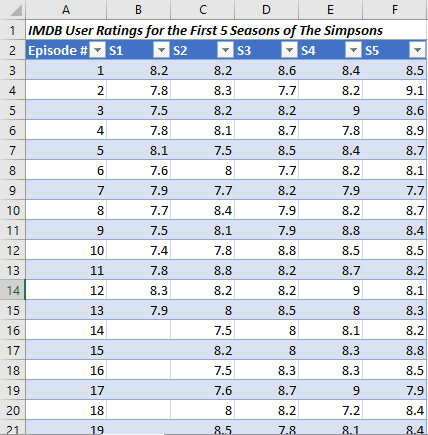
Pieniä määriä tilaa on täynnä paljon tietoa, mutta ei ole erityisen helppoa nähdä, mitkä jaksot ovat arvostettuja ja mitkä eivät ole yhdellä silmäyksellä. Ehdollinen muotoilu voi auttaa korjaamaan tämän.
Olisi tarpeeksi helppoa vain tuoda esiin tietomme ja käyttää jotakin esivalmistettuja vaihtoehtoja Ehdollinen muotoilu avattava valikko tyylit leikkaa nauha Koti välilehti.
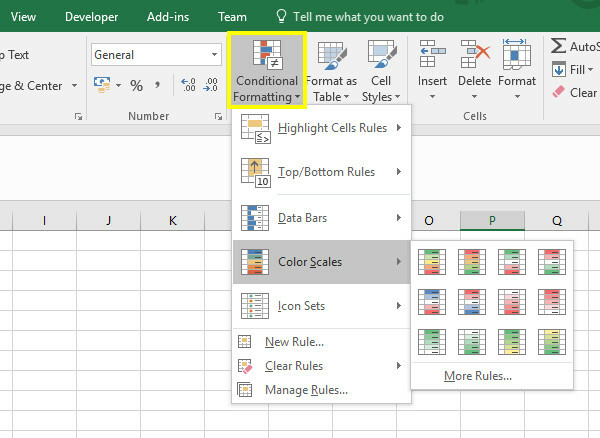
Tämä ei kuitenkaan ole Microsoft Office -mestari. Narayanan suosittelee tuloksen räätälöintiä Uusi sääntö vaihtoehto, joka näet yllä.
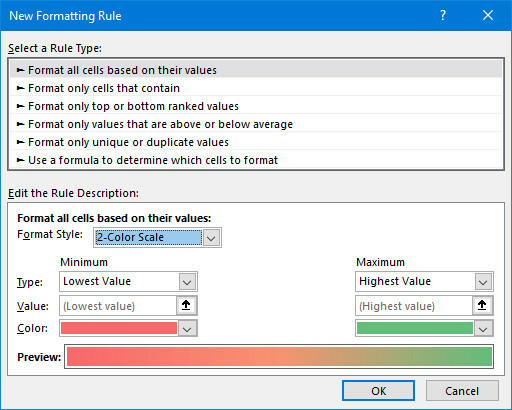
Tämän näytön avulla voimme hienosäätää muotoilumme täsmällisten määritysten mukaisesti. Aion vaihtaa kolmiväriasteikkoon käyttämällä Alusta tyyli pudotusvalikosta. Aion myös muuttaa molempia Tyyppi kentät Määrä, ja aseta Arvo kustakin manuaalisesti. Tämä johtuu siitä, etten halua jakson, joka laskee matalan seitsemän sekunnin värin muuttuvan punaiseksi, koska se on silti suhteellisen korkea pistemäärä.
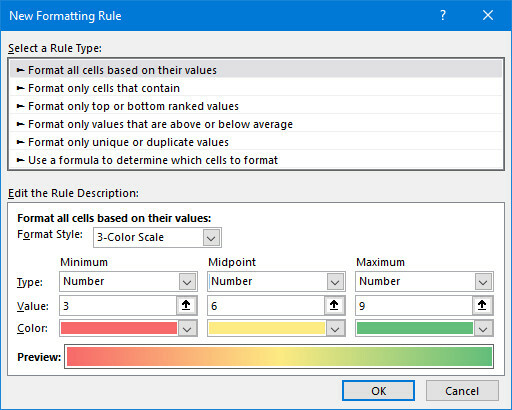
Kun olet tyytyväinen säätöihisi, napsauta kunnossa.
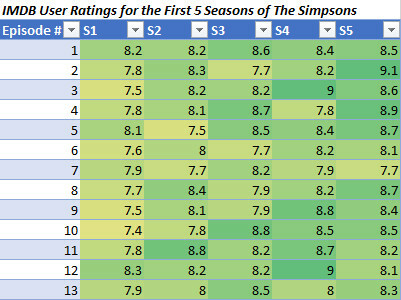
Sinun pitäisi päätyä jotain yllä olevan kuvan kaltaiseen. Nyt on helppo saada yleiskuva siitä, mitä tietomme välittää, vain tarkastelemalla muotoilua.
PowerPoint
Microsoft Office -sarjassa PowerPoint aliarvioidaan usein. Aloittelijakäyttäjä saattaa pystyä tuottamaan vain yksinkertaisia diaesityksiä, mutta asiantuntijan käsissä se on todella melko voimakas 9 PowerPoint-virhettä, joita vältetään täydellisissä esityksissäPowerPoint-esityksen kokoaminen on helppoa. Katsotaanpa virheitä, joita todennäköisesti teet esitteessäsi diaesitystä, ja kuinka ne korjataan. Lue lisää . Tässä on joitain nopeita vinkkejä siitä, miten ohjelmistosta saadaan hyötyä parhaiten.
4. Fonttien upottaminen
käyttämällä mukautetut fontit Kuinka muuttaa tekstikokoja ja fontteja Windows 10: ssäOnko Windows 10: n oletusfonttikoko liian pieni sinulle? Osoitamme sinulle, kuinka voit säätää järjestelmätekstin kokoa mielesi mukaan, sekä kuinka muuttaa Windowsin oletusfonttia. Lue lisää PowerPointissa on yksi tapa lisätä visuaalista mielenkiintoa, mutta jos siirrät asiakirjan toiseen järjestelmään ennen sen esittämistä, saatat kohdata ongelmia. Onneksi PowerPoint 2016 -mestari Dheya Madhani on löytänyt ratkaisun.
Suunnata tiedosto > vaihtoehdot, sitten suuntaa kohti Tallentaa valikkokohta.
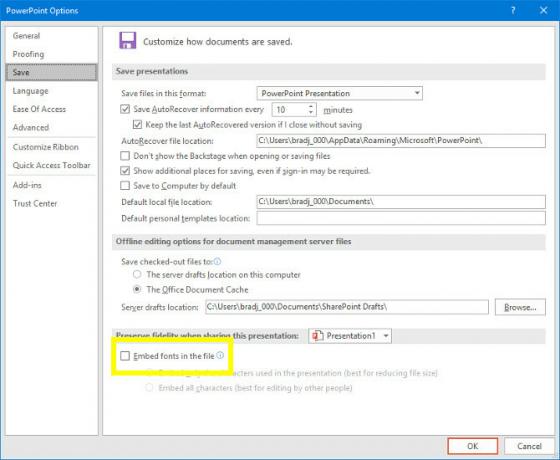
Valitse valintaruutu merkittynä Upota fontit tiedostoon. Tämä varmistaa, että fontit tallennetaan osana asiakirjaa, jolloin esitys on todella kannettava.
5. Käytä valintaikkunaa
Madhanilla on toinen kärki, joka yksinkertaistaa diojen sisällön sijoittamista. Olen lisännyt useita kuvia esitykseesi siirtymällä kohtaan Insert > kuvitukset > kuvakkeet. Valitettavasti olen lisännyt ne kaikki kerralla, joten ne ovat hyytyneet suureksi sotkuksi.
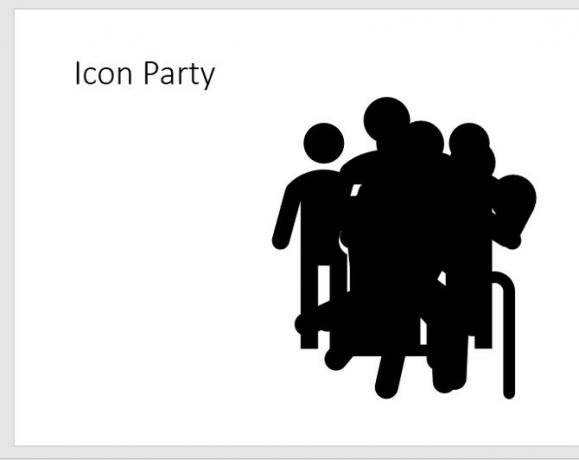
Voisin napsauttaa satunnaisesti osia möhkälestä, kunnes tartun haluamasi yksittäisen kuvakkeen pitoon. Vaihtoehtoisesti voin hyödyntää valintaikkunaa.
Kaksoisnapsauta mitä tahansa kuvaketta avataksesi Muoto välilehti.
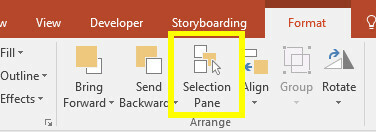
Klikkaus Valintaruutu ja se aukeaa näytön oikealla puolella.
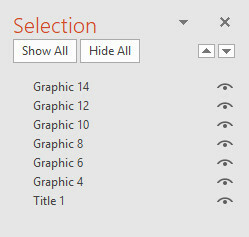
Tämän valikon avulla voit valita yksittäisiä kohteita, joita voit sitten liikkua normaalisti. Voit jopa käyttää Siirtää tai ctrl valita useita kohteita kerralla.
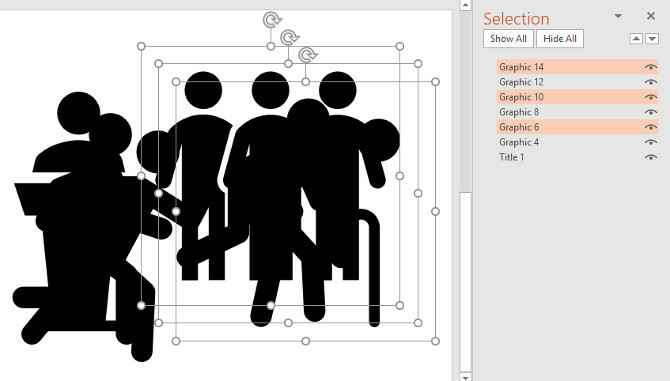
Voin käyttää valintaikkunaa tehdäkseni diaani täsmälleen sellaisena kuin haluan sen olevan.
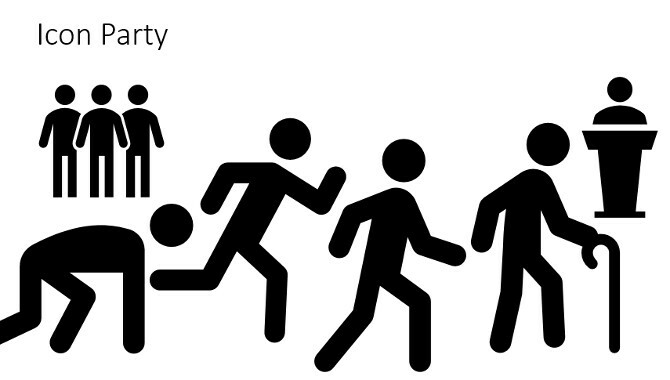
6. Slide from Outline
Madhanilla on yksi viimeinen vinkki, ja se on varmasti erityisen hyödyllinen opiskelijoille. Kuvittele, että olet viettänyt vain tunnin kirjoittamalla muistiinpanoja tietystä aiheesta, niin huomaat, että sinun on esitettävä havaintosi luokalle. Eikö olisi hienoa tuottaa PowerPoint-esitys jo käsilläsi olevasta työstä?
Se voi kuulostaa liian hyvältä ollakseen totta, mutta se on mahdollista. Aloita valmistele ensin muistiinpanosi Wordissä.
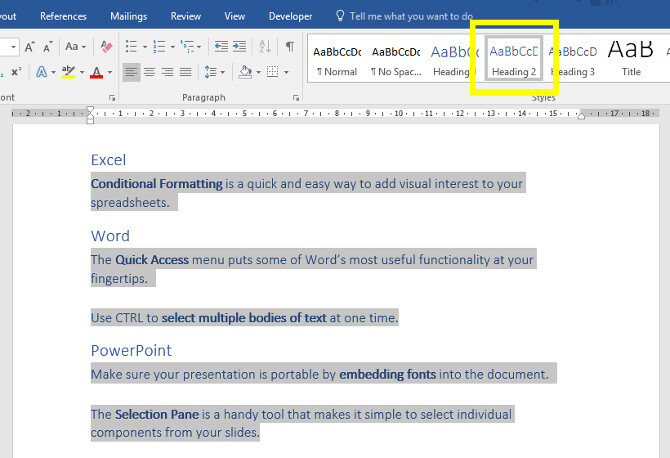
PowerPoint tekee parhaansa mistä tahansa, jonka annat sille, mutta yleensä on parasta käyttää otsikkotyyliä antamaan ohjelmistolle apua. Kuten voitte nähdä, käytin menetelmää, jolla valittiin useita tekstin osia, jotka ylitimme aiemmin prosessin nopeuttamiseksi.
Seuraavaksi siirry PowerPointiin. Alkaen Koti välilehti, napsauta Uusi dia ja valitse sitten Dia dioista ääriviivat.
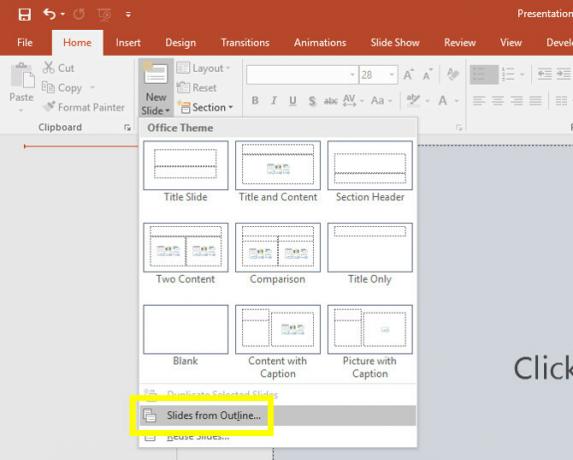
Siirry muistiinpanoja sisältävään asiakirjaan ja napsauta Insert.
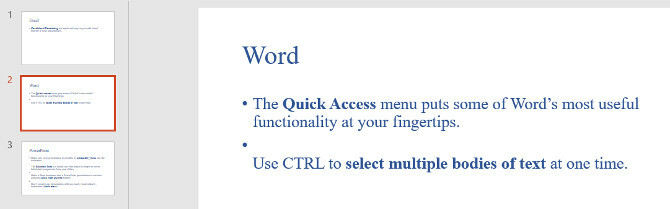
Sinun pitäisi hankkia valmiita dioja muistiinpanoidesi perusteella. Nyt sinun täytyy vain tehdä joitain visuaalisia korjauksia ja hei presto, esitys on valmis!
7. Näytä, älä kerro
PowerPoint 2013 -mestari Dominic Allain antoi enemmän teoreettista vinkkiä kaikille, jotka aloittavat PowerPoint-projektin. Hän kehottaa käyttäjiä kokeilemaan ja havainnollistamaan kohderyhmäänsä yleisölle käyttämällä visioita, ei vain kirjoitettua sanaa.
Tämä on tärkeä osa PowerPointia, josta monet ihmiset kaipaavat. PowerPointin suurin vahvuus on sen kyky yhdistää kaikenlaisia erilaisia visioita. Tee kaavio 6 uutta Excel-kaaviota ja niiden käyttöäPitäisikö saada enemmän irti Excel-kaavioistasi? Tässä on yhden luukun opas joihinkin uusiin kaavioihin, jotka on otettu käyttöön Excelin uusimmassa versiossa. Lue lisää (kuinka luoda ympyräkaavio Kuinka luoda ympyräkaavio Microsoft ExcelissäJokainen voi luoda yksinkertaisen ympyräkaavion. Mutta voitko muotoilla sen täydellisyyteen? Otamme sinut läpi prosessin, yksi askel kerrallaan. Lue lisää ). Lisää kaavio. Upota YouTube-video. Voit pakata diojasi tekstillä, mutta se ei tarkoita, että kukaan lukee sitä. Ja jos he tekevät, he eivät kuuntele sinua. Sen sijaan pelaamalla muodon vahvuudet.
Älä koskaan lopeta oppimista
Useimmat käyttäjät ajattelevat Office-sviitti melko perusohjelmana 10 vähän tunnettua Microsoft Office -ominaisuutta, jotka sinun pitäisi tietääJoskus pienimmätkin asiat tekevät suurimmista eroista. Löydämme huomiotta jätetyt Microsoft Office -ominaisuudet ja osoitamme sinulle, kuinka ne voivat parantaa työnkulkuasi. Lue lisää , mutta siinä on paljon syvyyttä. Aina on jotain uutta opittavaa, joten ole aina etsimässä tapoja parantaa peliäsi.
Tämän artikkelin Office-mestareista ei tullut vahingossa asiantuntijoita - he oppinut jokaisen ohjelman sisäpuolelta 60 välttämätöntä Microsoft Office-pikavalintaa Wordille, Excelille ja PowerPointilleSatoja pikanäppäimiä on saatavana Office, mutta nämä ovat tärkeimmät, jotka sinun pitäisi tietää, koska ne säästävät paljon aikaa. Lue lisää . Älä lepää laakereillasi! Luodko Word-asiakirjaa, Excel-laskentataulukko 9 Vinkkejä Excel-kaavion muotoiluun Microsoft Office -sovelluksessaEnsivaikutelmilla on merkitystä. Älä anna ruman Excel-kaavion pelottaa yleisöäsi. Tässä on kaikki mitä sinun tarvitsee tietää kaavioidesi houkuttelevuudesta ja kiinnostamisesta Excel 2016: ssa. Lue lisää tai PowerPoint-esitys, kysy itseltäsi, voisitko käyttää enemmän Office-palveluita.
Onko sinulla mestaruusarvoista vinkkiä, jonka haluat jakaa muiden lukijoiden kanssa? Vai etsitkö apua yhdessä tässä artikkelissa luetelluista tekniikoista? Joko niin, miksi et liity keskusteluun alla olevassa kommenttiosassa?
Kuvapisteet: Mike Orlov / Shutterstock
Englantilainen kirjailija, joka asuu tällä hetkellä Yhdysvalloissa. Löydä minut Twitteristä @radjonzen kautta.