Mainos
Microsoft PowerPoint 2016 voi olla työkalu, jolla voidaan luoda mielenkiintoisia kuvan tehosteita, jos osaat yhdistää sen ominaisuuksia. Esimerkiksi tässä viestissä osoitamme sinulle kuinka antaa viileä siveltotehoste mille tahansa kuvalle.

Microsoft PowerPointissa ei ole erilaisia harjatyylejä, kuten Adobe Photoshop. Joten, tässä on kiertotapa:
Käytä ensin siveltimen kirjasinta tai lataa ilmainen siveltimen kirjasin tietokoneellesi. Muunna sitten valittu kirjasin muotoon ja piilota ja paljasta osa valokuvasta.
Tehdään se vaihe vaiheelta.
Vaihe 1: Muunna fontti muotoon
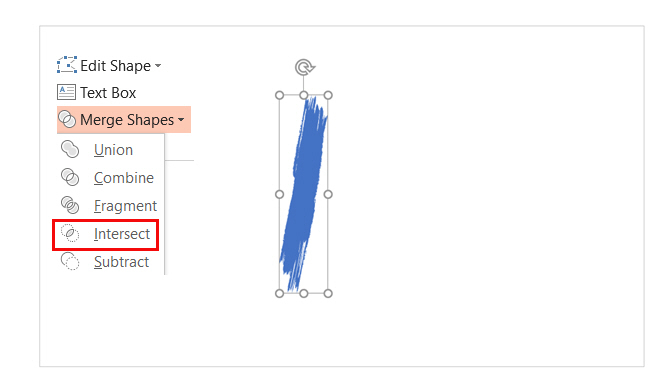
- Lataa ilmainen siveltimen tyylinen fontti ja asenna se. Tässä oppaassa käytän Rush Brush -nimistä fonttia.
- Avaa tyhjä dio ja kirjoita iso I (tai mikä tahansa muu kirjain, jos haluat). Suurenna fonttikokoa.
- Mene Lisää> Kuvat> Muoto. Jos haluat muuttaa fontin muotoon, piirrä mikä tahansa muoto (esimerkiksi suorakulmio), joka peittää kirjaimen. Mene myös Piirtotyökalut> Muoto> Muodon ääriviivat> Ei ääriviivat.
- Valitse muoto ja kirjain. Mene Piirtotyökalut>Muoto välilehti> Aseta muodot ryhmä> napauta Yhdistä muodot pudotusvalikko> Valitse Leikkaavat.
- Kirjasin ja muoto leikkaavat toisen muodon. Tämä on rakenne, joka rakentaa sivellinvaikutelmasi, sillä voit nyt muuttaa sitä ympäri kuin mikä tahansa muu muoto. Esimerkiksi: suurenna sen kokoa tai kierrä sitä.
Vaihe 2: Luo siveltimen viivat
Nyt voit ryhmitellä useita muotoja ja lisätä kuvan tai värin niiden taakse luodaksesi dioja, joilla on visuaalinen vaikutus. Yllä olevassa valokuvassa käytettiin siveltimen muodon taakse piilotettua kuvaa.
- Kopioi siveltimen muoto kopiota varten. Lehdistö Ctrl + A valitaksesi kaikki ja sitten siirtyäksesi Muoto> Yhdistä muodot> Unioni ja ryhmittele ne yhdeksi yhdistelmämuotoksi.
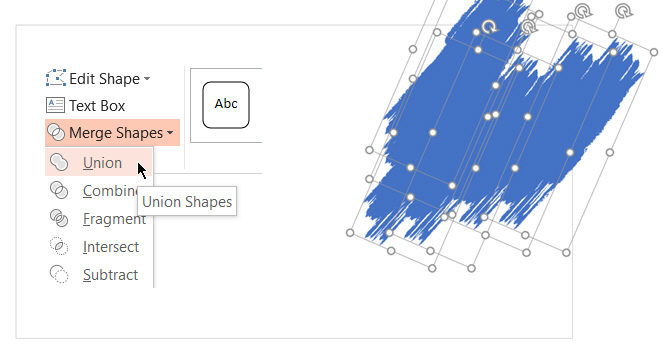
- Aseta peite, joka päällekkäin valokuvan kanssa, lisää suorakulmio. Valita Muodon ääriviivat> Ei ääriviivat. Napsauta sitten hiiren kakkospainikkeella suorakulmpaa ja valitse Lähetä takaisin> Lähetä taaksepäin valikosta.
- Nyt vähennä fontin muoto suorakulmion luomiseksi läpinäkyvä reikä. Valitse suorakaiteen muoto ensimmäinen ja sitten fontin muoto. Mene Muoto> Yhdistä muodot> Vähennä.
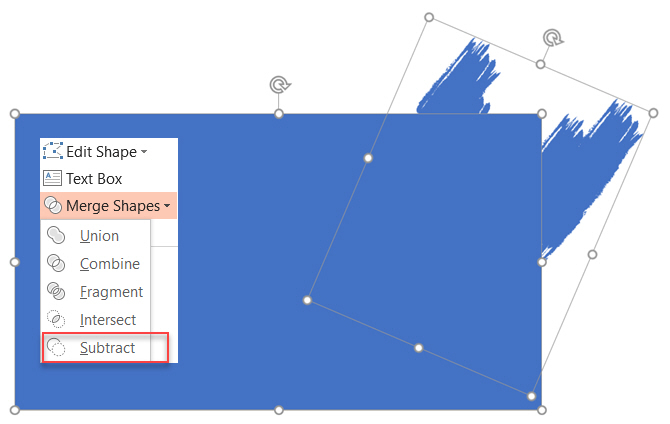
- Valitse suorakulmion muodon väri, joka vastaa liukusävyn väriä. Esimerkiksi valkoinen.
- Aseta kuva diaan. Valitse uudelleen Lähetä takaisin> Lähetä taaksepäin.Täällä suorakulmion muoto toimii kuvan maskina, paitsi vähennetty alue, joka toimii kuin kehys.
Voit vetää kuvan alueeseen, jonka haluat kehyttää.
Microsoft PowerPoint voi auttaa sinua tekemään paljon asioita. Se ei ole vaikea päästä oppia Microsoft PowerPoint Viimeisimmän aloittajan opas Microsoft PowerPointiin: Aloittelijasta MasteriinSinun on pidettävä esitys yhtenä päivänä. Tämän Microsoft PowerPoint -aloittajan aloitusoppaan pitäisi antaa sinulle loistavan alun loistavalle diaesitykselle. Lue lisää vaikka olet aloittelija!
Saikat Basu on varatoimittaja Internetille, Windowsille ja tuottavuudelle. Poistuneen MBA: n ja kymmenen vuotta kestäneen markkinointiuran synkkyyden hän on nyt intohimoinen auttamaan muita parantamaan tarinankeräystaitojaan. Hän etsii kadonnyttä Oxford-pilkkua ja vihaa huonoja kuvakaappauksia. Mutta valokuvaus, Photoshop ja tuottavuusideat rauhoittavat hänen sielunsa.