Mainos
Olet aina löytänyt itsesi ajattelemaan: "Windowsin pitäisi olla enemmän."
No, Windows voi tehdä paljon enemmän kuin saatat ajatella. Jotkut asiat ovat vieraita jopa kunnioitetulle tietokoneteknikolle. Jotkut näistä edistyneistä ominaisuuksista ovat olleet olemassa jo vuosia, jopa vuosikymmeniä. Jotkut ovat aivan uusia Windows 10 -käyttöjärjestelmässä, tai ehkä ne tarvitsevat ladata ilmaisen Windows-sovelluksen.
Katsotaanpa 15 niistä ja katsotaan, mitä he voivat tehdä sinulle.
1. Hanki tietokoneohjeet mistä tahansa
Tämä tunnetaan useimmille Windows-veteraanien käyttäjille. Etätuki -ominaisuuden avulla voit lähettää kutsun suosikki tietokoneesi henkilölle. Sitten he voivat kirjautua tietokoneellesi etäyhteyden avulla ongelman ratkaisemiseksi.
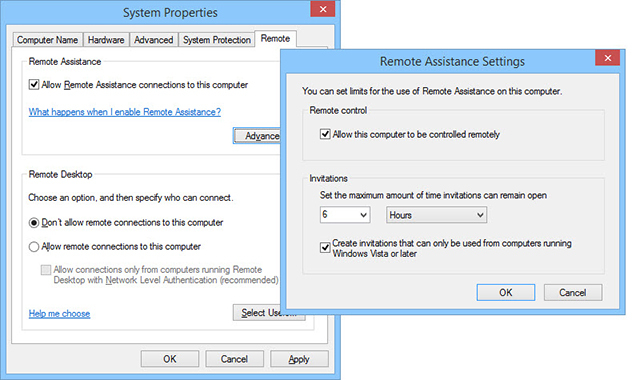
Se on turvallista, älä huoli. Heiden kyky muodostaa yhteys on väliaikainen. Voit jopa päättää, näkevätkö he vain työpöydän vai ovatko he vuorovaikutuksessa sen kanssa.
Koko tämän ajan olet ollut luottaen TeamVieweriin 11 vinkkiä Team Viewer -sovelluksen käyttämiseen - paras ilmainen etätyöpöytäyhteyshallinta Aina kun tarvitset ilmaista etätyöpöytäohjelmaa, jossa on edistyneitä ominaisuuksia, TeamViewer-sovelluksen tulisi olla ensimmäinen valinta. Korostakaamme sen ainutlaatuisia piirteitä. Lue lisää tai LogMeIn. Jos pyydät IT-suosikkihenkilöäsi apua, muista huolehtia heistä vastineeksi. Voit ottaa etätuen käyttöön Ohjauspaneeli> Järjestelmä> Järjestelmän lisäasetukset> Kaukosäädin.
2. Kaikki yhdessä laskin
Tiedätkö, että laskin-sovellus 6 Windows-käyttöjärjestelmän sopimattomat ominaisuudetKäytössäsi on paljon Windows-ominaisuuksia joka päivä, mutta joitain et ehkä ole koskaan nähnyt. Annetaan näille aliarvioiduille työkaluille hyvää. Lue lisää Windowsissa. Mutta tiesitkö, että kyseessä on todella useita laskimia? Se on peruslaskuri, mutta se on myös tieteellinen, ohjelmoija ja tilastolaskuri. Vakavasti. Ja kuten mikä tahansa hyvä monityökalu… odota, siellä on enemmän!
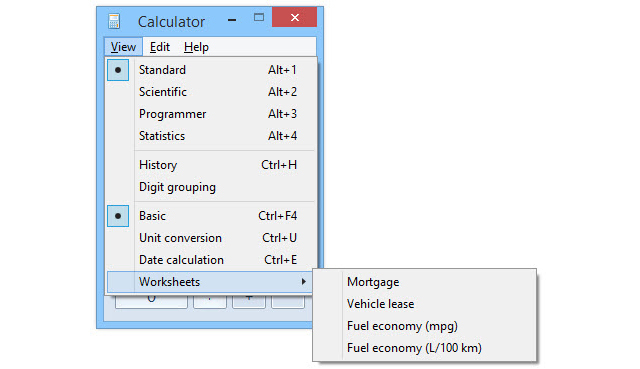
Voit muuntaa yksikön tuumaa senttimetreiksi. Päivämäärälaskelman avulla voit selvittää, kuinka monta päivää olet ollut elossa. Olisi tinkiä, jos pysähdymme sinne, mutta emme!
Tiesitkö, että se voi tehdä asioita, jotka ajattelit vain laskentataulukoita, kuten Excel 15 Excel-kaavaa, jotka auttavat ratkaisemaan tosielämän ongelmiaExcel ei ole vain yrityksille. Tässä on useita Microsoft Excel -kaavoja, jotka auttavat ratkaisemaan monimutkaisia päivittäisiä ongelmia. Lue lisää voisi? Entä asuntolainan ja leasingin laskentataulukot? Käytä sitä selvittääksesi, kuinka polttoainetehokas autosi on - mailia / gallona JA litraa / 100 kilometriä. Mikä litra on, pfft.
3. Puhdista Bloatware ja korjaa Windows nopeasti
Käyttöönoton kuvantamispalvelu ja hallinta (DISM) on erittäin tehokas apuohjelma. Olemme käsittäneet kuinka voit DISM: n avulla pääset nopeasti eroon turvotuksesta ja roskeista Windows 10: ssä Kuinka helposti poistaa Bloatware Windows 10: stäWindows 10: ssä on oma esiasennettujen sovellusten sarja. Katsotaanpa menetelmiä, joilla voit poistaa tietokoneen paisunut ohjelmistot ja poistaa Windows 10 -sovelluksen käytöstä. Lue lisää , mutta se voi tehdä niin paljon enemmän.
Voit käyttää sitä kaapata kuva kiintolevyn osiosta Kuinka luoda ISO-kuva Windows-järjestelmästäHaluatko varmuuskopioida ja palauttaa Windows ilman varmuuskopiointityökaluja? On aika oppia tekemään ISO-kuva Windows-tietokoneestasi. Lue lisää , ehkä varmuuskopioida tietokoneesi. Voit jopa käyttää sitä Windowsin korjaamiseen ilman palautuslevyt Valmistaudu pahimmalle: katastrofien palauttamisvinkit, joita sinun on käytettävä nytSuurin vihollisesi on yksinkertaisesti laittaa se pois. Lue lisää .
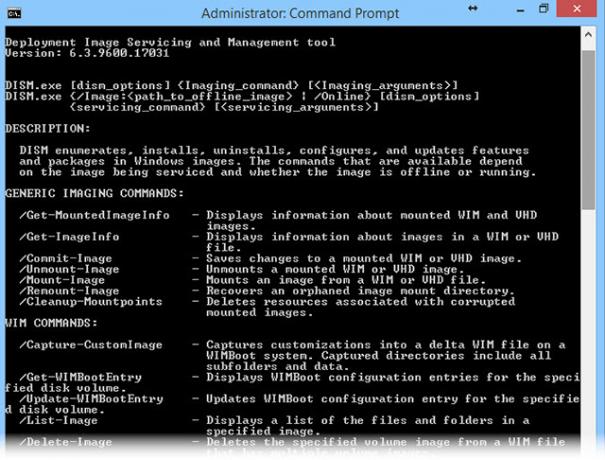
Katso vain yllä olevan ohjeen tiedosto. Tämä voi näyttää vieraalta kieleltä, mutta jos olet valmis käyttämään aikaa sen oppimiseen, saatat yllättää itsesi. Saatat huomata, että voit käyttää tätä työkalua asioihin, joita et ole koskaan ajatellut mahdollista.
DISMiin pääsee korotetun komentokehoteikkunan avaaminen 7 yleistä tehtävää Windowsin komentokehote on nopea ja helppoÄlä anna komentokehotteen pelotella sinua. Se on yksinkertaisempaa ja hyödyllisempää kuin odotat. Saatat yllättyä siitä, mitä voit saavuttaa vain muutamalla näppäilypainalluksella. Lue lisää (järjestelmänvalvojan oikeuksilla) ja DISM komento.
4. Siirrä kaikki vanhasta uuteen tietokoneeseen
Kun sinä hanki uusi tietokone Uuden tietokoneen hankkiminen, osa 1: Kuinka siirtyä vanhasta tietokoneesta uuteenAhhh! Uuden tietokoneen ilo! Mahdollisuus aloittaa uudestaan ja jättää kaikki hitaan, pölyisen, vanhan tietokoneesi kaikki huolet aiemmin. Oletko kuitenkin juuri ostanut uuden tietokoneen tai ... Lue lisää , tylsin työ on kaikkien tiedostojen ja Windows-asetusten siirtäminen Laitteiston päivittäminen? Vinkkejä Windows-asennuksen siirtämiseen joutumatta asentamaan uudelleenRypistyvät ajatukseen joutua asentamaan Windows uudelleen? PC-laitteiston päivittäminen on jännittävää, mutta Windows-asennuksen käsittely voi tulla ongelma. Tässä ovat vaihtoehdot Windowsin nykyisen asennuksen pitämiseen. Lue lisää . Siellä missä Windowsin helppo siirto tekee elämästäsi hyvin, helpompaa.

Helppo siirto siirtää kaikki tiedostosi ja kansiosi Kuvat, Musiikki, Asiakirjat ja Jaetut asiakirjat -kansioihin. Voit myös valita tiedostoja ja kansioita muista sijainneista. Se voi siirtää sähköpostiasetuksesi, viestit ja yhteystiedot. Se säilyttää jopa kaikki erityisasetukset, jotka tekevät Windowsista juuri haluamallasi tavalla.
Napsauta vain Windows 7 tai 8.1 -käyttöjärjestelmässä alkaa -painiketta ja etsi ”helppo siirto”. Windows 10 -käyttäjät voivat käyttää natiiviasetussovellus Windows 10 -asetusopas: Kuinka tehdä kaikki ja kaikkiTiedätkö tiesi Windows 10: n Asetukset-sovelluksen ympärille? Tässä on kaikki mitä sinun tarvitsee tietää. Lue lisää ja OneDrive synkronoi tiedot OneDrive-Smart-tiedostojen korvaaminen Windows 10: ssäMicrosoft rikkoi OneDrive-käyttöjärjestelmän Windows 10 -käyttöjärjestelmässä. Paikkamerkkien poistaminen, joka tunnetaan myös nimellä älykkäät tiedostot, on pettynyt moniin käyttäjiin, jotka päivittivät Windows 8.1: n. Olemme koonnut useita kiertotapoja. Lue lisää tai siirrä Windows-asetuksia ja sovelluksia kolmansien osapuolien työkaluilla Kuinka päivittää Windows 10: ään ja ottaa asetukset ja sovellukset mukanasiWindows 10 on tulossa ja sinulla on mahdollisuus tehdä. Joko päivität nykyisen Windows-asennuksen tai voit asentaa Windows 10: n tyhjästä. Näytämme sinulle kuinka siirtyä Windows 10: een ... Lue lisää tai varmuuskopio ja synkronoi tiedostot 5 Verkkotiedostojen varmuuskopiointipalvelut, jotka synkronoidaan Windows-laitteen kanssaVarmuuskopiointi voi olla helppoa. Aloita tiedostojen synkronoiminen pilvitallennuspalveluun. Tämä tarjoaa ulkopuolisia kopioita ja automaattisia varmuuskopioita. Olemme korostaneet parhaita online-tiedostojen varmuuskopiointipalveluita Windows-käyttäjille. Lue lisää .
5. Lähetä ja vastaanota fakseja ilman faksia
Faksaaminen voi tuntua hiukan vanhanaikaiselta. Mutta fakseilla on edelleen paikka tässä maailmassa Ei faksia? Ei ongelmaa - allekirjoittaa ja lähettää fakseja helposti tietokoneeltaSiihen päivään mennessä, kun voimme lopulta tappaa tämän vanhentuneen koneen, saatat joutua lähettämään faksin joka kerrallaan, mutta löydä itsesi ilman faksia. Kokeile HelloFaxia. Lue lisää , ja Windowsin faksi ja skannaus apuohjelma voi auttaa. Sen avulla voit käyttää tietokonetta faksien lähettämiseen ja vastaanottamiseen. Voit käyttää sitä myös tulostamaan, lähettämään sähköpostia ja tallentamaan ja järjestämään fakseja.
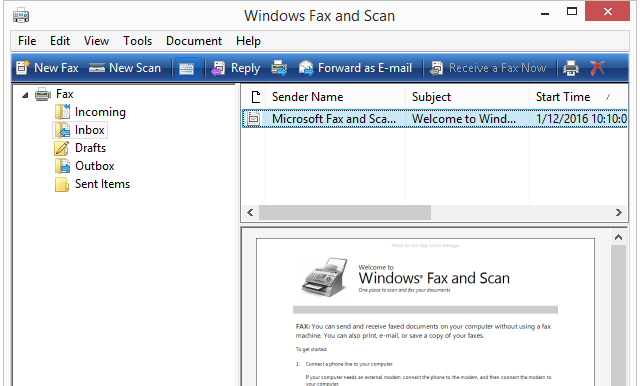
Nyt muista, että toimimaan tarvitaan faksimodeemi. Saatat joutua murtautumaan museoon saadaksesi sen. Se on outoa, mutta se on siellä, ja saatat tarvita sitä, mutta et tiedä siitä.
Windowsin faksi ja skannaus löytyvät siirtymällä Käynnistä-valikkoon ja etsimällä kohdasta ”faksi ja skannaus”; jopa Windows 10: ssä!
6. Testaa muita käyttöjärjestelmiä
Voit luoda virtuaalisen tietokoneen tai virtuaalikone Testatko uutta käyttöjärjestelmää? Pysy turvassa virtuaalikoneella Lue lisää kuten heitä kutsutaan, Windows-tietokoneellasi. Tähän virtuaalikoneeseen voit asentaa erilaisia käyttöjärjestelmiä. Windowsissa työkalu tähän on Hyper-V.
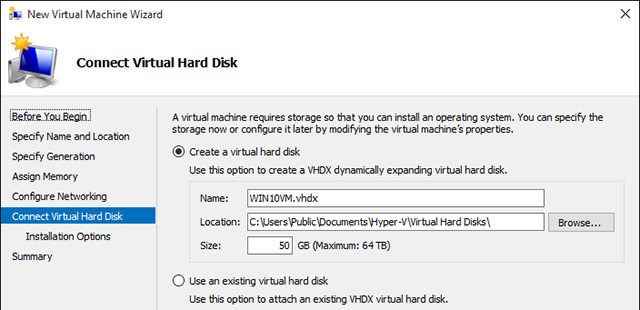
Haluta koeajo Linux Testaa Linux-käyttöjärjestelmiä VirtualBoxilla Lue lisää ? Hyper-V. Haluta kokeile Windows 10: tä Et voi enää ladata Windows 10 ISO -sovelluksia... Vai voitko?Haluatko asentaa Windows 10: n? ISO-tunnisteita ei enää ole saatavana lataussivulla, mutta voit silti hankkia ne. Lue lisää ? Hyper-V. Kaikki mitä virtuaalikoneella tapahtuu, ei koskaan vaikuta fyysiseen tietokoneeseesi. Se on tietokoneesi leikkipaikka.
Asenna Hyper-V siirtymällä osoitteeseen Ohjauspaneeli> Ohjelmat ja ominaisuudet> Ota Windows-ominaisuudet käyttöön tai poista ne käytöstä. Löydät sen sieltä.
7. Asenna Web-palvelin
Kaikki tuntemasi ja rakastamasi verkkosivustot sijaitsevat web-palvelimet Paras Web-hosting-palvelu: Jaettu, VPS ja omistettuEtsitkö parasta web-hosting-palvelua tarpeitasi varten? Tässä ovat parhaat suosituksemme blogiisi tai verkkosivustoosi. Lue lisää . Tiesitkö, että Windowsin mukana tulee yksi sisäänrakennettu. Sitä kutsutaan Internetin tietopalvelut (IIS).
Nyt et ehkä halua käyttää kotitietokonettasi yrityksesi verkkosivuston isännöintiin, mutta jos haluat pelata, oppia joitain web-ohjelmointeja ja nähdä, mikä saa verkkosivustot ja palvelimet rasti, IIS on tehokas ja ilmainen työkalu Windows.
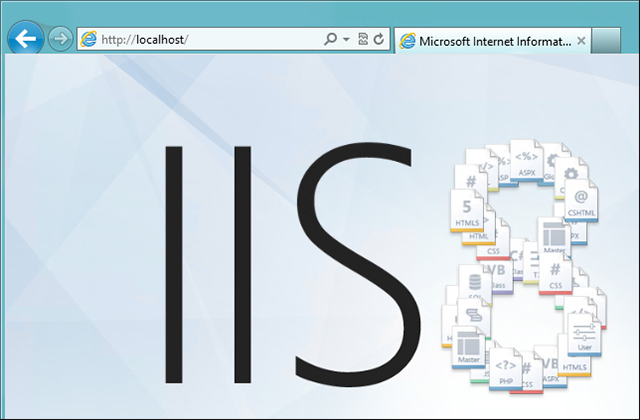
IIS mukana tulee myös File Transfer Protocol (FTP) -palvelin. Jos et tiedä mitä FTP-palvelin Asiakaspalvelinverkon määritelmä [tekniikka selitetty] Lue lisää ei, sitä voidaan käyttää paikkana kaikenlaisten tiedostojen ylläpitämiselle. Sitten käyttämällä FTP-asiakas FileZilla - Miksi tämä FTP-asiakas voitti kilpailijansaKannettavat sovellukset tekevät sinusta itsenäisen. Tallennettuna USB-tikulle tai Dropbox-kansioon, kaikki tärkeät työkalut ovat käden ulottuvillasi minne ikinä menetkin. Sinun ei myöskään tarvitse asentaa mitään. Lue lisää voit muodostaa yhteyden FTP-palvelimeesi mistä päin maailmaa tahansa ja ladata tiedostot alas. Voit käyttää sitä jopa läheisten ja kaukaisten perheen tiedostojen isäntämiseen. Ajattele perheen valokuva-albumien tai videoiden, ehkä hyödyllisten asiakirjojen tai ohjelmien, ylläpitämistä.
IIS asennetaan myös Ohjauspaneeli> Ohjelmat ja ominaisuudet> Ota Windows-ominaisuudet käyttöön tai poista ne käytöstä.
8. Tee tuo outo hahmo
Oletko koskaan kirjoittanut sähköpostia tai koulutodistus 20 parasta sovellusta opiskelijoille koulupäivän läpiOlitpa lukiossa tai yliopistossa, näiden mahtavien sovellusten pitäisi olla koulun tehtäväluettelon kärjessä! Lue lisää ja sinun on tehtävä merkki, jota ei ole näppäimistöllä? Ehkä haluat tehdä tekijänoikeusmerkin tai alaindeksin 1 alaviitteeseen. Ehkä tarvitset astrologisia tai sähköisiä symboleja. Entä dipthong tai umlaut? Mitkä ovat jopa? Kuka tietää?
No teet, ja Windows-merkkikartta on hyvä tapa saada heidät. Avaa se avaamalla Käynnistä-valikko ja etsimällä charmap tai merkkikartta.
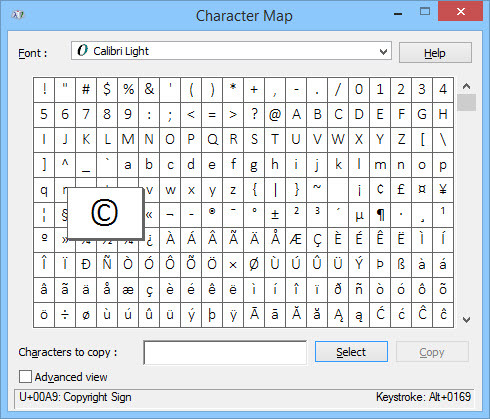
Kun se on auki, selaa sitä, vaihda moniin muihin kirjasimiin. Sitten vain kopioi ja liitä. Tai etsi Alt-koodi ikkunan alaosasta.
Jokaisella merkillä on oma pieni koodi. Pidä Alt-näppäintä painettuna, kirjoita plus-merkki numeronäppäimistölle ja sitten merkin koodi. Kun vapautat Alt-näppäimen, erikoismerkkisi tulee näkyviin. Tämä toimii useimmissa Windows-pohjaisissa ohjelmissa.
9. Parempi näyttöväri
Se ei ole valokuvaammattilainen seurata kalibrointia Mikä on näytön kalibrointi, ja miten se tekee valokuvasi näyttämään paremmalta?Näytön kalibrointi varmistaa, että värit näytetään tarkasti ja johdonmukaisesti jokaisella näytöllä, myös tulostettuna. Lue lisää , mutta Windows kalibroi näytön väri apuohjelma voi tehdä katselukokemuksesta paljon miellyttävämmän.
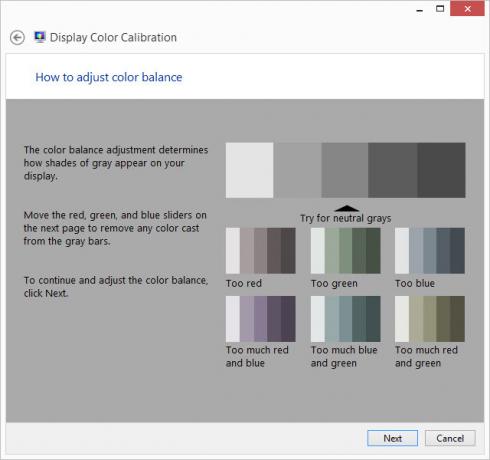
Ehkä olet pelaaja, eikä hahmosi näytä oikealta. Ehkä haluat muokata perhevalokuvia, mutta ne eivät näytä näytöllä samalta kuin alkuperäiset. Ehkä haluat vain, että näytölläsi on hyvä väri.
Kalibroi värinäyttö -apuohjelma voi auttaa tässä. Ja sinä jo omistat sen. Se on sinun Ohjauspaneeli alla Näyttö ja löydät sen etsiessäsi Käynnistä-valikosta.
10. Puhu ja kuuntele Windows
Jos luet artikkelisi Windowsin käytön helpottaminen, jos se on kauko- tai kaukonäköinen Oletko näkö- tai kaukonäköinen? Vinkkejä Windowsin käytön helpottamiseksi nuorille ja vanhoilleTietokoneet käyttävät liian pieniä tulosteita, näkökykysi muuttuu, saat päänsärkyä ja tietokoneelle kutsutaan paljon likaisia nimiä. Tutustu tähän Windows-pääsytyökalujen oppaaseen stressin lieventämiseksi! Lue lisää , tiedät, että voit saada Windowsin puhumaan kanssasi.
Windows-kertoja lukee sinulle näytön näytöt. Pikanäppäimillä voit saada Narratorin lukemaan koko valitun ikkunan, koko asiakirjan tai jopa vain sivun, kappaleen, rivin tai sanan.
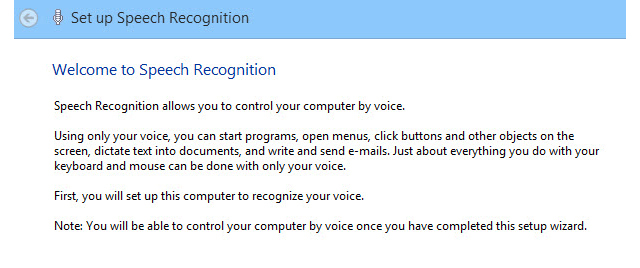
Tämä voi olla hyödyllinen näkövammaisille. Voit kuitenkin käyttää sitä, jos kärsit tietokonevisio-oireyhtymästä tai olet vain kyllästynyt katsomaan näyttöä. Käynnistä Narrator avaamalla Käynnistä-valikko, etsi kertoja ja avaa oikea tulos.
Tietenkin, jos Windows voi puhua kanssasi, sen pitäisi myös pystyä kuuntelemaan. Windows 10 -käyttäjät tietävät kaikki Cortanasta Kuinka asentaa Cortana ja poistaa hänet Windows 10 -käyttöjärjestelmästäCortana on Microsoftin suurin tuottavuuden työkalu Officen jälkeen. Osoitamme sinulle, miten pääset alkuun Windows 10: n digitaalisen avustajan avulla tai kuinka kytkeä Cortana pois päältä parantaaksesi yksityisyyttä. Lue lisää , mutta Windows on kuullut sinut jo jonkin aikaa. Windows-puheentunnistus palaa takaisin Vistan päiviin.
Se ei ehkä puhu sinulle kuin Cortana, mutta voit käyttää Windowsin puheentunnistusta tekemään mitä tahansa. Asennus on helppoa ja vie vähemmän kuin minuutin. Komennot ovat yksinkertaisia, järkeviä ja helppo muistaa. Voit avata ja sulkea ohjelmia, sanella kirjeitä sekä etsiä ja avata tiedostoja. Se on vain hyvin pieni tutkiminen asiaan mitä Windowsin puheentunnistus voi tehdä Kuinka kirjoittaa ja napsauttaa, kun et voi käyttää hiirtä tai näppäimistöäKuinka käytät tietokonetta, kun et pysty käyttämään tavallista hiirtä tai näppäimistöä? Käyttämällä tietysti mukautettuja ohjelmistoja! Lue lisää . Avaa Käynnistä-valikko ja etsi puheentunnistus (ei käytettävissä Windows 10: ssä).
11. Kädet irti!
Tämä kätevä ominaisuus haudattiin Ruoka ja juoma sovellus takaisin Windows 8.1: ssä. Se oli siellä hyvästä syystä.
Oletetaan, että olit suosikki reseptini auki kannettavalla tietokoneellasi tai tablet-laitteellasi tekemässä juhlaa. Sinun piti siirtyä seuraavalle sivulle, mutta kädet peitettiin voilla tai taikinalla. Voi ei! Älä huoli, vain heiluta kättäsi web-kameran edessä 10 tapaa, joilla voit käyttää verkkokameraasi, jota et ole vielä ajatellutTällä web-kameralla on yllättävää määrää, joten katsotaanpa joitain käyttötarkoituksia, joita et ole ehkä ajatellut. Lue lisää ja Windows kääntäisi sivun puolestasi.
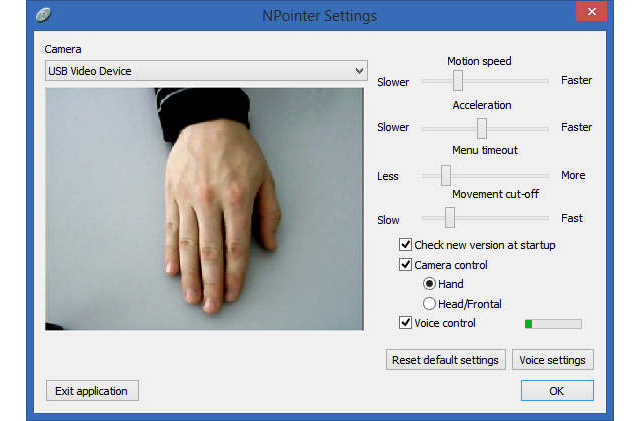
Se on hyvä asia. Huono asia on, että Ruoka ja juoma -sovellus lopetettiin. Mutta voit helposti hankkia sovelluksen, kuten NPointer NPointer: Ohjaa hiiren osoitinta käsin eleiden avulla Lue lisää , joten voit hallita tietokonettasi niin kuin se olisi Jedi-mieli temppu.
12. Välitön lisämuisti
ReadyBoost lisättiin takaisin Vistassa ja oli vähän floppi. Joillakin ihmisillä oli vaikea saada se toimimaan, mutta useimmat ihmiset eivät tienneet edes sitä olevan olemassa. Sitä on parannettu ja parannettu ajan myötä, ja nyt siitä voi olla paljon hyötyä sinulle. Yksinkertaisesti, sen avulla voit käytä ulkoista muistia Tarvitsetko muistin päivityksen? Ulkoista RAM-muistia ja nopeuta tietokonettasi ReadyBoostin avullaJos haluat antaa tietokoneellesi nopean ja ilmaisen nopeudenkorotuksen, kokeile ReadyBoostia. Windows-ominaisuus lisää ylimääräistä muistia järjestelmään. Tarvitset vain yhteensopivan flash-aseman. Lue lisää , kuten USB-muistitikku tai SD-kortti, eräänlaisena RAM-muistina.
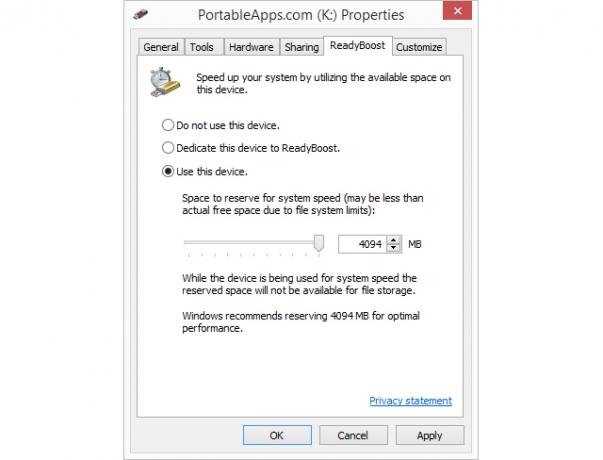
Windows 10 -käyttöjärjestelmästä lähtien se voi käyttää KAIKKI tietokoneeseen liitetyt flash-asemat. Joten, jos tietokoneellasi on vain 8 Gt RAM-muistia, voit hypätä 8 Gt: n USB-muistitikkuun ja kaksinkertaistaa RAM-muistisi.
Napsauta Windows Explorerissa hiiren kakkospainikkeella haluamaasi USB-asemaa ja valitse ominaisuudet, napsauta sitten ReadyBoost välilehti ja noudata ohjeita. Mukava temppu, Windows.
13. Projekti todella pitkän matkan
Verkon projektio on ominaisuus, jonka avulla voit muodostaa yhteyden projektoriin verkon kautta. Edellyttäen tietysti, että projektori myös muodostaa yhteyden verkkoon. Se ei ehkä ole jotain, jota käytät projektori kotona Kuinka valita täydellinen kotiteatterin LCD-projektoriLCD-projektorit tuottavat yksityiskohtaisia kuvia ja ovat energiatehokkaampia. Ennen kuin sukellat ja käytät rahaa ominaisuuksiin ja näkökohtiin, joita et ehkä edes tarvitse, on syytä tehdä joitain vinkkejä. Lue lisää , mutta tämä pieni temppu saattaa tehdä sinusta seuraavan hallituksen kokouksen tähden.
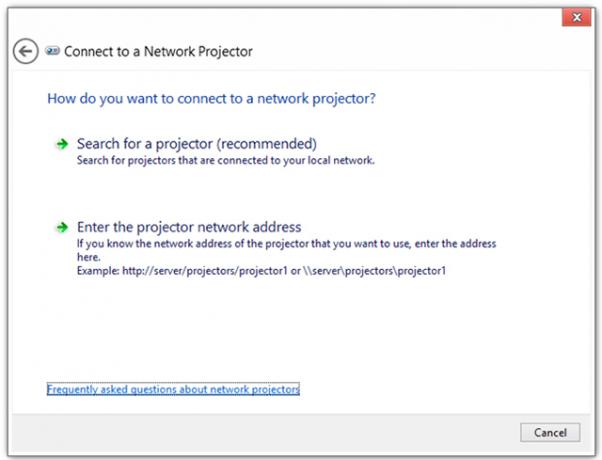
Sen sijaan, että sinun pitäisi kytkeä videokaapeli projektoriin ja ripustaa se kannettavaan tietokoneeseen, kytke vain verkko verkkoon, muodosta yhteys verkon projisoinnin kautta ja ole esitysprofiili.
Valitettavasti tämä ominaisuus näyttää poistettu Windows 10 -käyttöjärjestelmästä, mutta se on edelleen saatavana Windows 7, 8 ja 8.1 -käyttöjärjestelmiin. Etsi Käynnistä-valikosta Kytke verkkoprojektoriin löytää se.
14. Tee tietokoneestasi videotähti
Uusi Windows 10 on Peli-DVR (Digital Video Recorder) -apuohjelma. Tämä edellyttää, että sinulla on Xbox-sovellus Windows 10: lle Windows 10 on tarkoitettu pelaajille: 6 ominaisuutta, joita rakastatHaluat käyttää Windows 10 -pelejä pelaamiseen! Suoratoisitko Xbox One -pelejäsi tietokoneellesi, Xbox-sovelluksen avulla tai nauti tehokkaasta pelaamisesta DirectX 12: n avulla, Windows 10 parantaa ... Lue lisää asennettu. Pelien käyttäjien on tarkoitus tehdä videoleikkeitä hyödyntämistään varten. Ei ole mitään syytä, ettet voi käyttää sitä nauhoittamaan mitä haluat.

paina Windows-näppäin + G käynnistää Game DVR. Se kysyy, onko tämä peliautosi. Klikkaus Joo, emme kerro sinulle. Sitten näet säätimet tallennuksen aloittamiseksi. Sen avulla voit jopa tehdä pieniä muokkauksia, kuten leikata videon pituutta.
15. Näytä IT-henkilöllesi mitä teit
Tämä on se, josta edes hyvistä tietokonetekniikoista ei ehkä tiedä. käyttämällä Windows Steps Recorder, voit antaa yksityiskohtaisen luettelon kaikesta, mitä olet tehnyt oikein asti, mukaan lukien ongelman alkamispiste.
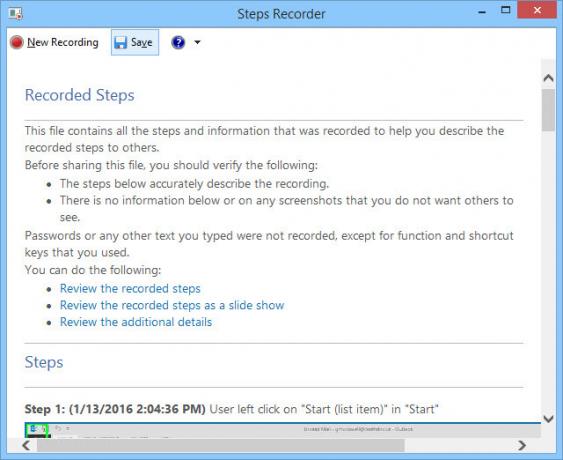
Steps Recorder pakata tallennetut vaiheet mukavaksi pieneksi zip-tiedostoksi, jonka voit lähettää sähköpostitse suosikkitekniikallesi. He voivat avata sen ja yrittää selvittää tarkalleen missä asiat menivät pieleen. Se auttaa heitä tarjoamaan sinulle parhaan mahdollisen ratkaisun.
Aloita Step Recorder käynnistämällä askelten tallennin Käynnistä-valikosta. Sen pitäisi olla ensimmäinen tulos.
Huomaa, että se tulee EI tallenna salasanasi. Joten jos joudut avaamaan salasanalla varustetun tiedoston, voit tallentaa vaiheet turvallisesti. Teknologiasi ei voi saada salasanaasi Windows Steps Recorder -sovelluksesta. Tämä luotettava työkalu voisi todella tehdä elämästäsi helpompaa, varsinkin jos olet tosiasiallinen IT-henkilö toimistossa tai perheessä.
Meillä puuttuu mitään?
Windows sisältää paljon piilotettuja helmiä ja jokaisella versiolla voi olla jotain hieman erilaista. Microsoft tarjoaa myös joitain erittäin hyödyllisiä sovelluksia, jotka antavat sinulle entistä enemmän toimintoja.
Kaikille Windowsin ja Microsoftin turmelemisille ne tarjoavat sinulle käyttöjärjestelmän, joka pystyy suorittamaan paljon muutakin kuin sähköpostin ja tweetin. Windowsia käyttävä tietokone on erittäin tehokas työkalu, joka voi viedä vuosia kaikkien sen hyvien puolien oppimiseen. Joten ota aikaa. Kun ajattelet: “Mietin voinko tehdä sen tietokoneellani?”, Kaivaa Windowsia hiukan syvemmälle. Ehkä se voi.
Olemme vain naarmuttaneet Windows-sovellusten pintaa. Meiltä puuttuu mitään, mistä luulet meidän kaikkien tietävän?
Kuvapisteet: hämmästynyt mies, jolla on kannettava tietokone esittäjä (t): Dean Drobot Shutterstockin kautta, Osoittimen käsien eleiden hallinta kautta neurotechnology.com.
Minulla on yli 20 vuoden kokemus IT: stä, koulutuksesta ja teknisestä ammatista, ja haluan jakaa oppimani kenelle tahansa muulle, joka haluaa oppia. Pyrin tekemään parasta mahdollista työtä parhaalla mahdollisella tavalla ja vähän huumorilla.

