Mainos
Vaikka oletus-Windows-kuvakkeet saavat työn aikaan, ne eivät ole erityisen jännittäviä. Jos haluat laittaa henkilökohtaisen kehrän tietokoneellesi, Windows 10 -kuvakkeiden muuttaminen on hieno tapa tehdä tämä.
Osoitamme sinulle, kuinka voit muuttaa Windows 10 -kuvakkeita, mukaan lukien ohjelma- ja kansiokuvakkeet. Pienellä työllä sinulla on aivan uusi käyttöliittymä!
Mistä löytää mukautettuja kuvakkeita Windows 10: lle
Ennen kuin aloitat Windows 10 -kuvakkeiden vaihtamisen, tarvitset joitain kuvakkeita niiden korvaamiseksi. Käyttöjärjestelmässä on sisäänrakennettu muutama lisäkuvake, mutta ne eivät ole kovin suuria.
Flaticon on loistava resurssi kaikille Windows-kuvakkeiden tarpeille. Sivusto sisältää yli miljoona korkealaatuista kuvaketta, jotka on järjestetty tuhansiin käteviin pakkauksiin. Voit napata kaiken pakkauksessa kerralla tai ladata yksittäisiä kuvakkeita.
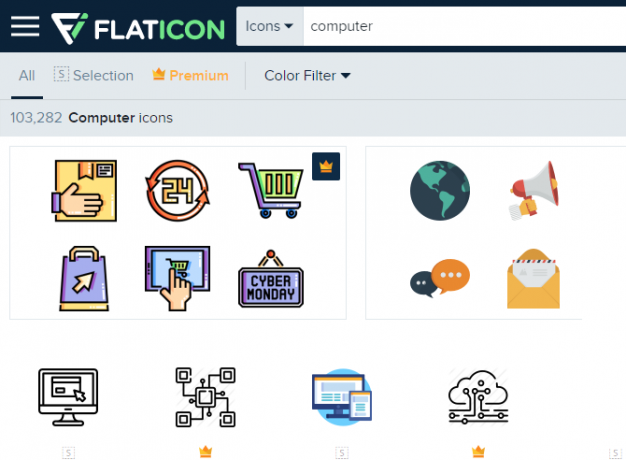
Sivusto tarjoaa latauksia useissa muodoissa. Suosittelemme, että lataat ne PNG-tiedostoina, jotta ne olisi helppo muuntaa ICO-muotoon. Pidä kaikki raakat lataukset kansiossa, jota kutsutaan
PNG-kuvakkeet tai samankaltainen.Jos et löydä täältä etsimääsi, kokeile Findicons, IconArchivetai GraphicBurger. Olemme myös katsoneet hienoja Windows-kuvakepaketteja 7 Windows 10 -kuvakekuvakepakkausta jokaiseen makuunMukautetut kuvakepaketit antavat Windows 10 -järjestelmälle ainutlaatuisen tunnelman. Voit valita satojen tyylien joukosta. Olemme valinneet useita kauniita ja epätavallisia kuvakepaketteja Windowsin mukauttamiseksi. Kumpaa sinä ... Lue lisää menneisyydessä.
PNG-kuvien muuntaminen ICO-kuvakkeiksi
Windows käyttää ICO-tiedostoja kuvakkeisiinsa. Siksi sinun on muunnettava kuvia PNG-tiedoista (tai muista muodoista), ennen kuin käytät niitä kuvakkeina.
ConvertICO tarjoaa helpon tavan tehdä tämä. Voit ladata jopa 50 PNG-kuvaa kerralla muuntaaksesi ne ICO-muotoon. Voit halutessasi myös kirjoittaa muunnettavan kuvan URL-osoitteen ja poistaa PNG-tiedoston lataamisen keskivaiheen.
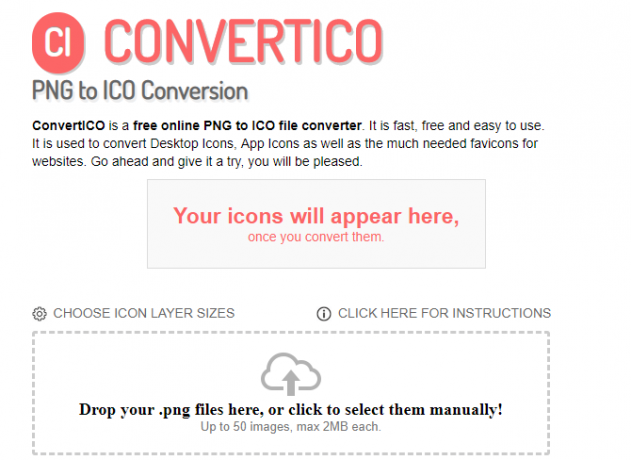
Pidä kaikki ICO-tiedostosi omassa kansiossa. Varmista, että asetat tämän jonnekin pysyväksi, koska siirtämällä kuvaketiedostot asettamisen jälkeen ne aiheuttavat ongelmia.
Vaihda ohjelmakuvakkeet Windows 10: ssä
Windows 10: n avulla on helppo muuttaa pikakuvakkeen ohjelmakuvaketta, mutta ei pääkäytettävää. Sinun tulisi siis tehdä työpöydän pikakuvake sovelluskuvaketta varten, jota haluat muuttaa, jos sinulla ei vielä ole sitä.
Voit tehdä tämän etsimällä sovellusta Käynnistä-valikosta, napsauttamalla sen nimeä hiiren kakkospainikkeella ja valitsemalla Avaa tiedoston sijainti. Napsauta tuloksena olevassa kansiossa ohjelman nimeä hiiren kakkospainikkeella ja valitse Lähetä> Työpöytä (luo pikakuvake).
Nyt voit muokata uutta pikakuvaketta työpöydällä. Napsauta sitä hiiren kakkospainikkeella ja valitse ominaisuudet avataksesi uuden ikkunan. Täällä siirry kohtaan oikotie välilehti ja napsauta Vaihda kuvake -painike alareunassa.
Näet luettelon sovelluksessa olevista vaihtoehtoisista kuvakkeista, jos sellaisia on. Aseta oma kuvake napsauttamalla Selaa ja siirry kohtaan, johon olet tallentanut ICO-tiedostosi.

Kaksoisnapsauta yhtä valitaksesi sen ja valitse sitten kunnossa molemmissa avoimissa valintaikkunoissa. Se on kaikki mitä sinun on tehtävä muuttaaksesi ohjelman kuvaketta Windows 10: ssä.
Mukautettujen kuvakkeiden kiinnittäminen tehtäväpalkkiin
Haluatko mukauttaa myös tehtäväpalkin kuvakkeita? Helpoin tapa tehdä tämä on yllä olevien vaiheiden avulla luoda mukautettuja työpöydän kuvakkeita. Sen jälkeen napsauta hiiren kakkospainikkeella pikakuvaketta ja valitse Kiinnitä tehtäväpalkkiin.
Jos haluat, voit mukauttaa tehtäväpalkkiin jo kiinnitetyn kuvakkeen. Pitäessä Siirtää, napsauta hiiren kakkospainikkeella sovelluskuvaketta ja valitse ominaisuudet. Täältä voit asettaa uuden kuvakkeen noudattamalla samoja vaiheita kuin yllä.
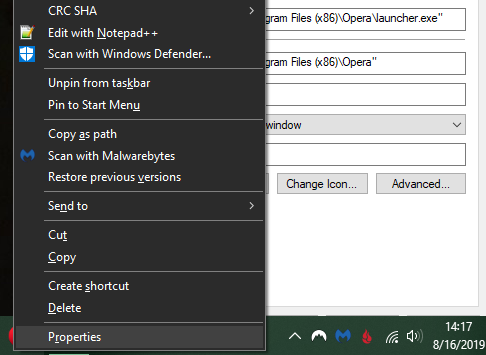
Tällä tavalla tekemäsi muutokset tekevät hetken voimaan.
Vaihda yksittäisten kansioiden kuvakkeet Windows 10: ssä
Kansiokuvakkeen vaihtaminen on samanlainen kuin yllä oleva prosessi. Napsauta hiiren kakkospainikkeella kansiota, jonka haluat muuttaa, ja valitse ominaisuudet.
Vaihda tulokseksi tulevassa ikkunassa kohtaan Muokkaa välilehti. Valitse Vaihda kuvake -painikkeen alareunassa, kun haluat valita uuden kuvakkeen tietokoneeltasi. Windows sisältää monia oletuskuvakkeita tälle, mutta suurin osa niistä on vanhan koulun ja ruma.
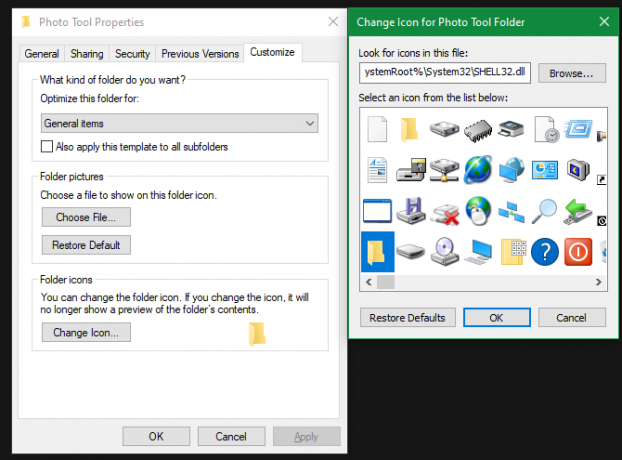
Jos muutat mieltäsi, avaa vain tämä ikkuna ja valitse Palauttaa oletukset alkuperäisen kuvakkeen takaisin saamiseksi.
Vaihda kaikki kansiokuvakkeet kerralla
merkintä: Testasimme tätä menetelmää, joka näyttää suositulta verkossa, mutta se ei toiminut Windows 10 -versiossa 1903. Mittarilukema voi vaihdella Windows 10 -versiosi mukaan.
Haluatko muuttaa kaikki tietokoneesi kansiokuvakkeet kerralla? Sinun täytyy kaivaa rekisteriin Mikä on Windows-rekisteri ja kuinka sitä voi muokata?Jos haluat muokata Windows-rekisteriä, muutama nopea muutos on helppoa. Oppitaan kuinka työskennellä rekisterin kanssa. Lue lisää tehdä niin. Muista, että tekemällä näin on mahdollista vahingoittaa järjestelmää, joten ole varovainen, jos valitset niin.
Kirjoita ensin regedit Käynnistä-valikkoon avataksesi apuohjelman. Sinun on annettava järjestelmänvalvojan oikeudet jatkaaksesi. Siirry seuraavaan sijaintiin:
HKEY_LOCAL_MACHINE \ SOFTWARE \ Microsoft \ Windows \ CurrentVersion \ ExplorerNapsauta nyt hiiren kakkospainikkeella tutkimusmatkailija vasemmassa sivupalkissa oleva kansio ja valitse Uusi> Avain. Nimeä uusi avain Shell kuvakkeet, valitse se sivupalkista. Napsauta hiiren kakkospainikkeella oikeanpuoleisessa tyhjässä tilassa ja valitse Uusi> Laajennettava merkkijonoarvo. Aseta sen nimi 3. Toista tämä ja luo toinen merkkijono nimeltään 4.
Kaksoisnapsauta lopuksi 3 juuri tekemäsi merkkijono. vuonna Arvotiedot Kirjoita kenttäkuvakkeen sijainti lainausmerkkeihin. Helppo tapa tehdä tämä pitämällä Siirtää napsauttamalla hiiren kakkospainikkeella ICO-tiedostoasi ja valitsemalla sitten Kopioi polkuna vaihtoehto.
Sen pitäisi näyttää noin:
"C: \ Käyttäjät \ Käyttäjä \ Asiakirjat \ ICO-kuvakkeet \ kansio.ico"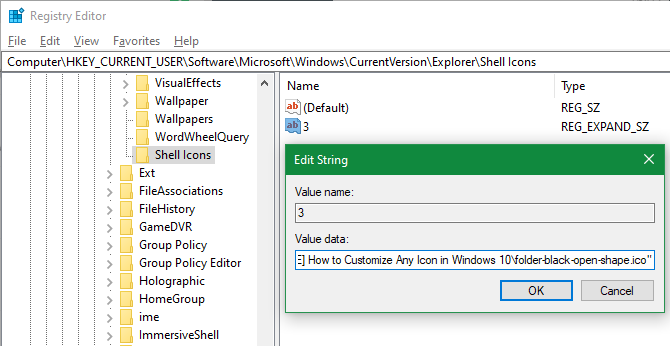
Toista tämä kohdalla 4 merkkijono, napsauta sitten kunnossa ja poistu rekisterieditorista. Sinun on käynnistettävä File Explorer uudelleen, jotta muutokset tulevat voimaan.
Voit tehdä tämän painamalla Ctrl + Vaihto + Esc avata Task Manager. Klikkaus Lisätietoja laajentaa sitä tarvittaessa. Päällä Prosessit välilehti, etsi Windowsin Resurssienhallinta. Napsauta tätä hiiren kakkospainikkeella ja valitse Uudelleenkäynnistää.
Tämän pitäisi soveltaa uutta kuvaketta kaikkiin kansioihin. Poista tämä tulevaisuudessa poistamalla Shell kuvakkeet Luomasi rekisteriavain.
Kuinka muuttaa tiedostokuvakkeita tyypin mukaan
Oletusarvoisesti Windows näyttää jokaiselle tiedostotyypille oletusohjelman kuvakkeen. Jos haluat muuttaa tätä, voit käyttää ilmaista apuohjelmaa nimeltä FileTypesMan muuttaaksesi minkä tahansa tiedostotyypin kuvaketta.
Kun olet ladannut ja käynnistänyt sen, paina Ctrl + F etsiäksesi tiedostotyypin, jonka haluat muuttaa. Kaksoisnapsauta sitä luettelossa avataksesi uuden ikkunan, jossa on paljon muita vaihtoehtoja. Vieressä Oletuskuvake -kentässä näet a … painiketta.
Napsauta tätä ja avaa tuttu Windows-valintaikkuna, jonka avulla voit muuttaa kuvaketta.

Tämän avulla voit asettaa erilliset kuvakkeet tiedostotyyppien erottamiseen, vaikka ne avautuvat samassa ohjelmassa. Haluat ehkä helpottaa JPG- ja HTML-tiedostojen poimintaa yhdellä silmäyksellä tai etsiä vanhoja DOC Word-tiedostoja, joissa ei käytetä esimerkiksi uudempaa DOCX-muotoa.
Kuinka vaihtaa aseman kuvakkeita Windowsissa
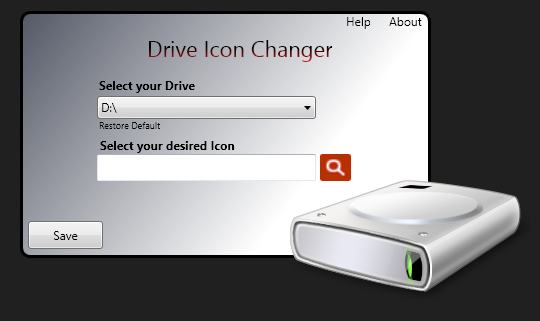
Haluatko muuttaa kuvakkeita, joissa näet Tämä tietokone eri tietokoneillesi? Ilmainen apuohjelma nimeltään Aseman kuvakkeen vaihto tekee tästä helpon.
Se on samanlainen kuin yllä mainitut FileTypesMan, mutta paljon perustiedot. Valitse vain asema ja haluamasi kuvake, ja se soveltaa niitä sinulle uudelleenkäynnistyksen jälkeen. Se on kaikki mitä se vie.
Kuinka luoda tyhjiä tehtäväpalkin kuvakkeita
Yleensä kaikki tehtäväpalkin kuvakkeet näkyvät vierekkäin. Jos haluat lisätä tilaa, esimerkiksi erottaa kuvakkeet tyypin mukaan, voit saavuttaa tämän kiertotavan avulla.
Nukke-erä tiedostojen luominen
Aloita luomalla uusi kansio, josta voit säilyttää sen pysyvästi. Nimeä se Spaces tai jotain vastaavaa. Napsauta hiiren kakkospainikkeella tämän kansion sisällä uudelleen ja valitse Uusi> Tekstiasiakirja. Kaksoisnapsauta tiedostoa avataksesi sen.
Kirjoita seuraava teksti-tiedoston sisään. Tämä tulee luoda komentojonotiedosto se on nukke; se avaa ja sulkee heti komentorivi-ikkunan, jos napsautat sitä.
@echo pois. poistuminenTämän jälkeen mene Tiedosto> Tallenna nimellä. Anna tiedostolle tallennusvalintaikkunassa nimi, joka päättyy BAT. Jos haluat luoda useita välilyöntejä, kopioi, liitä ja nimeä tiedosto uudelleen niin, että sinulla on useita nimettyjä Space1.bat, Space2.bat, ja niin edelleen.
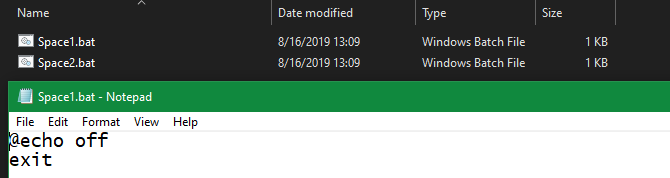
Asenna tyhjä kuvake
Windowsissa on sisäänrakennetut tyhjät kuvakkeet. Mutta testauksessamme nämä näkyvät tehtäväpalkissa mustina neliöinä läpinäkyvien ruutujen sijasta, mikä ei ole hyvä. Tämä tarkoittaa, että sinun on tehtävä nopeasti oma “tyhjä” -kuvake.
Avaa kuvaeditori (käytimme Maali. NETTO) ja luo kangas, joka on täysin neliön muotoinen - 256 × 256 toimivat. Lehdistö Ctrl + A valitaksesi koko kuvan, paina sitten del poistaa se. Tämä luo läpinäkyvän neliön, kun se tallennetaan PNG-tiedostona.
Kuitenkin, jos jätät sen näin, törmäät samaan mustan eston ongelmaan. Siksi sinun on otettava Lyijykynä työkalu, zoomata ja käyttää sitä piirtääksesi yhden pikselin kuvan nurkkaan.
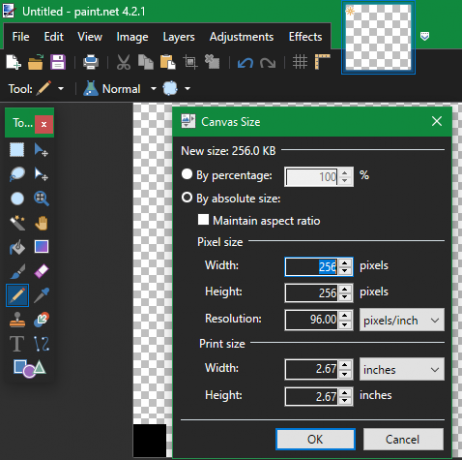
Tallenna tiedosto PNG-muodossa ja käytä sitten yllä mainittua online-muunninta muuntaaksesi se ICO-tiedostoksi.
Oikotien luominen ja kiinnittäminen
Napsauta nyt hiiren kakkospainikkeella jokaista tila arkistoi ja valitse Luo pikakuvake, koska tarvitset pikakuvakkeen, ei BAT-päätiedoston, kuvakkeen vaihtamiseksi. Napsauta hiiren kakkospainikkeella kutakin pikakuvakkeen tiedostoa ja valitse ominaisuudetja käytä Vaihda kuvake -painikkeella uusi tyhjä kuvake.
Kun tämä on tehty, sinun on lisättävä vielä yksi elementti lisätäksesi nämä pikavalinnat tehtäväpalkkiin. vuonna oikotie Kirjoita kunkin BAT-tiedoston välilehti tutkimusmatkailija kaiken edessä Kohde laatikko. Varmista, että ennen avauslainauksia on tilaa.
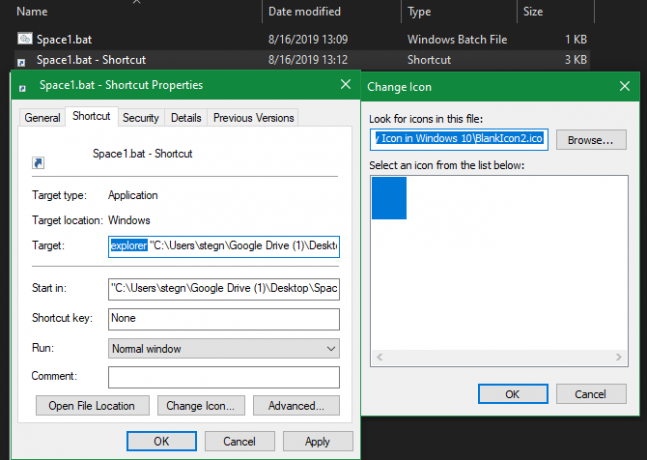
Nyt voit napsauttaa hiiren kakkospainikkeella kaikkia tila tiedostot ja valitse Kiinnitä tehtäväpalkkiin. Ne näkyvät tyhjinä kuvakkeina, joten voit vetää niitä haluamaasi paikkaan ja ryhmitellä muut kuvakkeet.

Kuvakkeen koon muuttaminen Windows 10: ssä
Haluatko vain säätää Windows 10 -kuvakkeen kokoa? Se on helppo korjata. Voit napsauttaa työpöydällä hiiren kakkospainikkeella mitä tahansa tyhjää tilaa ja valita näkymä valita Pienet kuvakkeet, Keskikokoiset kuvakkeettai Suuret kuvakkeet.
Jos et pidä yhdestä näistä esiasetuksista, pidä ctrl -näppäintä ja vieritä hiiren pyörää. Tämä antaa sinulle yksityiskohtaisemman hallinnan kuvakkeen koosta.
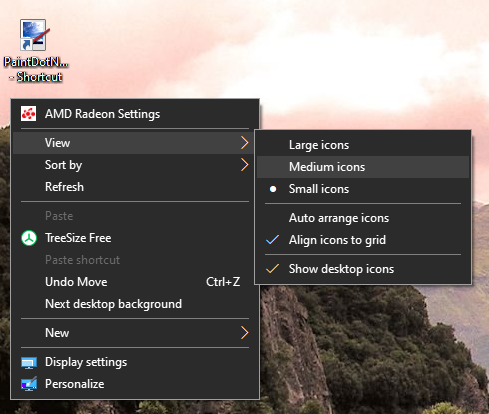
File Explorer -ikkunassa on saman koon muita vaihtoehtoja näkymä valikko. Tapa, jolla hiiren pyörää vieritetään pitäen ctrl toimii myös.
Windows 10 -pöytäkuvakkeet puuttuvat?
Jos et näe mitään kuvakkeita työpöydälläsi, olet todennäköisesti piilottanut ne kaikki. Niiden takaisin saaminen vie vain muutaman napsautuksen.
Napsauta hiiren kakkospainikkeella mitä tahansa työpöydän kohtaa ja valitse sitten Näytä> Näytä työpöydän kuvakkeet jos sitä ei ole jo tarkistettu. Kun tämä on käytössä, sinun pitäisi nähdä työpöydän kuvakkeet ilman ongelmia.
Jos ongelma ei ratkennut, tietokoneesi voi olla tablet-tilassa, mikä estää työpöydän kuvakkeita näyttämästä. Voit poistaa tablet-tilan käytöstä osoitteessa Asetukset> Järjestelmä> Tablettitila.
Viimeinkin, jos puuttuu Windows 10: n oletusjärjestelmän kuvakkeet, sinun on palautettava ne toiseen valikkoon. Mene Asetukset> Mukauttaminen> Teemat ja valitse ikkunan oikealla puolella Työpöydän kuvakeasetukset.
Tämä avaa uuden ikkunan, jossa voit vaihtaa kuvakkeita Tämä tietokone, käyttäjän kansio, verkko, Ohjauspaneeli, ja Roskakori. Täällä voit myös muuttaa näiden pikakuvakkeiden kuvakkeita.

Mukauta jokainen kuvake
Nyt tiedät kuinka muuttaa melkein kaikki Windows-järjestelmän kuvakkeet. Haluatpa muuttaa kaiken kokonaan tai muuttaa vain muutamia pikakuvakkeita, sinulla on työkalut tietokoneesi mukauttamiseen hauskasti.
Ja se ei lopu tähän. Katso kuinka muuttaa Windows 10 -työpöydän ulkoasua ja tunnetta Kuinka muuttaa Windows 10 -työpöydän ulkoasuaHaluatko tietää miten saada Windows 10 näyttämään paremmalta? Käytä näitä yksinkertaisia mukautuksia tehdäksesi Windows 10: stä oman. Lue lisää monilla muilla tavoilla mukauttaa tietokoneesi.
Ben on varatoimittaja ja sponsoroidun postin päällikkö MakeUseOfissa. Hänellä on B.S. Tietoteknisissä järjestelmissä Grove City Collegessa, missä hän valmistui Cum Laude -opinnosta ja kunnianosoituksineen pääaineellaan. Hän nauttii muiden auttamisesta ja on intohimoinen videopeleihin mediana.