Mainos
Näetkö 0xc0000225 -virheen Microsoft Windows 10: ssä, kun yrität käynnistää tietokoneesi? Tämä yleinen virhe on valtava kipu, koska se estää tietokonetta käynnistämästä ollenkaan.
Onneksi voit yleensä korjata tämän virheen pienellä työllä. Osoitamme sinulle kuinka korjata virhekoodi 0xc0000225 Windows 10: ssä.
Mikä on virhekoodi 0xC0000225?
Näet tämän virhekoodin, kun yrität käynnistää tietokoneesi. Windows näyttää sen sanomalla sanoma Tietokoneesi on korjattava ja epämääräinen Odottamaton virhe on tapahtunut. Joskus se sanoo myös Vaadittavaa laitetta ei ole kytketty tai sitä ei voi käyttää.
Microsoft Windows heittää tämän virheen, kun se ei löydä oikeita järjestelmätiedostoja käynnistystä varten. Tämä elintärkeä tieto tunnetaan nimellä Käynnistysmääritystiedottai BCD. Kun käynnistät tietokoneen, se kertoo Windowsille kuinka käynnistyä oikein.
Tämä virhe on yleisempi levyillä, jotka käyttävät uudempaa UEFI-määritystä GPT-osiojärjestelmässä, kuin vanhemmissa asennuksissa.
Windowsin viesti siitä on hieman epämääräinen, joten meidän on tehtävä
laita Windowsin vianetsintäkorkit Nuken Windowsin vianetsintäWindows vie paljon paskaa ongelmiin, jotka eivät kuulu valvontaan. Tutustu suurimpiin ongelmiin, joita ihmiset ovat väärin kiinnittäneet Windowsiin, ja kuinka he tosiasiallisesti vianetsivät. Lue lisää ratkaista se.Mikä aiheuttaa virhekoodin 0xC0000225?
Koska tämä virhe käsittelee vioittuneita järjestelmätiedostoja Kuinka korjata vioittunut Windows 10 -asennusJärjestelmän vioittuminen on pahin, mitä voi tapahtua Windows-asennukseen. Näytämme sinulle kuinka saada Windows 10 takaisin raiteillesi, kun kärsivät BSOD-tiedoista, ohjainvirheistä tai muista selittämättömistä ongelmista. Lue lisää , se näkyy usein käyttöjärjestelmän päivityksen jälkeen (kuten päivitys Windows 7: stä Windows 10: ään).
Se voi tapahtua myös, jos tietokoneesi sammuu tärkeän päivityksen aikana, haittaohjelmat hyökkäävät järjestelmätiedostoihin tai jopa viallisista laitteista.
Noudata alla olevia vaiheita ja toivottavasti korjaa ongelmasi syystä riippumatta.
Vaihe 0: Luo Windows 10 -asennuslevy
Kuten muutkin käynnistysvirheet, et voi tehdä vianetsintää Windowsin sisällä. Sinulla on siis oltava kätevä Windows 10 -asennuslevy, jotta voit suorittaa korjaustyökaluja sieltä. Seuraa oppaamme Windows 10 -asennusvälineiden luomiseen Kuinka luoda Windows 10 -asennusvälineitäRiippumatta siitä, kuinka saavuit Windows 10: een, voit luoda omia asennusvälineitäsi. Aikaisemmin tai myöhemmin saatat tarvita sitä. Annetaan meidän näyttää sinulle kuinka varautua. Lue lisää tarvittavan levyn hankkimiseksi.
Tarvitset muistitikun, jossa on vähintään 8 Gt tilaa, tai DVD-levyn. Huomaa, että Windows 10 -levyn luominen poistaa kaiken aseman, joten suosittelemme tyhjän flash-aseman tai DVD-levyn käyttöä.
Kun olet luonut asennusvälineen, aseta se tietokoneeseesi. Avaa käynnistysvalikko painamalla asianmukaista näppäintä Kuinka muuttaa käynnistysjärjestystä tietokoneellasi (jotta voit käynnistää USB: n)Opi muuttamaan tietokoneesi käynnistysjärjestystä. Se on tärkeää vianetsintää ja asetusten mukauttamista varten, ja se on paljon helpompaa kuin luulet. Lue lisää ja lataa Windows 10 -levy ulkoisesta laitteestasi.
Vaihe 1: Windowsin automaattinen korjaus
Ensinnäkin haluat kokeile Windows 10: n sisäänrakennettua vianmääritystä 13 Windows 10 -korjauksen vianmääritystyökalutJokaisessa Windows-ongelmassa on työkalu, jonka avulla voit korjata sen. Löydä ongelmasi tästä luettelosta ja valitse yksi Windows 10: n 13 vianetsintä- ja korjaustyökalusta. Lue lisää . Järjestelmä tarkistaa automaattisesti ongelmat ja yrittää korjata ne yksin. Toivottavasti se korjaa vioittuneen BCD: n, jotta voit palata töihin.
Kun olet käynnistänyt Windows 10: n asennuslevyltä, odota, kunnes näyttöön tulee Windowsin asennus näyttö. Vahvista kielivaihtoehdot ja napsauta sitten Seuraava. Kun näet Asenna nyt napsauta Korjaa tietokoneesi sen sijaan vasemmassa alakulmassa oleva linkki.
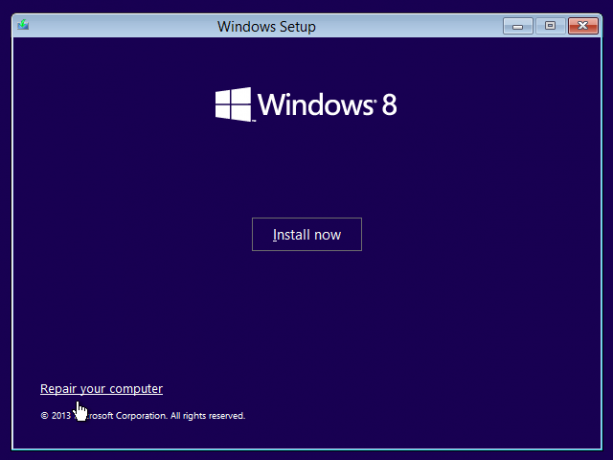
Näet valikon vaihtoehdoista; valita vianmääritys sitten Edistyneet asetukset. Alkaen Edistyneet asetukset tässä valikossa, valitse Automaattinen korjaus. Anna prosessin käydä läpi, käynnistä sitten tietokone uudelleen, kun se on valmis.
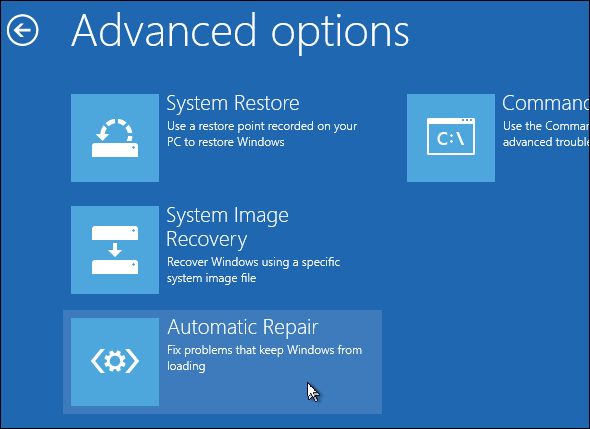
Yritä käynnistyä normaalisti uudelleen. Jos virhekoodi 0xc0000225 ei tule näkyviin, olet korjannut ongelman!
Vaihe 2: Suorita manuaalinen SFC ja tarkista levyt
Jos Windowsin automaattinen korjaus ei toiminut, voit kokeilla muutamaa tärkeää järjestelmätarkistusta itse. Voit tehdä niin toistamalla yllä mainitun prosessin avataksesi Edistyneet asetukset -valikko, mutta älä valitse Automaattinen korjaus. Sen sijaan valitse Komentokehote avata komentoriviliittymä.
Suorita ensin Järjestelmätiedostojen tarkistus (SFC) komento, joka tarkistaa vioittuneiden tai puuttuvien Windows-järjestelmätiedostojen ja yrittää korjata ne:
sfc / scannow. Kun tämä on valmis, suorita Levyn tarkistus skannaa tarkista, onko kiintolevyllä virheitä. Käytä seuraavaa komentoa korvaamalla C: pääosion kirjaimella, jos olet muuttanut sitä:
chkdsk c: / r. Kun olet suorittanut nämä molemmat skannaukset, käynnistä tietokone uudelleen ja yritä ladata tietokoneesi normaalisti uudelleen. Toivottavasti virhe ei enää aukea.
Vaihe 3: Rakenna BCD uudelleen
Jos sinulla on edelleen ongelmia, seuraava kokeilema askel on komento BCD: n rakentamiseksi uudelleen. Koska tämä aiheuttaa usein virheen, tämä saattaa olla sinulle temppu.
Käynnistä jälleen Windows 10 -asennusvälineeltä ja avaa Edistyneet asetukset valikko. valita Komentokehote myös tällä kertaa. Suorita seuraavat komennot kerrallaan:
bootrec / skannaukset. bootrec / fixmbr bootrec / fixboot bootrec / rebuildbcdEnsimmäinen komento etsii levyltäsi yhteensopivia asennuksia, mikä voi auttaa sinua löytämään puuttuvan Windows-asennuksen. Komennot kaksi ja kolme kirjoittavat levylle uuden MBR- ja käynnistyssektorin. Viimeinen komento etsii uudelleen Windows-asennuksia korjauksien jälkeen.
Käynnistä tietokone uudelleen uudelleen, ja toivottavasti tämä tyhjentää virheilmoituksen 0xc0000225.
Vaihe 4: Aseta aktiivinen osio
Windows antaa sinun muuttaa aktiivisen osion, jotta voit kertoa järjestelmälle, mistä aloittaa. Jos tämä jotenkin tulee väärin, voit muuttaa sen osoittamaan Windows oikeaan osioon.
Avaa yllä oleva selaamalla yllä Komentokehote Windows-korjauslevyltä. Kirjoita seuraavat komennot kerrallaan avataksesi Levyosio työkalu ja lista käytettävissä olevat levyt:
DiskPart. listalevy. Näet merkintöjen sarjan Levy 0, Levy 1, ja niin edelleen. Sisäinen kiintolevy on todennäköisimmin Levy 0- Voit kertoa Koko kumpi on kumpi. Kirjoita seuraava yksi kerrallaan korvaamalla X kanssa 0 tai mikä tahansa kiintolevyn numero on:
valitse levy X. luetteloosiot. Tämä toinen komento tulee näkyviin kaikki sisäisen aseman osiot. Pääosio voi olla 0; se oli 4 (merkitty nimellä ensisijainen) minulle.
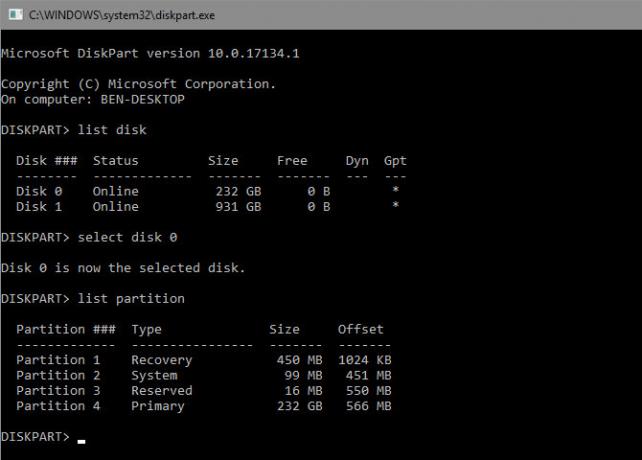
Kirjoita sitten nämä komennot korvaamalla X osionumerollasi:
Valitse osio X. aktiivisia. Poistu komentokehotteesta, käynnistä uudelleen ja katso, onko ongelmasi korjattu.
Tämä merkitsee osiota, johon Windows on asennettu, sillä Windows, jota Windows käyttää käynnistykseen. Jos tämä jotenkin muuttui ja johti 0xc0000225 -virheeseen, tämä voi palauttaa kaiken entiseen tapaan.
Vaihe 5: Tarkista viallinen laitteisto
Tässä vaiheessa olet tehnyt paljon ohjelmiston vianetsintää virheen korjaamiseksi. Jos et voi vieläkään käynnistyä, kannattaa harkita kiintolevyn tarkistamista fyysisten ongelmien varalta.
Tarkista, että aseman kaapeli ei ole vaurioitunut, ja aseta se uudelleen, jos mahdollista. Tietokoneen valmistajalta riippuen sinulla voi olla myös joitain sisäänrakennettuja diagnostisia testejä, joilla voidaan tarkistaa aseman ongelmat.
Seuraa opas viallisen kiintolevyn diagnosoimiseen Kuinka korjata kuollut kiintolevy tietojen palauttamiseksiJos kiintolevy on epäonnistunut, tämä opas auttaa sinua kiintolevyaseman korjaamisessa ja tietojen palauttamisessa. Lue lisää joitain vinkkejä. Kun olet vahvistanut, että kiintolevy on terve, sinun on turvauduttava…
Vaihe 6: Kokeile järjestelmän palauttamista tai asenna Windows uudelleen
Jos tämä ongelma alkoi äskettäin, voit kokeilla järjestelmän palauttamista palautuslevyltä palataksesi ajassa taaksepäin. Käynnistä asennusvälineestä uudelleen, siirry kohtaan Edistyneet asetukset -valikko ja valitse Järjestelmän palauttaminen. Valitse äskettäinen palautuspiste, ja Windows palaa tähän kohtaan vaikuttamatta henkilökohtaisiin tiedostoihisi.
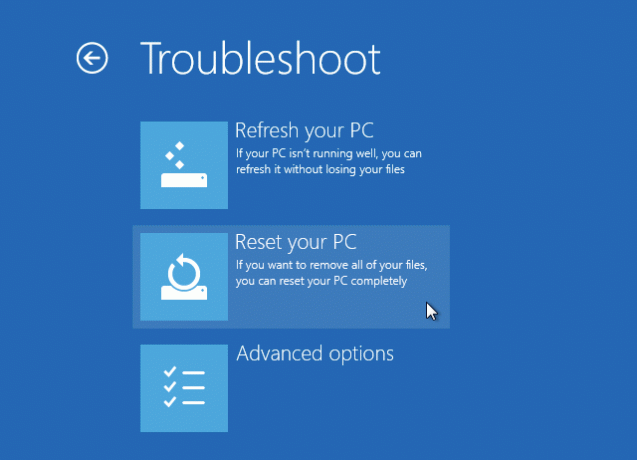
Jos sinulla ei ole palautuspisteitä tai palautus ei ratkaise ongelmaa, on parasta asentaa Windows uudelleen korvaamaan rikkoutuneet järjestelmätiedostot ja saada kaikki muu tuoreeksi. Tämä on aikaa vievää, mutta se on paras veto, jos olet päässyt niin pitkälle.
Löydät a Palauta tämä tietokone vaihtoehto alla Lisäasetukset> Järjestelmän palauttaminen palautuslevylläsi. Seuraa meidän opas Windows 10: n palauttamiseen 4 tapaa palauttaa Windows 10 -tietokoneesi tehdasasetuksiinHaluatko tietää kuinka tietokoneen tehdasasetusten palautus? Näytämme parhaat menetelmät Windows-tietokoneen nollaamiseen Windows 10, 8 tai 7 -käyttöjärjestelmällä. Lue lisää Lisätietoja.
Virhekoodi 0xC0000225 korjattu!
Toivottavasti yksi näistä menetelmistä poistaa virheen 0xc0000225 Windows 10: ssä sinulle. Olipa tämän aiheuttanut hajanainen päivitys tai laitteistovirhe, sinulla onneksi on vaihtoehtoja torjua sitä. Jos virheet liittyvät nimenomaan Windows-päivitykseen, Microsoftin ilmainen työkalu SetupDiag voi auttaa vianmäärityksessä Kuinka korjata Windows 10 -päivitysvirheet SetupDiag-ohjelmallaMicrosoft antaa sinulle ilmaisen työkalun analysoidaksesi miksi päivitys tai päivitys epäonnistui. Näin voit korjata sen ongelmien ratkaisemiseksi. Lue lisää niitä. Katso lisätietoja vianetsinnästä kuinka korjata virhekoodi 0x8000ffff Kuinka korjata virhekoodi 0x8000FFFF Windows 10: ssäWindows 10-virhekoodi 0x8000FFFF vaikuttaa Microsoft Storeen. Otetaan vianmääritys ongelmaan joillakin pikakorjauksilla. Lue lisää .
Ben on varatoimittaja ja sponsoroidun postin päällikkö MakeUseOfissa. Hänellä on B.S. Tietoteknisissä järjestelmissä Grove City Collegessa, missä hän valmistui Cum Laude -opinnosta ja kunnianosoituksineen pääaineellaan. Hän nauttii muiden auttamisesta ja on intohimoinen videopeleihin mediana.


