Mainos
Jos haluat ajoittaa sähköpostin Mac-tietokoneellesi, sinulla on muutama tapa tehdä tämä. Valitettavasti toiminnallisuus ei kuitenkaan ole alkuperäinen osa Apple Mail -sovellusta. Tämä tarkoittaa, että sinun on tutkittava vaihtoehtoisia ratkaisuja.
Voit käyttää joko täysin erillistä sähköpostisovellusta, Apple Mail -laajennusta tai usein ohitettua Mac-sovelluksen Automatoria. Osoitamme sinulle, kuinka näitä menetelmiä voidaan käyttää ajoittaaksesi sähköpostin MacOS-sovellukseen.
Kuinka ajoittaa sähköpostia käyttämällä Automatoria
Automator on Apple-sovellus, joka on esiasennettu kaikkiin Mac-tietokoneisiin. Sen avulla voit automatisoida monenlaisia tehtäviä ja toimia luomalla työnkulkuja ja skriptejä.
Jos haluat tutustua hienoihin tapoihin, joilla voit käyttää Automatoria, tutustu luetteloomme aikaa säästäviä Automator-työnkulkuja 8 Aikaa säästävät Automator-työnkulut MacillesiMac-tietokoneesi Automator-sovellus on helppo automatisoida tylsiä tehtäviä. Tässä on mahtavia aikaa säästäviä työnkulkuja, jotka sinun pitäisi määrittää. Lue lisää
. Tänään kuitenkin olemme kiinnostuneita vain siitä, kuinka ajoittaa sähköpostia Apple Mailiin sovelluksen avulla.1. Luo sähköpostin työnkulku
Aloita avaamalla Automator-sovellus. Löydät sen apuohjelmia -kansio tai voit tuoda sen helposti esiin etsimällä Spotlight-sovelluksella Cmd + Space.
Sovellus kehottaa sinua valitsemaan tiedostotyyppi asiakirjallesi. valita hakemus napsauta sitten valintaluettelosta Valita.
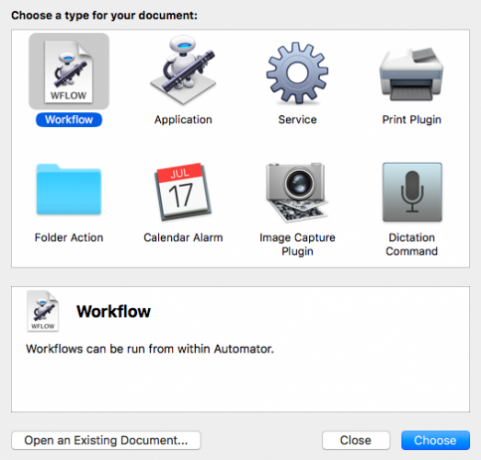
Laajenna seuraavaksi kohdan Kirjasto napsauttamalla vasemmassa reunassa olevaa valikkoa posti. Näet viereisessä paneelissa valikoiman sähköpostiohjelmia. Etsi Uusi sähköpostiviesti -vaihtoehto luettelossa ja vedä se pääikkunaan.
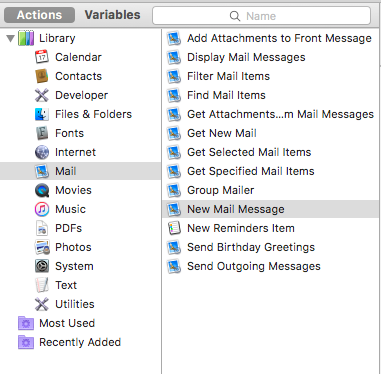
2. Kirjoita sähköpostiviestisi
Käytä Uusi sähköpostiviesti paneeli säveltääksesi automatisoitavan sähköpostin. Kuten tavallisessa sähköpostissa, voit lisätä useita vastaanottajia sekä CC- ja BCC-vastaanottajia. Jos sähköpostisovellukseen on liitetty useita sähköpostitilejä, voit myös valita, mille tilille haluat lähettää viestin.
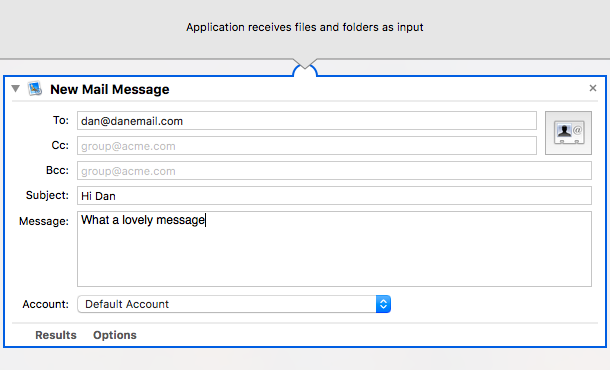
3. Luo sähköpostiautomaatio
Kun olet tyytyväinen viestisi, on aika asettaa Automator lähettämään sähköpostia tiettyyn aikaan.
Siirry takaisin keskimmäisen paneelin sähköpostitoimintojen luetteloon ja etsi vaihtoehto nimeltä Lähetä lähtevät viestit. Jälleen kerran, sinun täytyy vetää ja pudottaa se pääikkunaan. Varmista, että pudotat sen Uusi sähköpostiviesti juuri asettamasi toiminta.
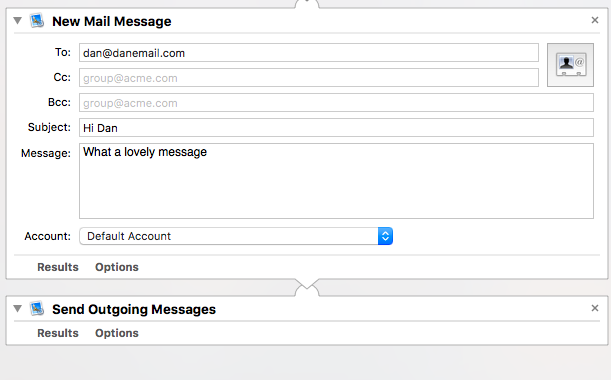
Kun olet valmis, mene Tiedosto> Tallenna. Varmista, että valitset hakemus alkaen Tiedosto muoto avattava valikko ennen kuin painat Tallentaa painiketta.
4. Aseta kalenteri Aseta aika ja päivämäärä sähköpostin lähettämiselle
Ajoittaaksesi sähköpostin, sinun on siirryttävä osoitteeseen Kalenteri sovellus; voit sulkea Automatorin nyt.
Kalenterin avulla voit navigoida päivämäärään, jolloin haluat lähettää sähköpostin, ja luoda sitten uuden tapahtuman. vuonna Uusi tapahtuma napsauta valintaikkunaa hälytys laajentaaksesi pudotusvalikkoa. valita Mukautettu valintaluettelosta.
Uusi mini-ikkuna avautuu. Klikkaa Viesti laajentaaksesi pudotusvalikkoa, valitse sitten Avaa tiedosto luettelosta. Toisessa pudotusvalikossa (missä se sanoo Kalenteri), Klikkaa muut. Finder-ikkuna avautuu. Käytä sitä navigoidaksesi ja valitsemalla Automatorissa juuri luomasi työnkulku.
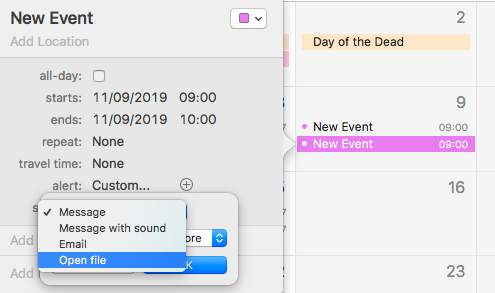
Viimeistele prosessi napsauttamalla kunnossa.
5. Jätä Mac-tietokoneesi päälle
Sinun ei tarvitse tehdä mitään muuta. Niin kauan kuin olet määrittänyt kalenterimerkinnän oikein, voit rentoutua.
On kuitenkin yksi edellytys. Jotta ajoitettu sähköposti toimisi odotetusti, sinun on varmistettava, että Mac on päällä ja hereillä määritettyyn aikaan. Jos ei, ajoitettua sähköpostiosoitettasi ei lähetetä.
Muita tapoja ajoittaa sähköpostia Macille
Ajoitetun sähköpostin lähettäminen Automatorilla on hieno kertaviesteille. Jos joudut kuitenkin lähettämään usein automaattisia sähköpostiviestejä, prosessi on vähän hankala ja pitkäaikainen. Sinua palvelisi paremmin erilainen lähestymistapa.
Tässä on joitain parhaista kolmansien osapuolien työkaluista, joilla voit lähettää sähköpostia tiettyyn aikaan Mac-tietokoneellasi.
1. Mailbutler
Mailbutler on yksi markkinoiden parhaista sähköpostien tuottavuusohjelmista. Apple Mailin lisäksi se toimii myös Gmailin ja GSuiten kanssa.
Työkalu tarjoaa viestipohjia, sähköpostin torkkutoimintoa, muistutuksia, tehtävien hallintaa, allekirjoitusmalleja, sähköpostien seurantaa ja paljon muuta. Tärkeää on, että Mailbutler antaa sinun myös käyttää Apple Mailia sähköpostin ajoittamiseen. Työkalua on helppo käyttää; se vain lisää a Lähetä myöhemmin -painiketta Apple Mailille Uusi viesti ikkuna.
Lähetä myöhemmin -ominaisuuden lukitus on kirjauduttava sisään Pro-suunnitelmaan. Sen hinnoittelu on listattu euroina 6,50 euroon kuukaudessa, mikä on noin 7,20 dollaria kirjoittamishetkellä.
Ladata:Mailbutler Pro (~ $ 7,20 / kk)
2. MailSuite 2019
MailSuite 2019 on laajennus Apple Mail -sovellukselle. Se koostuu neljästä osasta:
- MailTags: Voit merkitä viestit avainsanojen, projektien, tärkeyden, värin ja eräpäivien mukaan.
- Mail Act-On: Sähköpostiautomaatio-työkalu, joka sisältää sähköpostin ajoitustoiminnon.
- Postiperspektiivit: Muokataksesi kuinka liikut sähköpostiviesteissäsi.
- SigPro: Sähköpostien allekirjoitusten luontityökalu.
Koska kyseessä on laajennus, jos käytät MailSuite 2019: ää, voit ajoittaa sähköpostit suoraan Apple Mail -sovelluksesta. Lisäosa maksaa 60 dollaria elinikäisen lisenssin.
Ladata:MailSuite ($60)
3. Käytä kolmannen osapuolen sähköpostiohjelmaa
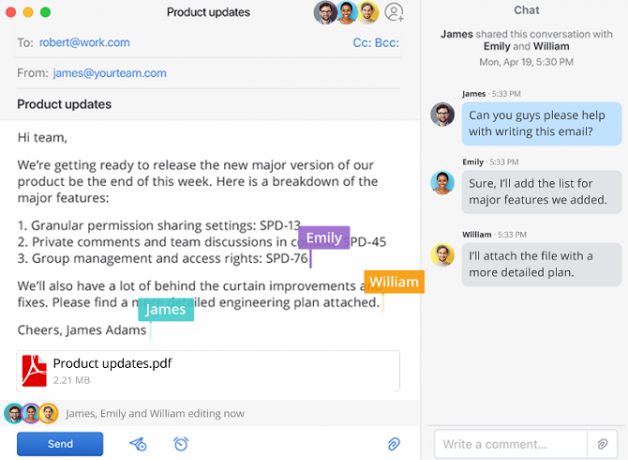
Paljon kolmansien osapuolien sähköpostiohjelmat Macille 6 parasta sähköpostisovellusta MacilleTässä ovat parhaat Mac-sähköpostisovellukset, joiden avulla voit työskennellä sähköpostilaatikkosi tehokkaammin. Lue lisää sinulla on sisäänrakennettu tapa lähettää sähköpostia tiettyyn aikaan. Kaksi merkittävintä ovat Spark ja Airmail.
Näistä kahdesta Airmail on tehokkain monipuolinen työkalu. Siinä on iCloud-synkronointi, tuki aliaksille, valikoima teemoja ja useita lisälaajennuksia. Se maksaa kuitenkin 27 dollaria, kun taas Spark on ilmainen. Molemmilla sovelluksilla on versio macOS: lle ja iOS: lle.
Ladata:Kipinä (Vapaa)
Ladata:Lentoposti ($26.99)
Paras tapa lähettää sähköpostia Mac-tietokoneellesi
Joten mikä on paras tapa ajoittaa sähköpostia MacOSiin? Paljon riippuu henkilökohtaisesta käytöstäsi.
Kuten aikaisemmin mainittiin, ihmiset, joiden tarvitsee vain ajoittaa sähköpostit ajoittain, voivat tulla toimeen Automatorin kanssa. Jos joudut suorittamaan prosessin säännöllisesti, ulkopuolinen työkalu tai sovellus saattaa olla sopivampi. Sinun on myös päätettävä, haluatko pysyä Apple Mailissa tai siirrytkö mielelläsi kolmannen osapuolen sähköpostiohjelmaan.
Jos haluat viedä sähköpostia vielä pidemmälle, katso tätä tapoja tehdä Apple Mail tuottavammaksi ammattilaisille 4 Mac Mailin tuottavuusvinkkejä Kaikkien ammattilaisten on tiedettäväJos käytät Mac Mail -sovellusta ammatillisessa ympäristössä, tutustu näihin vinkkeihin, jotta Mailin tuottavuus paranee joka päivä. Lue lisää .
Dan on Meksikossa asuva brittiläinen ulkomailla asukas. Hän on MUO: n sisko-sivuston, Blocks Decoded, toimitusjohtaja. Usein hän on ollut MUO: n sosiaalinen toimittaja, luova toimittaja ja taloustoimittaja. Löydät hänet vaeltamassa näyttelylattia CES: ssä Las Vegasissa joka vuosi (PR-ihmiset, tavoita!), Ja hän tekee paljon kulissien takana -sivua…

