Mainos
Kun se tulee projektinhallintatyökalut Opas Trellolle elämän- ja projektinhallintaanTrello voi auttaa sinua järjestäytymisessä. Se on ilmainen työkalu kaikenlaisten projektien hallintaan. Lue tämä opas ymmärtääksesi sen perusrakenteen, navigoinnin ja kuinka Trello voi olla sinulle hyödyllinen. Lue lisää , löydät monia vahvoja vaihtoehtoja. Tarjouksia on runsaasti työpöytäsovelluksista verkkopohjaisiin työkaluihin mobiilisovelluksiin.
Mutta entä jos haluat vain perustiedot työkalu? Yksinkertainen projekti- ja tehtävähallinta Google Keep on hyödyllinen, kätevä ja intuitiivinen. Näytämme, mikä tekee siitä hienon yksinkertaisiin projekteihin.
Sovellusten saavutettavuus
Yksi olennainen ominaisuus, jota sinun pitäisi etsiä projektinhallintatyökalussa, on eri alustojen saavutettavuus. Google Keep tuo mukanaan lentävät värit.
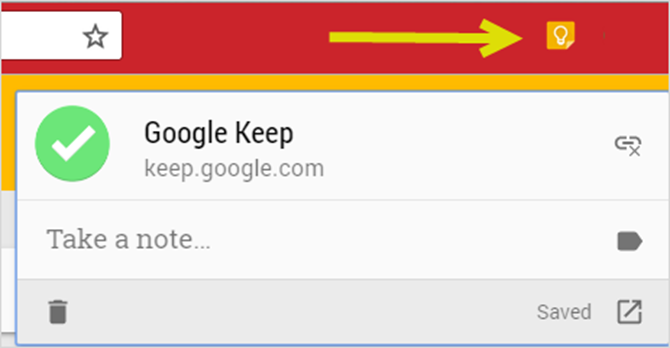
Voit käyttää Google Keepiä verkossa ja Android-laitteellasi 7 vinkkiä parempien muistiinpanojen tekemiseen Google Keep for Android -sovelluksessaJos käytät Google Keep for Android -sovellusta, nämä vinkit tekevät kokemuksestasi paljon paremman. Lue lisää
tai iOS-mobiililaite. Voit käyttää sitä myös Chrome-selaimen laajennus ja kolmansien osapuolien lisäosat Firefoxille [ei enää saatavilla] ja Ooppera. Kaiken tämän avulla voit käyttää, muokata ja lisätä muistiinpanoja minne ikinä menetkin.ladata - Google Keep for Android (Ilmainen) | iOS (Vapaa)
Projektien ja tehtävien hallintaominaisuudet
Et voi saada Gantt-kaavioita tai projektiaikatauluja Google Keepin avulla. Mutta mitä saat saavutettavuuden lisäksi, tarvitset yksinkertainen projektinhallinta. Google Keep tarjoaa organisaation ominaisuuksia, luetteloita ja kuvia, muistutuksia ja yhteistyötä. Lisäksi voit käyttää näitä upeita ominaisuuksia helppokäyttöisessä käyttöliittymässä.
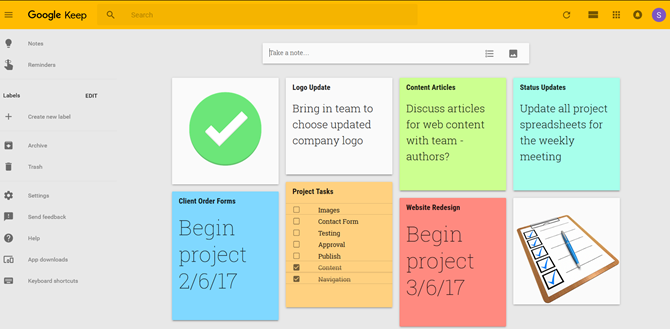
Värikoodit
Värikoodaus on yksi mukavimmista ominaisuuksista auttaa sinua järjestämään Google Keep -muistiinpanosi. Tavallisen valkoisen lisäksi voit valita yhden seitsemästä muusta väristä. Projekteissa tämä on erittäin kätevää, koska voit värjätä kaikki projektiin liittyvät muistiinpanot samalla värillä. Sitten yhdellä silmäyksellä voit nopeasti nähdä mitä tarvitset, kun tarvitset sitä.
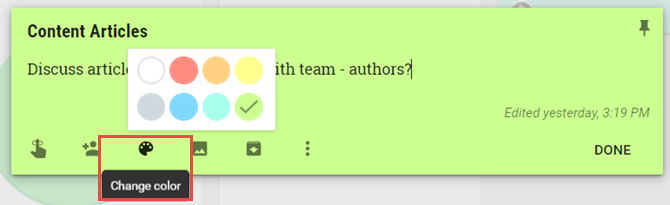
Listajen ja kuvien käyttäminen
Google Keepin avulla on erittäin helppo lisätä muistiinpano. Napsauta vain Ottaa muistiin laatikko ja olet matkalla. Voit myös lisätä luettelon tai kuvan muistiinpanon samalla ruudulla.
Klikkaa Uusi luettelo -kuvakkeen avulla voit luoda uuden tarkistusluettelon tehtävistäsi. Voit lisätä jokaisen tehtävän erittäin nopeasti ja napsauttaa Tehty kun olet valmis.
Voit tehdä saman asian valokuvien kanssa. Napsauta vain Uusi nuotti kuvalla -kuvaketta, selaa kuvaa ja napsauta Tehty. Voit myös lisätä kuvia jo luomiin muistiinpanoihin napsauttamalla Lisää kuva -kuvake muistiinpanossa.
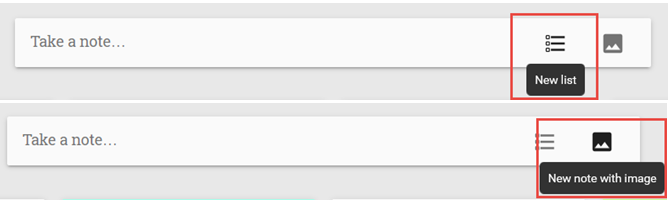
Jokainen näistä ominaisuuksista on kätevä projektin hallintaa varten. Listavaihtoehto sopii erinomaisesti tehtäviin tai ryhmän jäsenille, ja kuvavaihtoehto toimii erinomaisesti pitämään yrityksen logot tai projektinäytöt kätevänä.
Muistutusten luominen
Määräajat ovat ratkaisevan tärkeitä minkä tahansa projektin hallinnassa. Google Keep tietää tämän ja antaa sinun asettaa muistutuksia nopeasti ja joustavasti. Voit käyttää sekä ajastettuja että sijaintipohjaisia muistutuksia tekemällä siitä kätevä matkapuhelimelle Miksi sinun pitäisi käyttää Google Keepiä äänimerkkeihinUseimmat muistiinpanosovellukset tukevat äänimuistioita tapana sanella muistiinpanoja, mutta on hyvä syy, miksi sinun pitäisi mieluummin käyttää Google Keepiä. Lue lisää .
Asenna muistutus valitsemalla muistutus -kuvake nähdäksesi vaihtoehdot. Avattava ruutu tarjoaa sinulle muutamia nopeita toimintoja, kuten myöhemmin tänään, huomennatai ensi viikko. Mutta tietysti voit luoda mukautetun muistutuksen.
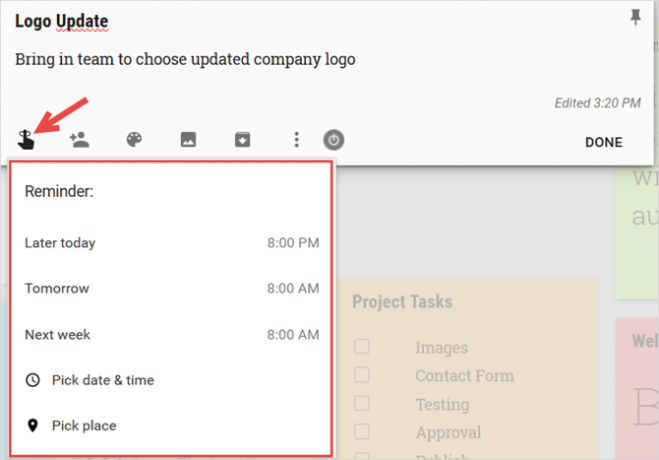
Voit valita päivämäärän ja kellonajan tai valita paikan. Joten voit lisätä muistutuksen nopeasti Lähetä Sue huomenna kello 8.00 tai Email Sue kun tulen toimistolle käyttämällä osoitetta tai ottamalla sijainti käyttöön.
Nämä kätevät Google Keep -muistutukset pitävät sinut tiellä tehtävien suorittamiseen, joukkuepäivitysten vastaanottamiseen, raporttien luomiseen ja muuhun.
Yhteistyö tiimisi kanssa
Kun haluat tehdä yhteistyötä Google Keep -muistiinpanon kanssa, napsauta vain työtoveri -kuvaketta muistiinpanossa ja kirjoita kollegan sähköpostiosoite ponnahdusikkunaan. He saavat sähköpostiviestin, jossa on huomautuksen otsikko ja linkki sen avaamiseksi Google Keepissä.
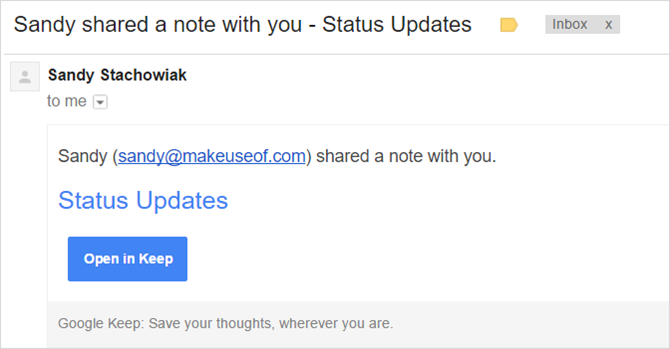
Muistiinpano näytetään sen jälkeen heidän Google Keepin pääsivulla. Muistiinpanoon tekemäsi muokkaukset päivittyvät automaattisesti, jotta voit nähdä ne yhdessä Päivitetty muistiinpanon ilmaisin.
Tämä on kätevä myös jakamalla tehtäväluetteloita. Sinä ja yhteistyökumppanisi voit merkitä kohteet täydellisiksi ja nähdä heti, kuka on minkä valmis.
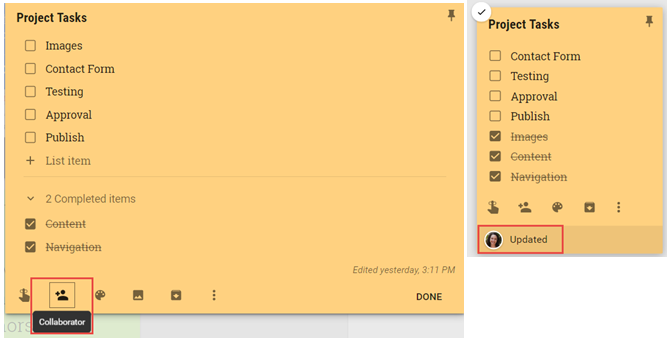
Ja voit lisätä muistiinpanoihisi useita yhteistyökumppaneita, mikä on ihanteellinen projektiryhmille.
Kopioi muistiinpanoja Google-dokumenteihin
Voit muuttaa muistiinpanosi nopeasti asiakirjoiksi kopioimalla muistiinpanon Google-dokumenteihin. Klikkaa Lisää (kolmen pisteen) kuvake muistiinpanossa ja valitse Kopioi Google Doc -sovellukseen. Ponnahdusikkuna näyttää, että voit avata kohteen heti uudessa välilehdessä. Näet sitten muistiinpanosi, luettelosi tai kuvansi kopioidun suoraan sinulle.
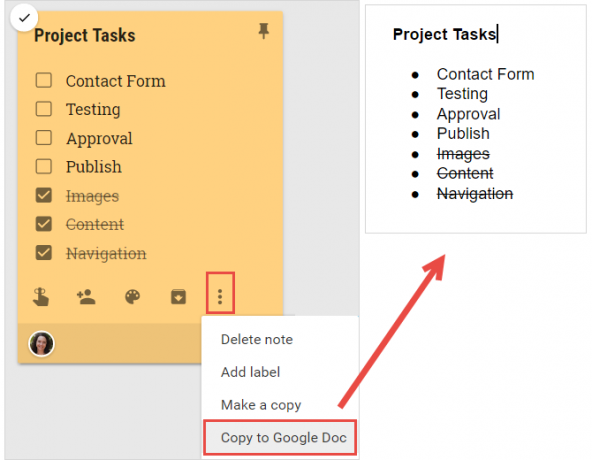
Tämä on loistava vaihtoehto projekti-muistiinpanojen lähettämiseen sähköpostitse, tehtävälistajen edistymisen näyttämiseen tai kuvien tarjoamiseen muille.
Intuitiivinen käyttöliittymä
Mikäli sinä käytä Google Keepiä Google Keep Chromelle: selaimesi sisäinen ratkaisu nopeaan muistiinpanoonMitä odotat Google Keepiltä? Google Keep on erityisen hyödyllinen notepad, jonka avulla voit lisätä muistiinpanoja nopeasti. Lue lisää verkossa tai mobiililaitteellasi käyttöliittymä on puhdas, houkutteleva ja intuitiivinen. Sivupalkki sisältää valikkosi ja ylempi navigointi verkossa on kuin useimmissa Google-sivustoissa, joissa näkyy sovellusten, ilmoitusten ja tilisi kuvakkeita.
Toinen yläreunassa näkyvä kuvake antaa sinun vaihtaa näytön ruudukon ja luettelon välillä. Ruudukkonäkymä on täydellinen monien muistiinpanojen näkemiseen yhdellä silmäyksellä, kun taas luettelonäkymässä voit priorisoida muistiinpanoja ylhäältä alas.
Voit myös napsauttaa muistilappun oikeassa yläkulmassa olevaa nastakuvaketta. Tämä pitää huomautuksen yläosassa omassa osiossa.
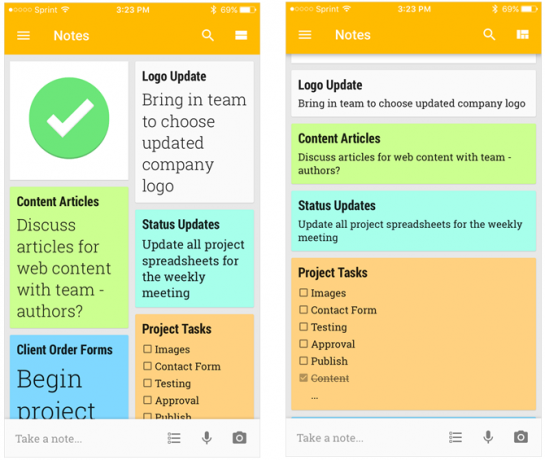
Tämän säädettävän asettelun avulla voit myös siirtää kortteja yksinkertaisella vedä ja pudota -toiminnolla. Voit helposti järjestää kortteja sekä ruudukko- että luettelonäkymissä, verkossa ja mobiilisovelluksessasi.
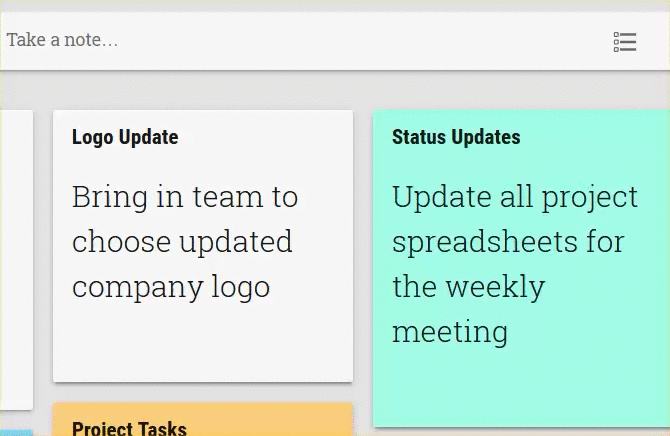
Muut hyödylliset ominaisuudet
Google Keepissä on vielä muutama ominaisuus, jotka voivat olla hyödyllisiä projektien ja tehtävien suhteen.
Muistiinpanoille
- Lisää piirustus.
- Näytä valintaruudut.
Luetteloille
- Poista kaikkien kohteiden valinta.
- Poista valitut kohteet.
- Piilota valintaruudut.
Kuville
Muistiinpanot, jotka ovat kuvia tai sisältävät niitä, voit tarkistaa Tartu kuvan tekstiin ominaisuus. Klikkaa Lisää (kolmen pisteen) kuvake muistiinpanossa ja valitse sitten tämä vaihtoehto. Kuvassa oleva teksti kopioidaan suoraan muistiinpanosi runkoon.
Muista se samalla tämä on hieno ominaisuus Google Keep tuo tekstintunnistuksen uusimman version kuviinGoogle Keep on nyt tyylitelty uudella oranssilla toimintapalkilla. Muistiinpanosovellus tarjoaa nyt myös ominaisuuden etsiä painettua tekstiä kuvista. Lue lisää , se ei ole tarkka, joten tarkista muistiinpanossa näkyvässä tekstissä virheiden varalta.
Pikanäppäimet
Näet myös vaihtoehdon Google Keep -valikossa verkkotunnukselle Pikanäppäimet. Kun napsautat sitä, ponnahdusikkuna tulee näkyviin ja tarjoaa sinulle kaikki pikavalinnat. Joten jos käytät sovellusta verkossa, käytä näitä käteviä tapoja navigoida Google Keepissä nopeammin.
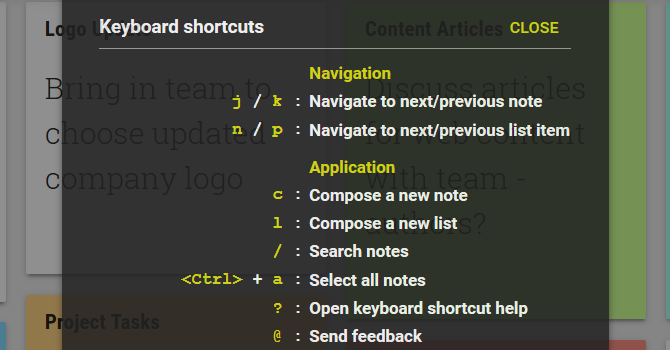
Oletko kokeillut Google Keep -projektejasi?
Jälleen kerran, Google Keep ei ole monipuolinen projektinhallintatyökalu, kuten Microsoft Project tai Zoho. Kuitenkin, Google Keep tarjoaa hyödyllisiä ominaisuuksia 10 luovaa tapaa käyttää Google Keepia joka päiväGoogle Keep on yksinkertainen muistiinpanosovellus. Mutta sen yksinkertaisuus piilottaa sen hyödyllisyyden. Tässä on kymmenen vinkkiä ja ideoita Google Keepen käyttämiseen pienissä elämän asioissa. Lue lisää yksinkertaisiin projekteihin ja tehtävien hallintaan.
Oletko kokeillut sitä, ja jos on, mitkä ominaisuudet auttavat sinua eniten? Jos et ole kokeillut sitä, mikä hidastaa sinua? Jaa ajatuksesi alla alla!
Tietotekniikan kandidaatin tutkinnon kanssa Sandy työskenteli useita vuosia IT-alalla projektipäällikkönä, osastopäällikkönä ja PMO Lead -yrityksenä. Sitten hän päätti seurata unelmaansa ja kirjoittaa nyt täysipäiväisesti tekniikasta.
