Mainos
Useimmat ihmiset pitävät arvokkaista tiedoistaan varmuuskopioita ulkoisilla kiintolevyillä. Mutta mitä tapahtuu, jos asema vioittuu?
Se on oppiaihe, miksi sinun tulee aina tehdä varmuuskopio pilvipalveluntarjoajan kanssa sekä paikallinen kopio, mutta siihen on jo liian myöhäistä.
Onneksi jos käytät muutamaa pientä kiertotapaa, voit alustaa ulkoisen kiintolevyn menettämättä kaikkea sitä.
Kyllä se on mahdollista!
Nopea selaus webin monilla teknisillä foorumeilla paljastaa, että liian monet ihmiset ajattelevat, että "tietojen palautus" ja "muotoiluasema" ovat toisiaan poissulkevia ehtoja. He eivät ole.
On täysin mahdollista pyyhkiä kiintolevy menettämättä kaikkia tietojasi. Prosessi vaatii sinun alustaa asema ja käyttää sitten tietojen palauttamisen työkaluja tietojen pelastamiseen.
Prosessin alustusosan metodologia vaihtelee sen mukaan, käytätkö Windows-tietokonetta vai MacOS-ohjelmaa. Aiomme kattaa molemmat alustat; jatka lukemista oppiaksesi lisää.
Kuinka alustaa asema uudelleen Windowsissa
Windowsin ulkoisen kiintolevyn alustaminen on suoraviivaista.
Kytke ensin ulkoinen kiintolevy tietokoneeseen USB-portin avulla. Odota, että Windows tunnistaa kytketyn aseman.
Seuraavaksi avaa File Explorer, Navigoida johonkin Tämä tietokone ja napsauta pikakuvaketta vasemmassa sarakkeessa.
vuonna Laitteet ja asemat pääikkunan osassa, sinun pitäisi nähdä ulkoinen kiintolevy. Napsauta hiiren kakkospainikkeella aseman kuvaketta, jolloin esiin tulee pikavalikko, ja valitse sitten Muoto luettelosta.
Varmista, että Nopea formatointi ruutu on valittu ja jätä kaikki muut asetukset samoiksi.
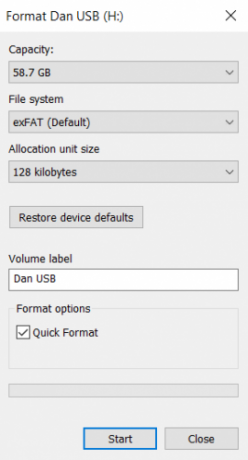
Napsauta lopuksi Muoto -painiketta ja odota prosessin loppuun saattamista.
Toistaminen - on erittäin tärkeää varmistaa, että Pikamuoto-valintaruudussa on rasti. Jos annat aseman täysformaatissa, menetät kaikki tietosi.
Kuinka alustaa asema uudelleen Mac-tietokoneessa
MacOS-järjestelmässä ei ole pikamuotoiluruutua, mutta voit silti saavuttaa saman tuloksen muuttamalla tiettyä asetusta.
Aloita avaamalla löytäjä sovellus ja valitse Sovellukset vasemmasta paneelista.
Vieritä sovellusluetteloa alaspäin, kunnes olet apuohjelmia kansio. Avaa kansio ja etsi Levytyökalu.
Levytyökalusovelluksessa sinun pitäisi nähdä ulkoinen kiintolevy luettelossa ulkoinen näytön vasemmalla puolella. Napsauta aseman nimeä.
Käännä nyt huomio ikkunan yläosaan ja napsauta Erase painiketta. Käyttöjärjestelmä kehottaa sinua pyyhkimään aseman.
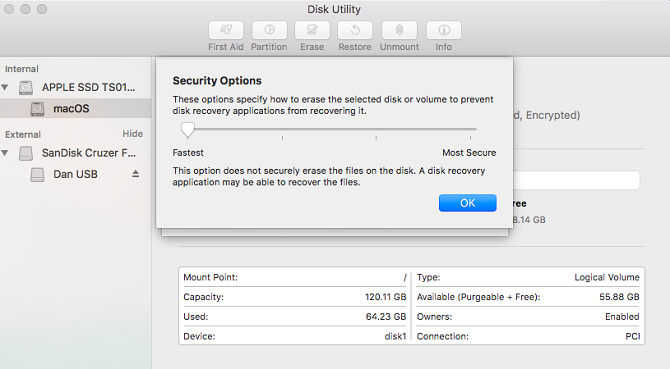
Älä jatka - sinun on napsautettava Turvallisuusvaihtoehdot linkki. On elintärkeää varmistaa, että liukusäädin siirtyy kokonaan asteikon vasemmalle puolelle. Jos liukusäädin ei ole oikeassa asennossa, menetät osan (tai kaikki) tiedostoistasi. Tietojen palautusprosessi on mahdoton.
Miksi nopea muotoilu on tärkeä?
Jos haluat käyttää tietojen palauttamisohjelmistoa, sinun on suoritettava nopea muoto (tai vastaava Mac) - mutta miksi?
Ajattele tiedostojasi kirjoina kirjahyllyllä. Tiedostojärjestelmä on kuin luettelo, joka kertoo, missä kirjoja pidetään. Pikaformaatin suorittaminen on samanlainen kuin luettelon heittäminen, mutta itse kirjojen pitäminen. Et löytäisi kirjoja yhtä helposti, mutta ne ovat silti olemassa.
Teknisemmin sanottuna nopea muoto poistaa vain tiedostojärjestelmän lokitiedot. Se ei korvaa koko asemaa binäärisillä nolla-arvoilla. Tiedostot säilyvät, mutta File Explorer / Finder ei enää näe niitä, koska heillä ei ole tietoja siitä, mistä etsiä. Tiedostot pysyvät siellä, kunnes ne korvataan käyttäjän uusilla tiedoilla.
Älä lisää lisää tiedostoja
Tässä vaiheessa on välttämätöntä, että et kirjoita uusia tietoja kiintolevyllesi.
Kuten juuri selitimme, kaikki uudet tiedot korvaavat suoraan vanhat (nyt piilotetut) tiedostot. Ja korvaamista ei tapahdu tiedosto-tiedosto-pohjalta. Lähettämällä uuden tiedoston ulkoiselle kiintolevyllesi, voit vioittaa satoja noudettavia tiedostoja.
Siirry vain suoraan tiedonsiirto-ohjelmiston avulla.
Tietojen palautusohjelmiston käyttäminen
Nyt on aika kääntyä tietojen palautussovellukseen. Se on erikoistunut ohjelmisto, joka löytää tiedostoja kiintolevyltä ilman luetteloa, joka kertoo, mistä etsiä.
Useilla tietojen palauttamissovelluksilla on ilmainen taso. Joskus ilmainen taso on rajoitettu tiettyyn määrään tiedostoja tai tallennustilan määrää. Jos yrität palauttaa paljon tietoja, saatat joutua nostamaan lompakkosi.
Tässä on kolme tietojen palauttamista koskevaa sovellusta, joita voit kokeilla:
1. Prosoft
Saatavana: Windows, Mac
Prosoft on tietojen palautussovellus, joka on saatavana sekä Windowsissa että Macissa. Se voi palauttaa yli 100 eri tiedostotyyppiä, tunnistaa kopioitavat tiedostot palautettavien joukosta ja tarjoaa palautuksen esikatselun ennen prosessin aloittamista.
Ilmaisen kokeilun avulla voit nähdä esikatselun, jotta voit olla varma, että se toimii ennen ostamista.
Ladata:Prosoft (Ilmainen kokeilu, 99 dollaria täydestä lisenssistä)
2. Ohjattu EaseUS-tietojen palautustoiminto
Saatavana: Windows, Mac
Ohjattu EaseUS-tietojen palautustoiminto on luultavasti tunnetuin tietojen palautussovellus.
Toisin kuin Prosoft, sen avulla voit palauttaa 2 Gt tietoa ilmaiseksi. Kaikkia mainstream-tiedostotyyppejä tuetaan.
Jos joudut palauttamaan yli 2 Gt tietoa, joudut maksamaan Pro-version. Se maksaa 69,99 dollaria elinikäisestä lisenssistä.
Ladata:Ohjattu EaseUS-tietojen palautustoiminto (Ilmainen, 69,99 dollaria Pro: lle)
3. Recuva
Saatavilla: Windows
Vain Windows-käyttöinen Recuva-sovellus kuuluu CCleaner-sateenvarjoon. Se on ilmainen ladata ja käyttää, eikä sillä ole mitään tiedonrajoituksia.
19,95 dollarin Pro-versio lisää tukea virtuaalisille kiintolevyille ja automaattisille päivityksille.
Jos haluat lisätietoja, olemme kirjoittaneet aiheesta parhaat tietojen palautussovellukset Windowsille Parhaat ilmaiset tietojen palauttamisen työkalut WindowsilleTietojen menetys voi tapahtua milloin tahansa. Korostamme Windowsin parhaita ilmaisia tietojen palauttamisen työkaluja arvokkaiden tiedostojesi palauttamiseksi. Lue lisää ja parhaat MacOS-sovellusten tietojen palauttamissovellukset Paras tietojen palautusohjelma Macille kadonneiden tietojen ja tiedostojen löytämiseksiKuoliko SSD: nne? Digitaalikameran SD-kortti vioittunut? Älä ole epätoivoinen - tässä on mitä voit tehdä palauttaaksesi tiedostoja itse. Lue lisää erillisinä artikkeleina.
Ladata:Recuva (Ilmainen, 19,95 dollaria Pro: lle)
Vältä ongelmia, tee useita varmuuskopioita
Kuten alussa mainitsimme, kaikki nämä ongelmat voidaan helposti välttää, jos teet useita varmuuskopioita tiedoista.
Ainakin sinun tulisi pitää varmuuskopio paikan päällä ja ulkopuolella. Pidä unelmamaailmassa varmuuskopio NAS-asemasta, pilvisäilön tarjoajan, ulkoisen kiintolevyn ja erillisen varmuuskopiointisovelluksen tarjoajan kanssa.
Lue artikkeli aiheesta parhaat online-varmuuskopiointipalvelut 7 parasta online-varmuuskopiointipalvelua tietojen pitämiseksi turvassaHaluatko pitää säännöllisiä varmuuskopioita tiedoista? Paras vaihtoehto on tallentaa ne verkkoon käyttämällä yhtä näistä online-varmuuskopiopalveluista. Lue lisää oppia lisää.
Dan on Meksikossa asuva brittiläinen ulkomailla asukas. Hän on MUO: n sisko-sivuston, Blocks Decoded, toimitusjohtaja. Usein hän on ollut MUO: n sosiaalinen toimittaja, luova toimittaja ja taloustoimittaja. Löydät hänet vaeltelemassa näyttelylattia CES: ssä Las Vegasissa joka vuosi (PR-ihmiset, tavoita!), Ja hän tekee paljon kulissien takana -sivua…


