Mainos
Jos sinulla on paljon sovelluksia ja ohjelmia asennettuna Windows 10 -järjestelmään, saatat haluta siirtää ne toiseen asemaan vapauttaaksesi tilaa. Voi olla tarpeen myös muuttaa oletusasennuspaikkaa. Onneksi kaikki nämä asiat ovat mahdollisia.
Windowsissa on sisäänrakennettu apuohjelma, jonka avulla voit siirtää nykyaikaisia sovelluksia valitsemasi sijaintiin. Vaikka tämä menetelmä ei toimi perinteisissä työpöytäohjelmissa, on silti mahdollista siirtää nämä ohjelmat toiseen asemaan.
Annetaan meidän näyttää sinulle, kuinka siirtää sovellus tai ohjelma toiseen asemaan.
Kuinka siirtää sovelluksia ja ohjelmia toiseen asemaan
Useimpien alkuperäisten Windows-sovellusten siirtäminen on nopeaa, mutta kaiken muun siirtäminen vaatii lisätyötä. Ensin hahmotellaan Microsoft Store -sovellusten prosessia, sitten tarkastellaan perinteisiä työpöytäohjelmia.
Modernit sovellukset
Lehdistö Windows-näppäin + I tuo esiin Asetukset-valikko ja napsauta sovellukset. Sinun pitäisi olla Sovellukset ja ominaisuudet vasemmanpuoleisen navigoinnin sivu.
Täältä löydät luettelon kaikista järjestelmään asennetuista sovelluksista ja ohjelmista. Jotkut näistä sovelluksista ovat saattaneet tulla järjestelmän mukana, toiset olet asentanut itse. Tämä menetelmä toimii vain jälkimmäisen ryhmän kanssa.
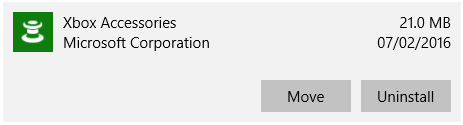
Siirry sen sovelluksen kohdalle, jonka haluat siirtää, ja valitse se luettelosta. Napsauta nyt Liikkua. Valitse uusi aseman sijainti avattavasta valikosta ja napsauta sitten Liikkua uudelleen.
Voit toistaa prosessin, jos haluat siirtää sovelluksen takaisin tai toiseen asemaan.
Jos Siirrä-painike on harmaana, se tarkoittaa Windows 10 -sovellusta, jota ei voi siirtää. Jos näet sen sijaan Muokkaa-painiketta, se on perinteinen työpöytäohjelma ja sinun on noudatettava alla kuvattua menetelmää.
Pöytäohjelmat
Microsoft ei suosittele asennettujen ohjelmien tiedostopaikan siirtämistä, koska se voi aiheuttaa ongelmia, kuten ohjelman lopettaminen. Turvallisempi (vaikkakin vähemmän tehokas) tapa on poistaa ohjelma ja asentaa se sitten vain haluamaasi asemaan.
Jos haluat jatkaa, luo palautuspiste Kuinka tehdasasetusten palautus Windows 10 tai järjestelmän palautusOpi kuinka järjestelmän palauttaminen ja tehdasasetusten palauttaminen auttavat Windows 10 -onnettomuuksien selviämisessä ja järjestelmän palauttamisessa. Lue lisää joten voit peruuttaa muutokset, jos jokin menee pieleen.
Suosittelemme nimeltään ohjelman käyttöä Steam Mover. Tämä oli alun perin suunniteltu siirtämään Steam-pelejä asemien välillä, mutta toimii tosiasiallisesti missä tahansa ohjelmassa. Voit käyttää sitä ohjelmien siirtämiseen kiintolevyltä SSD: lle Kiintolevyt, SSD-levyt, Flash-asemat: Kuinka kauan tallennusvälineesi kestävät?Kuinka kauan kiintolevyt, SSD-levyt ja muistitikut toimivat edelleen, ja kuinka kauan ne tallentavat tietosi, jos käytät niitä arkistointiin? Lue lisää , esimerkiksi.
Huomaa, että kaikkien asemien, joita haluat käyttää tämän ohjelman kanssa, tulee olla NTFS-muodossa riippumatta siitä, onko asennetun ohjelman sijainti tällä hetkellä tai mihin haluat siirtää. Voit tarkistaa tämän lataamalla File Explorer ja sitten napsauttamalla Tämä tietokone vasemmasta suunnasta. Nyt, oikealla painikkeella asema ja valitse ominaisuudet. Viittaavat Tiedostojärjestelmä nähdäksesi käyttääkö NTFS.
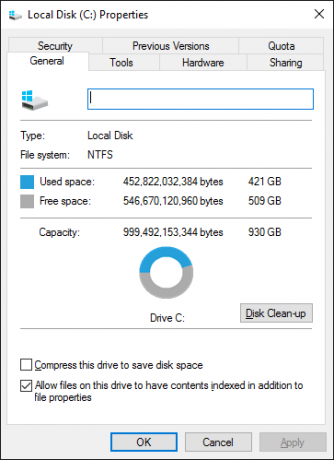
Avaa Steam Mover. Valitse ensin … -painike vieressä Steam Apps -kansio valitaksesi kansion polun, joka sisältää siirrettävän ohjelman (esimerkiksi ohjelmatiedostot). Valitse nyt … -painike vieressä Vaihtoehtoinen kansio ja valitse kansiopolku, johon haluat siirtää ohjelman.

Valitse seuraavaksi luettelosta ohjelma, jonka haluat siirtää. Voit valita useita ohjelmia pitämällä painettuna CTRL kun napsautat. Kun olet valmis siirtymään, napsauta sininen oikea nuoli alareunassa aluksi. Komentokehote 7 yleistä tehtävää Windowsin komentokehote on nopea ja helppoÄlä anna komentokehotteen pelotella sinua. Se on yksinkertaisempaa ja hyödyllisempää kuin odotat. Saatat yllättyä siitä, mitä voit saavuttaa vain muutamalla näppäilypainalluksella. Lue lisää avaa ja käsittelee siirron. Kun olet valmis, näet uuden kansion polun ohjelman vieressä Liitoskohta sarake.
Kuinka muuttaa oletusasennuspaikkaa
Jos haluat muuttaa vain sovellusten oletusasennuspaikan, se on helppoa. Sen vaihtaminen vakio-ohjelmiin on vähän monimutkaisempaa.
Modernit sovellukset
paina Windows-näppäin + I avataksesi Asetukset-valikon. Napsauta täältä järjestelmä ja valitse sitten varastointi vasemmasta valikosta.
Alla Lisää tallennusasetuksia napsauta Vaihda missä uusi sisältö tallennetaan. Voit muuttaa uusien sovellusten oletusaseman muuttamalla Uudet sovellukset tallennetaan kohteeseen: pudota alas.
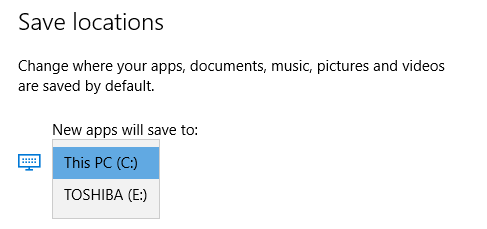
Huomaat, että tällä sivulla voit myös muuttaa asiakirjojen, musiikin ja kuvien oletusasetusta.
Pöytäohjelmat
Microsoft ei suosittele ohjelmien oletusasennuspolun muuttamista. Se voi aiheuttaa ongelmia olemassa olevissa ohjelmissa ja joissakin Windows-ominaisuuksissa. On parasta suorittaa tämä toimenpide puhtaalla järjestelmällä. Jos se ei sovellu, luo palautuspiste, jotta voit palata tarvittaessa takaisin.
Suurimmassa osassa ohjelmia voit muuttaa asennuspolkua asennettaessa niitä, mikä saattaa olla parempi ratkaisu kuin järjestelmän virittäminen.

Jos haluat jatkaa, suosittelemme nimeltään ohjelmaa Asenna Dir Changer. Lataa se SourceForge-sovelluksesta ja suorita sitten ohjelma.
Kun ohjelma on avannut, napsauta Salli muokkaus ja napsauta sitten Joo kun Käyttäjätilien valvonta -ikkuna aukeaa. Voit nyt valita oletusasennuspolun käyttämällä … -Painike selataksesi kansiopolkua tarvittaessa.
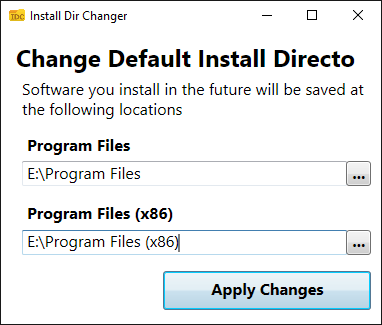
Ohjelmatiedostoja missä 64-bittiset sovellukset asennetaan ja Ohjelmatiedostot (x86) on tarkoitettu 32-bittisiin sovelluksiin. Jos et ole varma, mitä tämä tarkoittaa, lue oppaamme ero Windowsin 32- ja 64-bittisissä versioissa Mitä eroa on 32-bittisellä ja 64-bittisellä Windowsilla?Mitä eroa on 32-bittisellä ja 64-bittisellä Windowsilla? Tässä on yksinkertainen selitys ja kuinka tarkistaa, mikä versio sinulla on. Lue lisää . Mutta todennäköisesti haluatte molemmat kuitenkin samalla asemalla.
Kun olet valinnut uuden polun, napsauta Ota muutokset käyttöön. Nyt kaikki uudet asentamasi ohjelmat ovat oletusarvoisia näille kansiopolille.
Siivoa asema
Nyt kun tiedät kuinka siirtää sovelluksiasi ja ohjelmasi ja miten muuttaa niiden oletusasennuspaikkaa, voit vapauta tilaa asemillasi. Muista kuitenkin noudattaa kaikkia varotoimenpiteitä, kun käytät ulkopuolisia ohjelmia.
Ja jos haluat säästää vielä enemmän levytilaa, harkitse vanhojen Windows-tiedostojen ja -kansioiden poistaminen Poista nämä Windows-tiedostot ja -kansiot levytilan vapauttamiseksiHaluatko tyhjentää Windows-tietokoneesi levytilaa? Katso nämä Windows-tiedostot ja -kansiot, jotka voit turvallisesti poistaa. Lue lisää . Sen lisäksi, että olet siirtänyt ohjelmasi toiseen asemaan, sinulla on erinomaisesti järjestetty asema.
Joe syntyi näppäimistöllä kädessään ja alkoi heti kirjoittaa tekniikasta. Hän on nyt kokopäiväinen freelance-kirjailija. Kysy Loomilta.

