Mainos
Oletko koskaan halunnut, että laskentataulukko on yhtä älykäs kuin sinä? No, se ei voi koskaan olla niin fiksu, mutta pienellä Google Scripts -apua avulla voit luoda omia mukautettuja toimintoja ja saada ne vain vähän lähemmäksi tätä tavoitetta.
Google Sheetsillä on jo paljon hienoja ominaisuuksia numeeristen laskutoimitusten, hakujen ja merkkijonojen käsittelyyn muutamien mainitsemiseksi. Saatat kuitenkin joutua rakentamaan pitkiä tai monimutkaisia kaavoja, jotka ovat vaikeita tai mahdotonta sisäänrakennetut vaihtoehdot. Jos tämä olet sinä, sinun tulee harkita seuraavan vaiheen ottamista ja omien mukautettujen toimintojen rakentamista. Tämä artikkeli osoittaa, kuinka tämä suoritetaan yksinkertaisella Google Scriptilla.
Sisäänrakennetut toiminnot
Laskentataulukoihin on jo integroitu melko tehokkaita toimintoja, ja Google Sheets ei ole poikkeus hienoja asioita, joita voit tehdä laatikosta Suorita uskomattomia ominaisuuksia näillä hyödyllisillä Google-laskentataulukko-toiminnoillaMinulla on häpeä myöntää, että olen vasta äskettäin päättänyt aloittaa kokeilun Google-laskentataulukoissa, ja olen huomannut, että mitä tahansa viehätysvoimaa tai voimaa, joka Excelillä oli minua yllättävän vuoksi asioita ... Lue lisää . Yksinkertainen esimerkki sisäänrakennetuista toiminnoista olisi “Sum” tai “Average:”
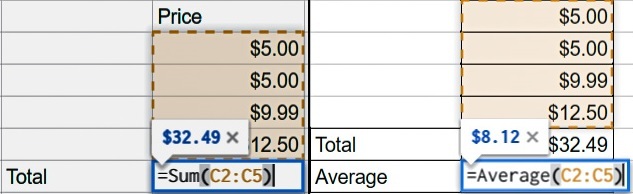
Entä jos haluat suorittaa dynaamisen laskelman, jota nykyiset toiminnot vain eivät käsittele? Mieti tilannetta, jossa haluat lisätä veron määrän ostoon. Koska verokannat vaihtelevat sijainnin mukaan, joudut rakentamaan funktion, jolla on pitkä luettelo sisäkkäisistä "If" -logiikoista. Se näyttää tältä:
'= jos (A2 = "PA", B2 * 0,06, if (A2 = "CA", B2 * 0,0625, B2 * 0))'Kuvittele nyt, jos sinun täytyisi lisätä kymmenkunta tai enemmän ehtoja tähän lausuntoon. Siitä tulee nopeasti hallitsematon. Toki, on olemassa muita tapoja käsitellä tätä, kuten tietojen lisääminen toiseen taulukkoon ja suorittamalla vlookup 4 Excel-hakutoimintoa laskentataulukoiden tehokkaaseen hakuunSuuren Excel-taulukon haku ei ole aina helppoa. Säästä aikaa ja etsi taulukoita tehokkaasti hakukaavoilla. Lue lisää , aivan kuten Excelissä, mutta kun opit luomaan oman mukautetun toiminnon Google Scriptissa, mielesi aukeaa uuteen hyödyllisten mahdollisuuksien maailmaan. Joten aloitetaan.
Luo mukautettu toiminto
Jos olet uusi skriptityö, älä pelkää! Se on melko yksinkertainen käyttää. Seuraava esimerkki auttaa sinua aloittamisessa, ja jos haluat todella syventyä syvemmälle Google Scriptin ymmärtämiseen, olemme peittäneet sinut Google Scriptin oppiminen: 5 parasta sivustoa ja oppaita kirjanmerkkeihinTee uusia ja hienoja asioita päivittäin käyttämiesi Google-palveluiden avulla. Laajenna ja automatisoi oppimalla pilvipohjainen skriptikieli Googlelta. Lue lisää .
1. Avaa komentosarjaeditori
Valitse Arkin sisällä Työkalut > Komentosarjaeditori
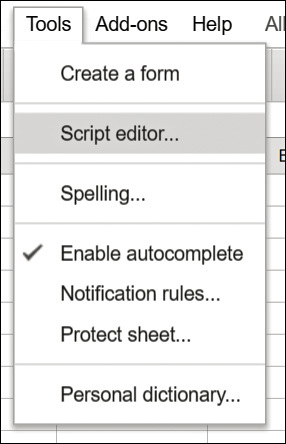
2. Luo toiminto
Haluat antaa toiminnollesi hyödyllisen nimen; verbit toimivat hyvin. Toimintoosi liitettävät tiedot menevät sulkeisiin muuttujina. Tyypillisesti tämä on vain solun arvo, jonka kanssa haluat työskennellä, mutta jos sinulla on enemmän kuin yksi arvo, erota ne pilkulla.
Voit käyttää tätä veroesimerkkiä kopioimalla ja liittämällä tämän koodin komentosarjaeditoriin:
funktiovero (syöttö, sijainti) {var rate = 0; kytkin (sijainti) {tapaus 'PA': nopeus = 0,06; tauko; tapaus 'CA': korko = 0,0625; tauko; oletus: korko = 0; } paluu (syöttö * nopeus); }
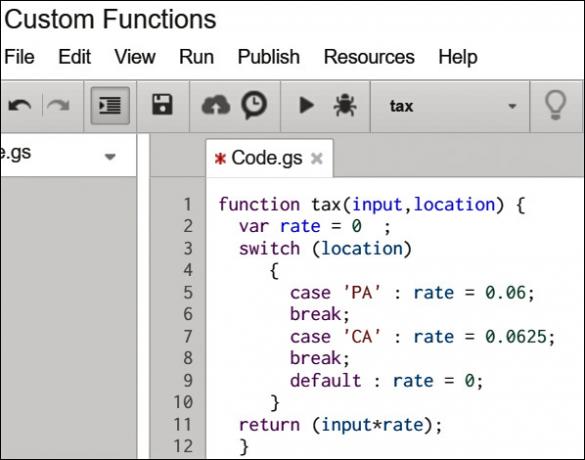
merkintä: Voit nähdä, että olen sisällyttänyt vain kaksi sijaintia tässä esimerkissä vain idean saamiseksi. Voit lisätä lisäämällä lisäämällä vain "case "- ja" break "-rivit tarvitsemillasi lisäpaikoilla. Tämä on hyvä käytäntö.
3. Tallenna toiminto
valita tiedosto > Tallentaa, anna projektille nimi ja napsauta kunnossa.
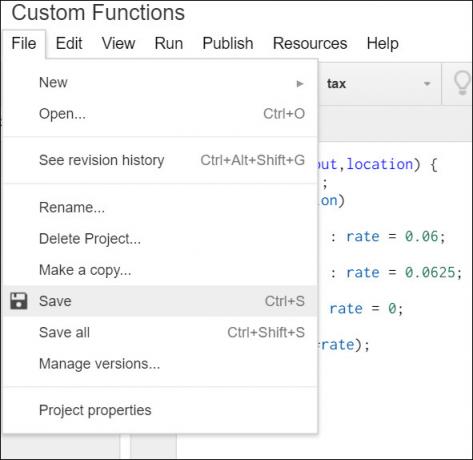
Käytä mukautettua toimintoasi
Nyt hauska alkaa! Kun toimintosi on luotu, voit alkaa käyttää sitä samalla tavalla kuin käyttäisit sisäänrakennettua toimintoa. Kirjoita soluun, jossa laskutoimituksen tulee näkyä, kirjoittamalla ”= yourFunctionName (inputs)”
Veroesimerkissämme käytetään kahta panosta. Paikka, joka määrää veroasteen ja siihen sovellettavan tuotteen hinnan:
”= Vero (B2, A2)”, missä B2 on tuotteen hinta ja A2 on veropaikka.
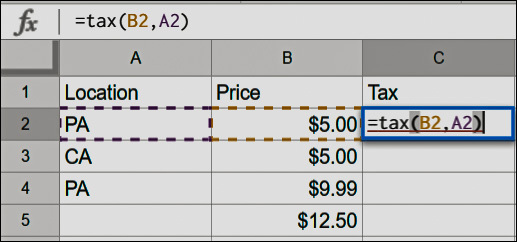
Sinä pystyt käytä automaattista täyttämistä 5 Microsoft Word- ja Excel -taitot, jotka sinun on oltava menestyvä toimistossa"Hanki raportti minulle, ASAP!" Microsoft Excel- ja Word-temppujen ydin voi tehdä tästä tehtävästä vähemmän stressaavaa ja auttaa sinua tyylikkään raportin luomisessa nopeasti. Lue lisää vetää ja pudottaa toimintosi kaikkiin riveihisi, aivan kuten sisäinen toiminto:

Kun olet luonut ensimmäisen mukautetun toiminnon, sinulla on todennäköisesti useita muita, jotka haluat lisätä, ja voit tehdä sen ilman ongelmia. Luo uusi toiminto samalla tavalla yllä olevien vaiheiden mukaan ja lisää se olemassa olevan työn alle.

Yllä oleva komentosarja tuottaa seuraavan tuloksen:
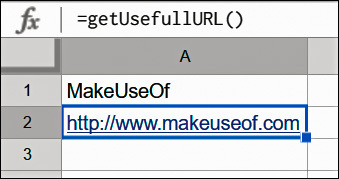
Käytä toimintoja uudelleen
Älä anna kaiken kovan työn tuhlata. Haluat käyttää mukautettuja toimintoja uudelleen. Vaikka et tarvitse niitä kaikkia tulevissa arkeissa, ei ole syytä olla olematta niitä käytettävissänne.
Voit käyttää työtä uudelleen parilla eri tavalla:
- Tallenna toiminnot tyhjälle arkille ja käytä sitä henkilökohtaisena mallina käyttämällä kopiota kaikista tulevista arkeista:
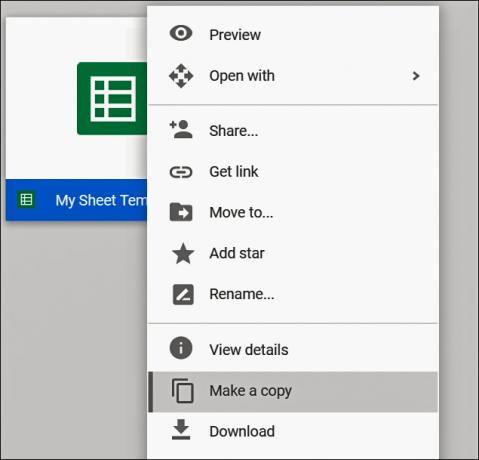
- Kopioi ja liitä toiminnot arkista toiselle. Tämä on tylsää, mutta toimii. Avaa vain komentosarjojen muokkausohjelma ja kopioi kaikki koodit yhdestä arkista ja avaa sitten komentosarjaeditori toiselle arkille ja liitä koodi sinne.
- Tallenna arkki Google-mallinegalleria. Muista, että tämä tekee asiakirjasta muiden saatavilla. Voit rajoittaa tämän verkkotunnuksesi jäseniin, jos sinulla on Google Apps for Work -tilaus, muuten se on julkisesti saatavilla. Jos et ole aiemmin käyttänyt malligalleriaa, se kannattaa tutustua, koska niitä on monia muita hyödyllisiä malleja siellä helpottaaksesi elämääsi 24 Google Docs -mallia, jotka tekevät elämästäsi helpompaaNämä aikaa säästävät Google Docs -mallit auttavat sinua valmistamaan asiakirjat sen sijaan, että yrittäisit koota niitä. Lue lisää !
Dokumentoi työsi
Google Script tukee JSDoc-muotoa, jonka avulla voit lisätä kommentteja kaavaan dokumentoidaksesi ja tarjotaksesi ohjeaiheen.
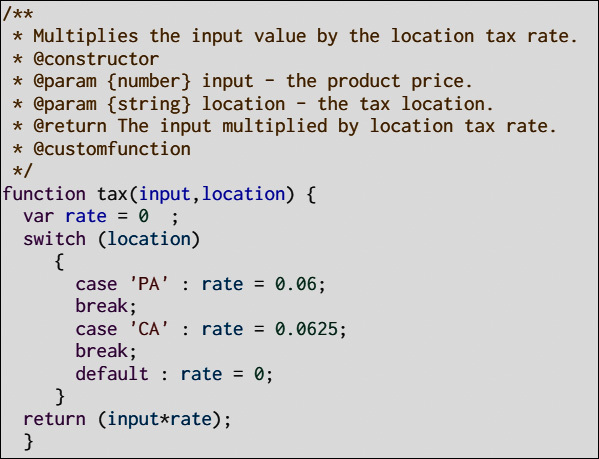
Tätä ei vaadita, mutta se antaa varmasti työllesi ammattimaisen tunteen ja voi pelastaa sinut monilta kysymyksiltä, jos aiot jakaa työsi muiden kanssa.
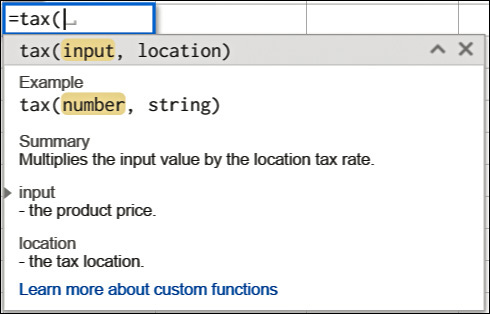
Voit tehdä niin monia hienoja asioita Google Scriptin avulla. Mukautettujen toimintojen luominen Google Sheetsille on ehdottomasti yksi niistä. Voit nyt irtautua laatikko solu ja tehdä Google Sheets toiminnallisemmaksi Excel vs. Google-taulukot: kumpi on sinulle parempi?Tarvitsetko todella Excel? Sekä työpöytäratkaisuilla että online-ratkaisuilla on etunsa. Jos sinulla on vaikeuksia valita Excel- ja Google Sheets -sovellusten välillä laskentataulukoiden hallintaan, auta meitä sinua päättämään. Lue lisää yksilöllisiin tarpeisiisi. Lisätietoja mukautettujen toimintojen luomisesta, Googlella on hieno tietämysartikkeli voit tutkia.
Oletko koskaan luonut mukautettuja toimintoja Google Sheetsissä? Onko sinulla jotain, jonka haluat jakaa kommentteihin?
Kuvapisteet:pinoamalla lego lähettäjä graja Shutterstockin kautta
Wil on isä, aviomies, opiskelija ja itsehoito-edustaja, jolla on yli 20 vuoden kokemus viestinnästä ja liikkuvuudesta. Hän aloitti äskettäin kirjoittamisen, nauttii maratonien juoksemisesta ja pizzan valmistamisesta vapaa-ajallaan. Siellä on syy-seuraustilanne.
