Mainos
Oletusfonttikoko Windows 10: ssä voi olla liian pieni joillekin, etenkin jos näyttö on suurempi resoluutio. Aiomme näyttää sinulle, kuinka mukauttaa järjestelmätekstin koko mieleiseesi, sekä kuinka muuttaa fonttia, kun olet siinä.
Jos haluat suurentaa enemmän kuin vain fontteja tai haluat vain väliaikaisen zoomauksen, osoitamme sinulle myös, kuinka voit käyttää joitain yksinkertaisia ja sisäänrakennettuja Windows-työkaluja tämän saavuttamiseksi.
Vaihda tekstikoot
Jos olet Suorita päivitys tai uudempaan Windows 10 -käyttöjärjestelmään, tarvitset kolmannen osapuolen ohjelman voidaksesi Muuta järjestelmäfonttien kokoa helposti Järjestelmäfonttien koon muuttaminen Windows 10 Creatorin päivityksen jälkeenLuoja-päivityksen jälkeen Windows 10 ei enää salli järjestelmän fonttikoon mukauttamista. Onneksi siellä on sovellus, jonka avulla voit tehdä sen joka tapauksessa. Lue lisää . Ei ole tiedossa, miksi Windows päätti poistaa tämän perusominaisuuden.
Luojat päivitetään ja myöhemmin
Aloita lataamalla kevyt
Järjestelmäkirjasinvaihto apuohjelma WinTools. Kun avaat ensimmäisen kerran, kysytään, haluatko tallentaa oletusasetukset, joten napsauta Joo ja valitse, mihin se tallennetaan. Tämän avulla voit palata takaisin tavallisiin fonttikokoihisi vaihtamisen jälkeen.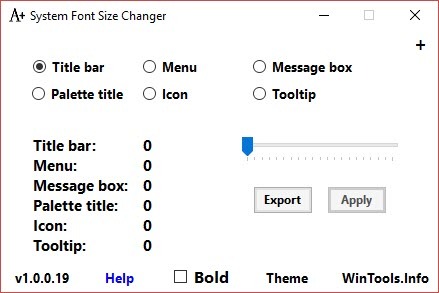
Kun ohjelma aukeaa, valitse minkä elementin haluat muuttaa kokoa, kuten Otsikkopalkki tai Viestilaatikko. Käytä sitten liukusäädintä asteikolla 0 - 20 ja vaihda Lihavoitu jos haluat. Klikkaa Käytä -painiketta, kirjaudu ulos ja takaisin sisään, ja muutokset tulevat voimaan.
Ennen Luoja-päivitys
Lehdistö Windows-näppäin + I avata Asetukset ja valita Järjestelmä> Näyttö. Klikkaus Näytön lisäasetukset> Tekstin ja muiden kohteiden edistyneempi koko.

Tämä avaa ohjauspaneelin ikkunan. Täällä voit käyttää kahta pudotusvalintaa: ensimmäinen valitsee mitä elementtiä haluat muuttaa, toinen fonttikoko sen muuttamiseksi. Voit valita rasti Lihavoitu jos halutaan. Kun olet valmis, napsauta Käytä.
Vaihda järjestelmän fontti
Oletusjärjestelmä fontti Windows 10: ssä on Segoe UI. Joidenkin aikaisempien Windows-versioiden avulla voit muuttaa järjestelmäfonttia helposti, mutta Windows 10: ssä se on vähän hankalampi. Sinänsä meidän on tehtävä rekisterieditori, jonka menetelmä tulee TenForums.
Ennen kuin aloitamme, pari muistiinpanoa. Ensinnäkin, emme mene suoraan rekisteriin täällä, vaan aina Jatka varovaisuutta muokkaamalla mitään rekisterissä Kuinka ei vahingossa korjata Windows-rekisteriäTyöskenteletkö Windows-rekisterin kanssa? Ota huomioon nämä vinkit ja saat paljon vähemmän todennäköisesti vahingoittaa tietokonettasi. Lue lisää koska se voi aiheuttaa vakavia ongelmia, jos sekaisin väärillä asetuksilla.
Toiseksi, joitain fontteja ei ole suunniteltu käytettäväksi koko järjestelmässä, eikä niissä ole koko merkistöä. Jos olet ladannut fontteja ja yrität käyttää niitä, saatat löytää joitain asioita, jotka näyttävät käsittämättömiltä, koska siinä ei ole kaikkia tarvittavia merkkejä, joita järjestelmäsi tarvitsee joihinkin elementteihin.

Lopuksi, tämä muutos ei vaikuta kaikkeen ja se ei ole luotettava nykyaikaisiin sovelluksiin, kuten Asetukset, Toimintakeskus ja Käynnistä-valikko. Se toimii kuitenkin vanhemmissa Windows-sovelluksissa ja esimerkiksi tehtäväpalkissa.
Käynnistä avaamalla Muistio ja liitä seuraava:
[HKEY_LOCAL_MACHINE \ SOFTWARE \ Microsoft \ Windows NT \ CurrentVersion \ Fonts] "Segoe UI (TrueType)" = "" "Segoe UI Lihavoitu (TrueType)" = "" "Segoe UI Lihavoitu kursivointi (TrueType)" = "" "Segoe UI Italic (TrueType)" = "" "Segoe UI Light (TrueType)" = "" "Segoe UI Semibold (TrueType)" = "" "Segoe UI -merkki (TrueType)" = "" [HKEY_LOCAL_MACHINE \ SOFTWARE \ Microsoft \ Windows NT \ CurrentVersion \ FontSubstitutes] "Segoe UI" = "UUSI FONT"Korvata UUSI FONT puhemerkeissä mihin tahansa haluat muuttaa järjestelmän fontin. Esimerkiksi: Arial, Verdana tai Comic Sans (okei, ehkä ei viimeinen). Tee järjestelmähaku laitteellesi kirjasimet -kansio, jos et ole varma valinnoista. Voit jopa mennä eteenpäin ja Opi tekemään oma fontti Kaikki mitä tarvitset luodaksesi ilmaisia fonttejaNäiden yksinkertaisten työkalujen avulla voit luoda omia fontteja ilmaiseksi, vaikka sinulla ei olisi aikaisempaa graafisen suunnittelun kokemusta. Lue lisää .
Siirry Muistiossa -sovellukseen Tiedosto> Tallenna nimellä… ja aseta Tallenna tyypiksi kuten Kaikki tiedostot. Aseta Tiedoston nimi kuin mitään reg lopussa. Klikkaus Tallentaa.
Etsi nyt tiedosto ja avaa se (Windows havaitsee sen olevan rekisteritiedosto) prosessoimaan muutos. Klikkaus Joo vahvistaa ja sitten kunnossa. Käynnistä tietokone uudelleen, ja muutokset otetaan täysin käyttöön.
Palauttaaksesi muutokset, Lataa tämä rekisteritiedosto avaa se ja napsauta Joo > kunnossa. Käynnistä sitten järjestelmä.
Koko näytön koon muuttaminen
Jos haluat muuttaa koko näytön kokoa, mukaan lukien teksti, tehtäväpalkki ja Käynnistä-valikko, voit tehdä sen näyttöasetuksissa. Pääset tähän painamalla Windows-näppäin + I avataksesi Asetukset ja siirtyäksesi kohtaan Näyttö. Jos et suorita Luojan päivitystä, sinulla on liukuva palkki säätääksesi skaalausprosenttiasi. Jos et näe sitä, sinulla on pudotusvalikko, jossa voit tehdä saman asian Mukautettu skaalaaminen jolloin saat enemmän hienostuneisuutta.
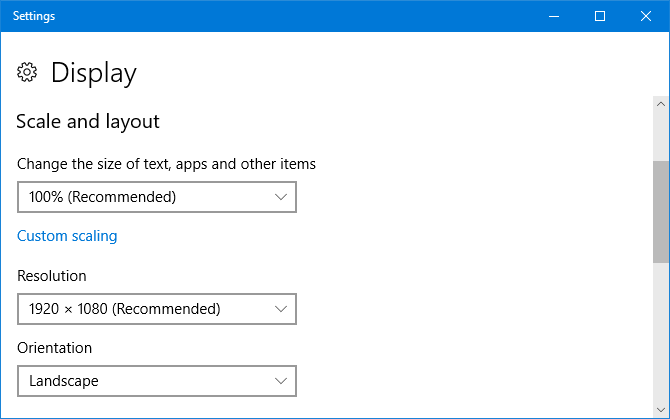
Palaa takaisin oletusasetuksiin etsimällä vaihtoehtoa, jolla on (Suositus) sen jälkeen. Prosenttiosuusasteikkojen käyttäminen suurentaa fonttit sujuvasti haluttuun kokoon, joten on suositeltavaa vain pitää kiinni sen sijaan, että säätäisit Tarkkuutta, joka yleensä tekee asioista epäselviä, jos niitä ei ole asetettu näytön asetuksiin oletuksena.
Väliaikainen laajentuminen
Jos et halua suurentaa tekstiä kaikkialle, vaihtoehto on käyttää zoomauksen toimintoja, joita jotkut ohjelmat tarjoavat. Tämä tapahtuu usein painamalla ctrl ja + (Plus-näppäin) tai siirtymällä kohtaan näkymä vaihtoehtoja. On todennäköistä, että Internet-selaimesi toimii sen kanssa, joten kokeile vapaasti nyt! ctrl ja – (miinusnäppäin) loitontaa.
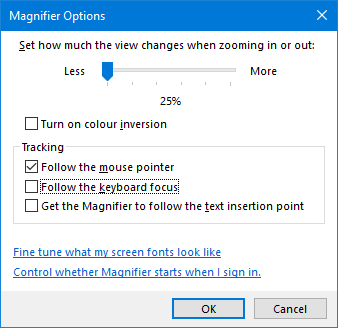
Vaihtoehtoinen lähestymistapa on käyttää Suurennuslasi joka on sisäänrakennettu Windowsiin. Tee järjestelmähaku löytääksesi se ja voit napsauttaa Plus ja Miinus painikkeet lähentää ja loitontaa. Klikkaa cog-kuvake käyttääksesi asetuksia ja muuttaaksesi esimerkiksi sitä, seuraako suurennuslasi hiiren osoitinta vai keskittyykö näppäimistö.
Katso selkeästi
Laajennetuilla fontteillasi näet nyt selvästi kaiken järjestelmässäsi. Ja ehkä rokkaat aivan uutta kirjasinta, kun olet siinä! Jos haluat uuden kirjasintyypin, tutustu oppaan ohjeisiin on Windows-fontteja, jotka näyttävät samanlaisilta kuin Mac Kuinka saada Windows-kirjasimet näyttämään Mac-kirjasimiltaSilmäkarkki ei ole Windows forte. Nykyaikainen käyttöliittymä (alias Metro) toi parannuksia, mutta yhdellä tärkeällä alueella: fontit puuttuvat. Näytämme, kuinka saat kauniita fonttien tasoituksia Windowsilla. Lue lisää .
Ja jos kaikki tämä on saanut sinut mukauttavaan ilmapiiriin, tutustu suosituimpiin vinkkeihimme kuinka muuttaa työpöydän ulkoasua ja tunnetta Kuinka muuttaa Windows 10 -työpöydän ulkoasuaHaluatko tietää miten saada Windows 10 näyttämään paremmalta? Käytä näitä yksinkertaisia mukautuksia tehdäksesi Windows 10: stä oman. Lue lisää . Järjestelmäsi tuntuu täysin raikkaalta ja uudelta, kun olet valmis.
Onko sinun vaihdettava järjestelmän fonttikoko? Onko käyttämäsi menetelmä, jota meillä ei ole?
Joe syntyi näppäimistöllä kädessään ja alkoi heti kirjoittaa tekniikasta. Hän on nyt kokopäiväinen freelance-kirjailija. Kysy Loomilta.


