Mainos
Jos ystävät tai perheenjäsenet käyttävät tietokonettasi säännöllisesti, on hyvä idea luoda heille erilliset käyttäjätilit. Mutta jos tuntemasi henkilö haluaa käyttää tietokonettasi, saatat haluta piilottaa joitain yksityisiä tiedostoja ja kansioita.
Olemme käsitellyt tiedostojen ja kansioiden piilottamisen Windowsissa ja Macissa. Näin piilotat Linuxissa olevat tiedostot ja kansiot Ubuntun terminaalin ja tiedostohallinnan Nautiluksen avulla. Puhumme myös useista tavoista piilottaa tiedostot ja kansiot turvallisesti.
Piilota olemassa olevat tiedostot ja kansiot päätteen avulla
Voit piilottaa olemassa olevan tiedoston tai kansion terminaalin avulla painamalla Ctrl + Alt + T avataksesi pääteikkunan.
Käytä CD -komento mennäksesi tiedostoon tai kansioon, jonka haluat piilottaa. Esimerkiksi, aiomme piilottaa FilesToHide -kansio asiakirjat kansio. Joten käytämme seuraavia komentoja:
CD-asiakirjat / cd FilesToHide /Voit myös vaihtaa kansioon asettamalla koko polun yhdeksi CD komento:
cd ~ / Asiakirjat / FilesToHide /"~-Merkki on pikakansio kotikansiollesi. Yllä oleva polku laajenee /home/lori/Documents/FilesToHide/.
Sitten käytämme ls -komento luetteloimaan kaikki piilottamattomat tiedostot ja kansiot nykyisessä kansiossa. Piilomme HideThisFile.txt-tiedoston. Voit piilottaa tiedoston tai kansion lisäämällä pisteen (.) Nimen alkuun.
Jos haluat lisätä pisteen HideThisFile.txt-tiedostonimeen, käytämme mv komento nimetä tiedosto uudelleen:
mv HideThisFile.txt .HideThisFile.txtNyt kun käytät ls Jos haluat listata nykyisen kansion tiedostot, näet nyt nimeämäsi tiedoston.
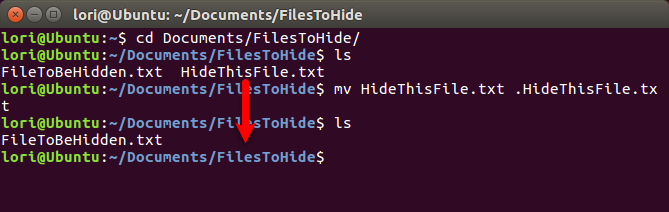
Näytä piilotetut tiedostot ja kansiot päätteen avulla
Joten miten katsella tiedostoja ja kansioita terminaalissa heti piilotettuina? -a kytke päälle ls -komento luettelee kaikki kohteet, mukaan lukien piilotetut tiedostot ja kansiot.
Käytä CD komento siirtyäksesi kansioon, joka sisältää piilotetut kohteet. Kirjoita sitten seuraava komento:
on -aPiilotetut kohteet, joissa nimen alussa on piste (.), Luetellaan.
Joskus on helpompaa tarkastella kansiossa olevia kohteita luettelomuodossa, kuten Windowsin File Explorerin Tiedot-näkymässä. Seuraava komento sisältää kaikki piilotetut ja piilotetut tiedostot yksityiskohtaisessa luettelomuodossa:
ls-al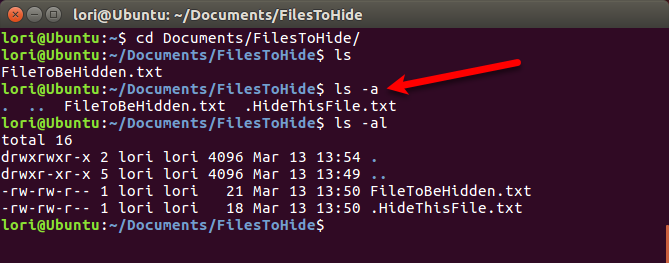
Luo uusi piilotettu tiedosto tai kansio päätteen avulla
Voit myös luoda uusia tiedostoja ja kansioita piilotettuina kohteina. Käytä mkdir -komento uuden kansion luomiseksi. Jos haluat piilottaa kansion piilottamalla, lisää piste (.) Nimen alkuun samalla tavalla kuin tekisit uudelleen nimeämällä olemassa olevan kansion piilottaaksesi sen.
mkdir .FilesToHide
kosketus -komento luo uuden tyhjän tiedoston nykyiseen kansioon. Esimerkiksi seuraava komento luo uuden tekstitiedoston nimeltään MyFile.txt.
kosketa MyFile.txtLisää uusi piilotettu tiedosto lisäämällä piste (.) Nimen alkuun kosketus komento.
kosketa .HiddenFile.txt
Tarkastele piilotettuja tiedostoja ja kansioita Nautiluksen avulla
Jos et halua piilottaa tiedostoja ja kansioita terminaalilla, voit käyttää tiedostojärjestelmää Linux-järjestelmässäsi. Ubuntu on yleisesti käytetty Linux-versio, joten me aiomme näyttää sinulle, kuinka katsella piilotettuja kohteita Nautiluksessa, Ubuntun tiedostohallinnassa. Muiden Linux-järjestelmien tiedostohallinnat voivat vaihdella, mutta todennäköisesti toimivat samalla tavalla.
Mene Muokkaa> Asetukset.

Varmista, että Luettu välilehti on aktiivinen. Tarkista sitten Näytä piilotetut ja varmuuskopiotiedostot ruutuun Oletusnäkymä osiossa. Sulje valintaikkuna.
Näet kaikki tiedostonhallinnassa olevat kohteet, mukaan lukien piilotetut kohteet, joiden nimen alussa on piste (.).

Voit myös painaa Ctrl + H näyttää ja piilottaa piilotetut tiedostot ja kansiot.
Piilota tiedostot ja kansiot Nautiluksen avulla
Luo uusi piilotettu kansio Nautilukseen siirtymällä kohtaan Tiedosto> Uusi kansio. Jos luot uuden piilotetun tekstitiedoston, siirry kohtaan Tiedosto> Uusi asiakirja> Tyhjä asiakirja sen sijaan.
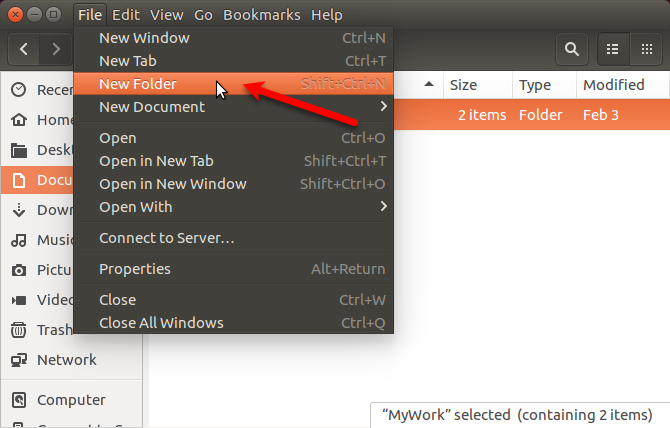
Kansion (tai tiedoston) nimestä tulee muokattava ja se valitaan. Kirjoita piste (.) Ja sitten haluamasi nimi. Lehdistö Tulla sisään.
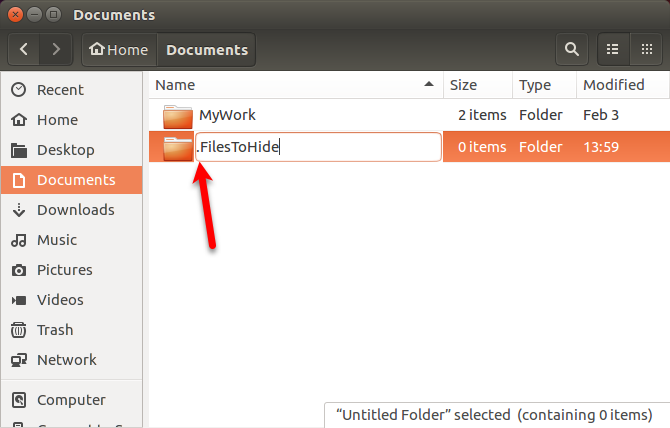
Voit myös nimetä tiedoston tai kansion Nautilus-sovelluksessa helposti piilottaaksesi kohteen. Napsauta kohdetta hiiren kakkospainikkeella ja valitse Nimeä uudelleen. Kohteen nimestä tulee muokattava ja se valitaan. Lisää piste (.) Nimen alkuun.
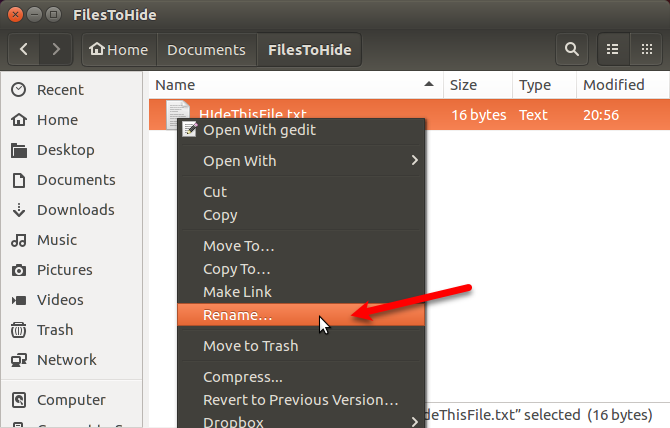
Kuinka piilottaa tiedostoja ja kansioita Linuxissa
Tiedostojen ja kansioiden piilottaminen ei ole turvallinen tapa suojata niitä. Kuka tahansa muu järjestelmäsi käyttäjä, joka osaa tarkastella piilotettuja tiedostoja ja kansioita, voi käyttää piilotettuja tietojasi.
Voit piilottaa tiedostoja ja kansioita ja suojata niitä samaan aikaan useilla tavoilla.
Vaihda käyttöoikeudet
Jos olet asettanut käyttäjätilejä muille, jotta he voivat käyttää Linux-tietokonettasi, voit suojata tilisi tiedostoja muuttamalla heidän käyttöoikeuksiaan.
Jos huono tech-taitava ystävä tai perheenjäsen kirjautuu tiliinsä, hän voi yrittää avata kotikansiosi tililtään ja katsella tiedostojasi. Tiedoston käyttöoikeuksien muuttaminen estää heitä katselemasta tiedostoa. Voit muuttaa piilotettujen tiedostojen ja muiden kuin piilotettujen tiedostojen käyttöoikeuksia.
Jos joku käyttää väliaikaisesti tiliäsi, hän voi muuttaa käyttöoikeuksia ja katsella tiedostojasi. Tarjoamme kolme lisävaihtoehtoa tiedostojen ja kansioiden turvalliseen piilottamiseen seuraavissa kohdissa.
Oikeuksia on kolme kolminkertaista, jotka voidaan asettaa tässä järjestyksessä: Omistaja, Ryhmä ja Maailma. Kunkin triplettin käyttöoikeudet luetaan (r), kirjoitetaan (w) ja suoritetaan (x) samassa järjestyksessä. Voit poistaa luvan käytöstä korvaamalla kirjaimen (r, w tai x) viivalla. Ensimmäinen sijainti osoittaa, onko kohde hakemisto (d) vai ei (-).

Oletetaan esimerkiksi, että sinulla on asiakirja, jonka haluat suojata, ja haluat antaa omistajalle (itsellesi) lukemis- ja kirjoitusoikeudet, vain luku -oikeudet ryhmälle eikä oikeuksia maailmalle. Asiakirjan käyttöoikeudet näyttävät seuraavalta:
-rw-rJos kohde on hakemisto, käyttöoikeudet olisivat seuraavat:
DRW-rLisätietoja on artikkelissamme aiheesta käyttöoikeudet Linuxissa Chmod-komento ja Linux-tiedostooikeudet selitettyJos haluat hallita tiedostojen käyttöoikeuksia oikein missä tahansa Linux-käyttöjärjestelmässä, sinun on tiedettävä chmod-komento. Lue lisää .
Voit muuttaa komentorivin käyttöoikeuksia käyttämällä chmod komento. Tässä näytämme sinulle kuinka muuttaa käyttöoikeuksia Ubuntun tiedostohallinnassa Nautiluksella. Muiden Linux-järjestelmien tiedostohallinnat käyttävät todennäköisesti samanlaisia vaihtoehtoja.
Tiedostojen ja kansioiden käyttöoikeuksia ei näytetä oletuksena Nautiluksessa. Mene osoittaaksesi heille Muokkaa> Asetukset. Klikkaa Lista sarakkeet välilehti Tiedostoasetukset valintaikkuna. Tarkista sitten käyttöoikeudet ruutu alla Valitse luettelonäkymässä näkyvien tietojen järjestys.

Näet käyttöoikeudet -sarakkeessa Nautiluksessa, joka näyttää joukon kirjaimia ja viivoja. Periaatteessa kolme viimeistä kohtaa ovat tämän tiedoston tai kansion muille käyttäjille tai maailmalle sallitut käyttöoikeudet.
Seuraavassa kuvassa muut käyttäjät voivat tällä hetkellä lukea valitun tiedoston, koska ensimmäisessä kolmesta kohdasta on r (lue). Haluamme, että kaikki kolme viimeistä pistettä ovat viivamerkkejä.
Voit muuttaa tiedoston käyttöoikeuksia napsauttamalla tiedostoa hiiren kakkospainikkeella ja valitsemalla ominaisuudet.

Klikkaa käyttöoikeudet välilehti ominaisuudet valintaikkuna. Jos haluat estää ketään muuta katselemasta tiedostoa, valitse Ei mitään alkaen toiset (joka vastaa maailmaa) avattava luettelo.

Kolme viimeistä pistettä käyttöoikeudet valitun tiedoston sarake ovat nyt kaikki viivat. Muilla käyttäjillä ei ole pääsyä tähän tiedostoon tai kansioon.
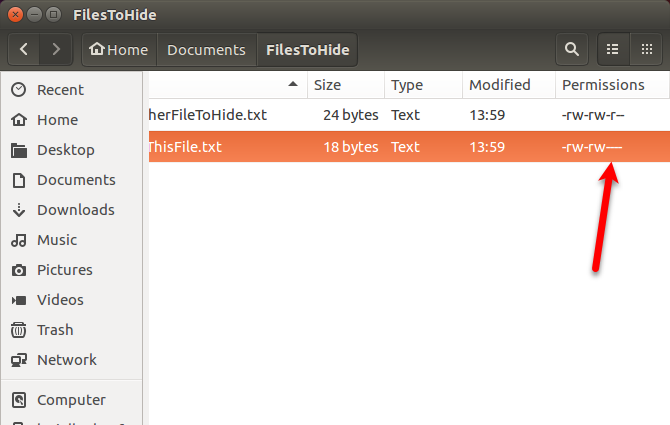
Tiedostojen ja kansioiden pakkaaminen salasanalla
Jos sinulla on joitain suojattavia tiedostoja ja kansioita, joita et käytä usein, mutta haluat säilyttää tietokoneellasi, voit tallentaa nämä tiedostot salasanalla suojattuun ZIP-tiedostoon. Sitten voit piilottaa ZIP-tiedoston asettamalla pisteen (.) Tiedostonimen alkuun.
Avaa Nautilus ja etsi tiedosto tai kansio, jonka haluat pakata. Napsauta sitä hiiren kakkospainikkeella ja valitse Puristaa.

Päällä Puristaa Kirjoita valintaikkunaan tiedostonimi ilman laajennusta Tiedoston nimi laatikko. Lisää piste (.) Alussa piilottaaksesi ZIP-tiedoston.
valita .postinumero avattavasta luettelosta oikealla puolella Tiedoston nimi.
Määritä Sijainti minne haluat tallentaa ZIP-tiedoston. valita muut avattavasta luettelosta, jos haluamaasi sijaintia ei ole luettelossa.
Kirjoita Salasana suojata ZIP-tiedosto.
Klikkaus Luoda. Näet valintaikkunan, jossa ilmoitetaan, että ZIP-tiedosto on luotu onnistuneesti. Klikkaus kiinni.
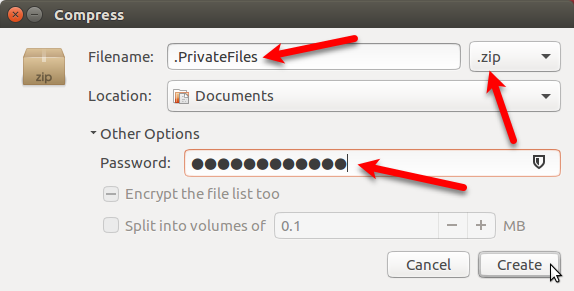
Näet nyt ZIP-tiedoston, joka piilotetaan, kun painat Ctrl + H piilottaa tiedostoja Nautiluksessa.

Salatun kansion luominen
Jos haluat suojata usein käyttämiäsi tiedostoja sisältävän kansion, voit salata kansion ja asentaa sen kuten asema. Tämän avulla on helppo käyttää suojattuja tiedostojasi ja suojata niitä, kun et käytä niitä.
Olemme puhuneet kuinka käytä Gnome Encfs Manager -sovellusta kansioiden salaamiseksi. Voit piilottaa Gnome Encfs Manager -sovelluksella salatun kansion lisäämällä pisteen (.) Kansion nimen alkuun. Kansio on piilotettu ja suojattu samanaikaisesti.

Tiedoston piilottaminen kuvan sisällä
Jos ZIP-tiedostojen suojaaminen salasanalla tai salatun kansion luominen on ylenmääräistä tarkoituksiasi varten, mutta tiedostojen ja kansioiden piilottaminen vain piste (.) -Menetelmää käyttämällä on liian epävarmaa, on toinen tapa.
Voit piilottaa tiedoston kuvan sisällä menetelmällä, jota kutsutaan steganografiaksi. Olemme puhuneet miten tämä tehdään käyttämällä terminaalia ja työkalua nimeltä Steg.

Suojaa tietojasi silmien torjuntaan Linuxissa
Muista, että tiedostojen ja kansioiden piilottaminen dot (.) -Menetelmällä ei ole turvallista. Mutta voit käyttää joitain turvallisemmista vaihtoehdoista, jotka toimitimme yhdessä dot-menetelmän kanssa, tiedostojen ja kansioiden suojaamiseen ja piilottamiseen Linuxissa.
Lisäsuojaa varten voit myös suojattu Ubuntu kaksifaktorisella todennuksella Kuinka suojata Linux Ubuntu kaksifaktorisella todennuksellaHaluatko ylimääräisen suojaustason Linux-kirjautumistunnuksillesi? Google Authenticatorin ansiosta on mahdollista lisätä kaksifaktorinen todennus Ubuntu-tietokoneeseesi (ja muihin Linux-käyttöjärjestelmiin). Lue lisää .
Lori Kaufman on freelance-teknikko, joka asuu Sacramentossa, Kaliforniassa. Hän on gadget ja tech-geek, joka rakastaa kirjoittaa ohjeartikkeleita monista aiheista. Lori rakastaa myös mysteerien lukemista, ristipistoja, musiikkiteatteria ja tohtori Who: tä. Ota yhteyttä Loriin LinkedInissä.